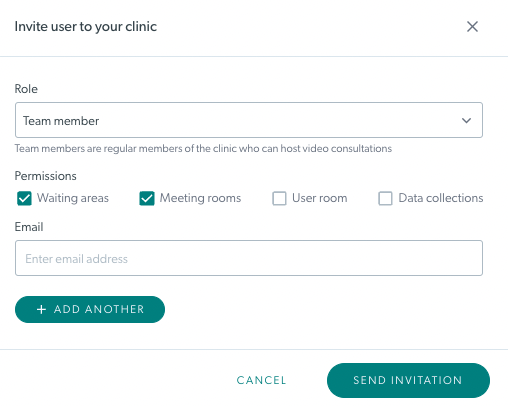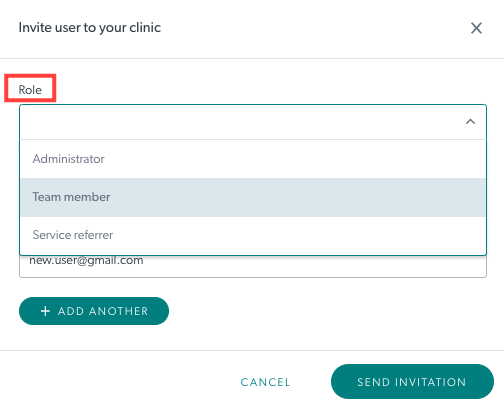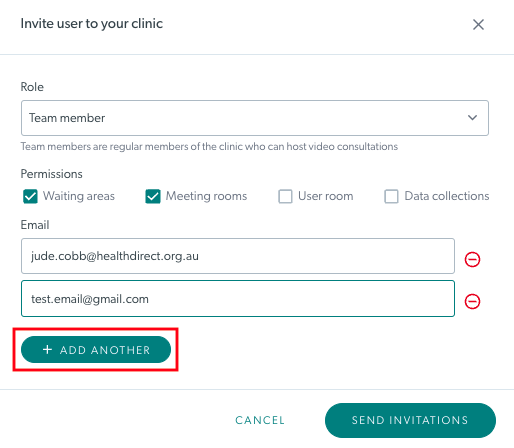Добавяне и управление на администратори на клиника и членове на екипа
Каква роля в платформата за видеообаждания ми трябва - Администратори на организация и Администратори на клиника
Добавяне на нови администратори на клиника или членове на екипа към клиника
Администраторите на организация и клиника могат да добавят нови членове на екипа към клиника и да задават тяхната роля и разрешения. Моля, обърнете внимание: всяка клиника трябва да има поне един администратор. Това означава, че ако създадете клиника само с един член, той трябва да има роля на администратор.
Гледай видеото:
Инструкции стъпка по стъпка:
Добавяне на членове на екипа към клиниката
Администраторите на клиниката могат лесно да добавят нови членове на екипа към клиниката:
| 1. Влезте във Video Call, за да стигнете до страницата My Clinics (ако имате достъп до повече от една клиника) и изберете клиниката, към която искате да добавите членове. Имайте предвид, че ако имате само 1 клиника, ще пристигнете директно в чакалнята на клиниката. |
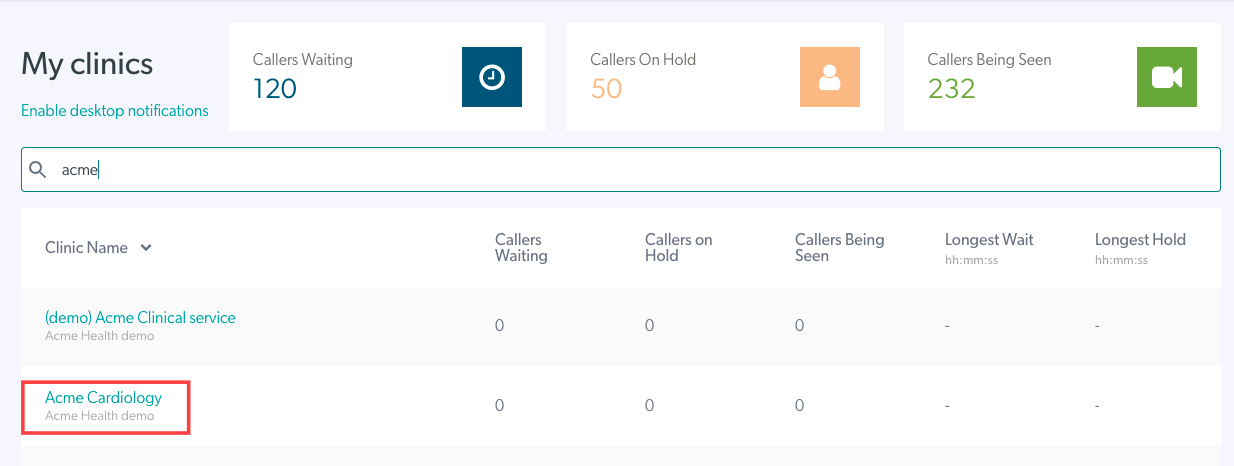 |
| 2. Щракнете върху Конфигуриране в левия панел на зоната за изчакване. | 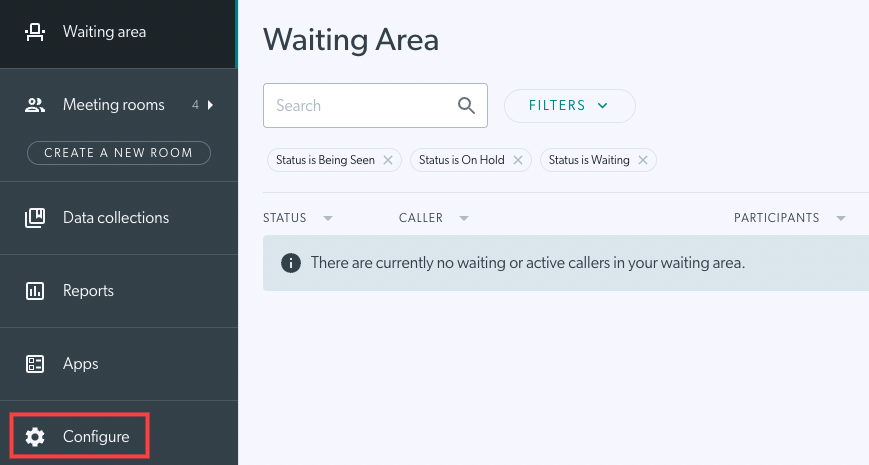 |
|
3. Щракнете върху Членове на екипа , за да видите вашия списък с текущи членове на екипа и всички чакащи покани. Моля, обърнете внимание: Ако имате повече от 20 членове на екипа, списъкът с членове на екипа ще бъде пагиниран за лесна навигация. Можете също да търсите член на екипа с помощта на лентата за търсене. |
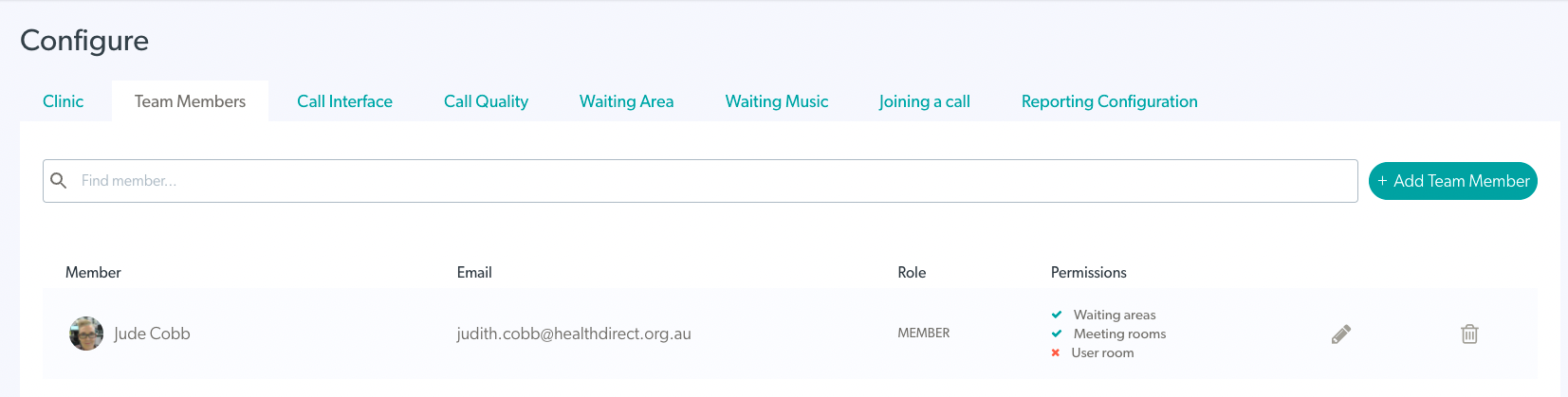 |
| 4. Кликнете върху + Добавяне на член на екип горе вдясно, за да добавите нов член/администратор към екипа. | 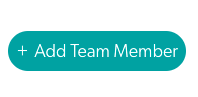 |
|
5. Въведете имейл адреса на лицето, което искате да добавите към екипа.
Моля, обърнете внимание: можете да добавите няколко потребители към поканата, преди да изпратите, като използвате бутона Добавяне на друг (изображение 3). Всички добавени допълнителни потребители ще имат същата роля и разрешения като първоначално избраните (т.е. всички добавени потребители ще имат същата роля и разрешения. |
Изображение 1
Изображение 2
Изображение 3
|
| 7. Поканите ще се показват под Чакащи покани , докато потребителят създаде своя акаунт и ще изтекат след 30 дни. Ако потребителят вече има акаунт за видеообаждане, той веднага ще бъде добавен към екипа. |
 |
| 8. Можете да изпратите отново или да изтриете чакаща покана, ако е необходимо, като използвате бутоните отдясно на поканата. След като чакаща покана бъде изпратена повторно (включително изтекли покани), датата на изтичане на поканата ще се коригира съответно и ще изтече 30 дни от тази дата. Когато щракнете върху изтриване , ще бъдете помолени да потвърдите това действие, както е показано на това изображение. |
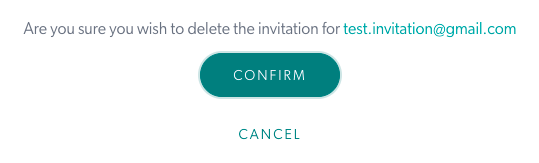 |
Редактиране и управление на ролите и разрешенията на членовете на екипа
Можете да промените ролята или разрешението на член на екипа или администратор по всяко време, както е необходимо:
| 1. Щракнете върху иконата на молив за редактиране на разрешения до потребителя, който искате да редактирате. |  |
| 2. Можете да редактирате тяхната роля и/или разрешения и да щракнете върху Актуализиране . | 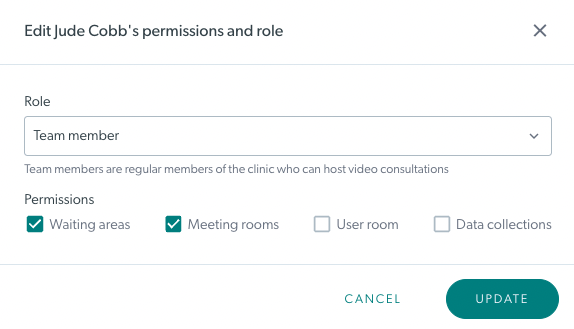 |
Филтриране и търсене в раздела Членове на екипа
Можете да търсите членове на екипа по име и да филтрирате за конкретни роли и разрешения, както желаете:
| Търсене Въведете името на лицето, което търсите, в полето за търсене над списъка с членове на екипа, след което натиснете Enter. Ако имате повече от 20 членове, не забравяйте, че списъкът ще бъде пагиниран - но търсенето ще се извършва във всички страници. Това ще зададе филтър за търсене, който можете да изтриете, когато търсенето приключи. |
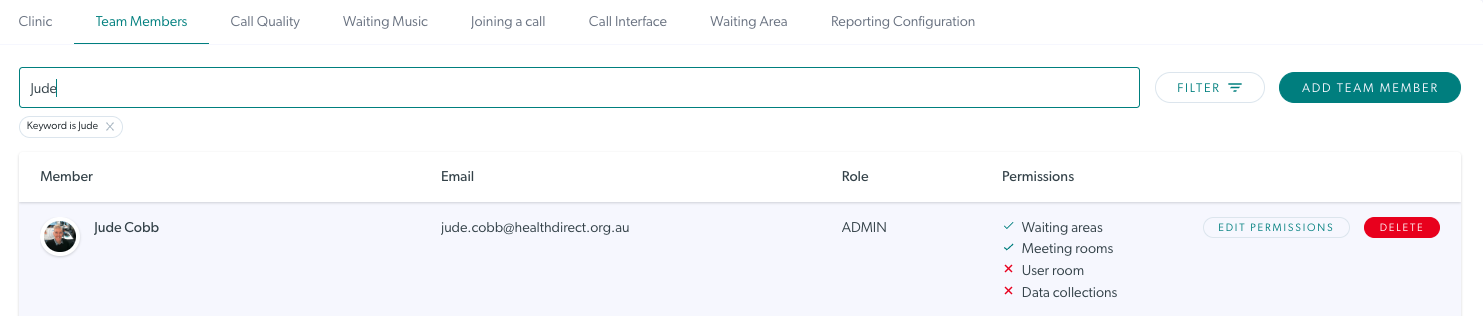 |
| Филтър Администраторите на клиниката могат да филтрират по ключови думи, роли и разрешения, когато са в раздела за конфигурация на членовете на екипа. Това улеснява намирането на членове на екипа и администратори във вашата клиника. Ако сте приложили филтър, не забравяйте да щракнете върху Нулиране, за да премахнете всички филтри и да видите всички членове на екипа. |
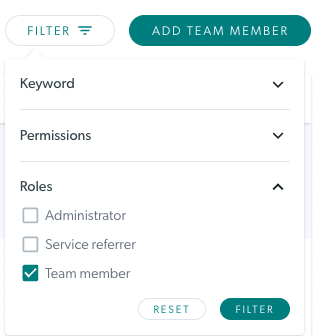 |
Премахване на член на екипа от клиника
Ако член на персонала напусне клиниката ви, добра идея е да премахнете достъпа му като член на екип или администратор:
| 1. За да изтриете член на екипа от клиника, след като той напусне вашата услуга, щракнете върху бутона Изтриване отдясно на потребителя. |  |
| 2. Отваря се поле за потвърждение. Щракнете върху OK, за да потвърдите изтриването. Забележка: премахването/изтриването на член от клиника също изчиства подробностите на свързания потребител в цялата клиника. Следователно потребителят вече няма да получава предупредителни съобщения . |
 |