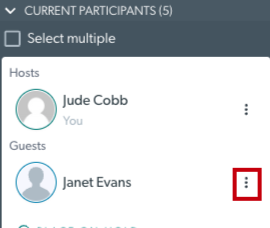Clinic Waiting Area တွင် အဖွဲ့လိုက်ခေါ်ဆိုမှုများ
Clinic Waiting Area တွင် ပါဝင်သူ 20 အထိဖြင့် အဖွဲ့လိုက်ခေါ်ဆိုမှုများ ပြုလုပ်ပါ။
Waiting Area Group ခေါ်ဆိုမှုများကို ဆေးခန်း စောင့်ဆိုင်းရာနေရာ တွင် ပိုမိုကြီးမားသော အဖွဲ့များမှ ပါဝင်သူ 20 အထိ လိုအပ်သည့် မည်သည့် ဗီဒီယို ခေါ်ဆိုမှုများအတွက်မဆို ရနိုင်ပါသည်။ အုပ်စုလိုက်ခေါ်ဆိုမှုများအတွက် နမူနာအသုံးပြုမှုကိစ္စများသည် အုပ်စုလိုက်ကုထုံးအစည်းအဝေးများနှင့် စည်းကမ်းဆိုင်ရာ ညှိနှိုင်းဆွေးနွေးမှုများဖြစ်သည်။ အဖွဲ့လိုက်ခေါ်ဆိုမှုများတွင် အခြားသော Waiting Area ခေါ်ဆိုမှုများကဲ့သို့ လုပ်ဆောင်နိုင်စွမ်းရှိပြီး လှိုင်းနှုန်းအနည်းငယ်နှင့် လုပ်ဆောင်နိုင်စွမ်းကို အသုံးပြုပါ။ Waiting Area တွင် အဖွဲ့လိုက်ခေါ်ဆိုမှုများ ကိုင်ဆောင်ခြင်း၏ အကျိုးကျေးဇူးအချို့မှာ အဖွဲ့၀င်များအားလုံးသည် အဖွဲ့၀င်ခေါ်ဆိုမှုလုပ်ဆောင်နေချိန်အတွင်း ခေါ်ဆိုမှုအချက်အလက်များကို မြင်တွေ့နိုင်သည်၊ စောင့်ဆိုင်းနေသောဖုန်းခေါ်ဆိုသူများသည် ၎င်းတို့၏စောင့်ဆိုင်းစခရင်တွင် မက်ဆေ့ချ်များပေးပို့နိုင်ပြီး စောင့်ဆိုင်းနေသောဆေးခန်းတွင် ခေါ်ဆိုမှုများပေါ်လာနိုင်သည် ဧရိယာအသုံးပြုမှုအစီရင်ခံစာများ။
အဖွဲ့လိုက်ခေါ်ဆိုမှုများတွင် အက်ပ်များနှင့် ကိရိယာများ ( Add A Video and Share A File အပါအဝင် ၊ Group calls များနှင့် တွဲဖက်၍မရသော) ခေါ်ဆိုမှုမန်နေဂျာ ၊ Chat နှင့် ဆက်တင်များ အပါအဝင် စံဗီဒီယိုခေါ်ဆိုမှုများတွင် ရရှိနိုင်သောတူညီသောလုပ်ဆောင်နိုင်စွမ်းအားလုံးရှိသည်။ Video Call မျက်နှာပြင်တွင် သင်ဘာလုပ်နိုင်သည်ကို သိရှိရန် ဤနေရာကို နှိပ်ပါ။
ကျေးဇူးပြု၍ သတိပြုပါ၊ ဆေးခန်းအဖွဲ့၀င်များသည် ဆေးခန်းစီမံခန့်ခွဲသူမှ သတ်မှတ်ပေးထားပါက ၎င်းတို့၏ ဆေးခန်းအတွင်း အုပ်စုလိုက်ခေါ်ဆိုမှုများအတွက် Group Rooms များကို အသုံးပြုရန် ရွေးချယ်ခွင့်ရှိသည်။ အဖွဲ့လိုက်အခန်းများသည် ဆေးခန်း၏ Video Call အဖွဲ့အစည်းဖွဲ့စည်းပုံအတွင်း သီးခြားယူနစ်များဖြစ်သည် ( Group Rooms တွင် အုပ်စုလိုက်ခေါ်ဆိုမှုများသည် စောင့်ဆိုင်းဧရိယာခေါ်ဆိုမှုအဖြစ် မပြပါ)။ Group Rooms အသုံးပြုခြင်းဆိုင်ရာ နောက်ထပ်အချက်အလက်များအတွက် ဤနေရာကိုနှိပ်ပါ ။
သရုပ်ပြဗီဒီယိုအတိုကို ကြည့်ပါ။
ဗီဒီယိုအတွက် မျှဝေနိုင်သောလင့်ခ်ကို ဤနေရာတွင် ရှာပါ။
Clinic Waiting Area တွင် အဖွဲ့လိုက်ခေါ်ဆိုမှုကို စတင်ပါ။
စောင့်ဆိုင်းနေသည့်နေရာရှိ အဖွဲ့လိုက်ခေါ်ဆိုမှုများသည် စနစ်ထည့်သွင်းရန်နှင့် ပါဝင်ရန် လွယ်ကူပါသည်။ လူနာ/ဖောက်သည်များနှင့် အခြားလိုအပ်သောဧည့်သည်များကို ဆေးခန်းလင့်ခ်ကို ပေးပို့ရန်အတွက် သင်၏လက်ရှိလုပ်ငန်းစဉ်များကို အသုံးပြုကာ စောင့်ဆိုင်းနေသည့်နေရာကို ဖိတ်ကြားထားသည်။ ထို့နောက် လိုအပ်သော စောင့်ဆိုင်းမှုနှင့် ခေတ္တဆိုင်းငံ့ထားသည့် ပါဝင်သူများကို စောင့်ဆိုင်းနေသည့်နေရာရှိ ခေါ်ဆိုသူများစာရင်းမှ ရွေးချယ်နိုင်ပြီး အဖွဲ့လိုက်ခေါ်ဆိုမှုတွင် ပါဝင်နိုင်ပါသည်။ အဆင့်များအတွက် ကျေးဇူးပြု၍ အောက်တွင်ကြည့်ပါ။
| စောင့်ဆိုင်းနေသည့်နေရာကို ဝင်ရောက်ရန်အတွက် ဆေးခန်းလင့်ခ်အပါအဝင် သင်၏လက်ရှိလုပ်ငန်းစဉ်များကို အသုံးပြု၍ ရက်ချိန်းအချက်အလက်ကို ပေးပို့ပါ။ လူနာ/ဖောက်သည်ဝင်ရောက်ခွင့်အတွက် သင့်ဝဘ်ဆိုက်ပေါ်တွင် ခလုတ် တစ်ခုလည်း ရှိနိုင်သည်။ | 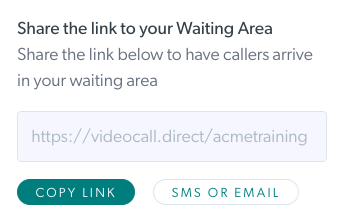 |
| ဖိတ်ကြားထားသော ခေါ်ဆိုသူများသည် ချိန်းထားသည့်အချိန်မတိုင်မီ ဆေးခန်းစောင့်ဆိုင်းသည့်နေရာသို့ ရောက်ရှိရန် ဆေးခန်းလင့်ခ်ကို အသုံးပြုပါသည်။ ဤဥပမာတွင် ဆေးခန်းစောင့်ဆိုင်းသည့်နေရာ၌ စောင့်ဆိုင်းသူ ၇ ဦးရှိသည်။ |
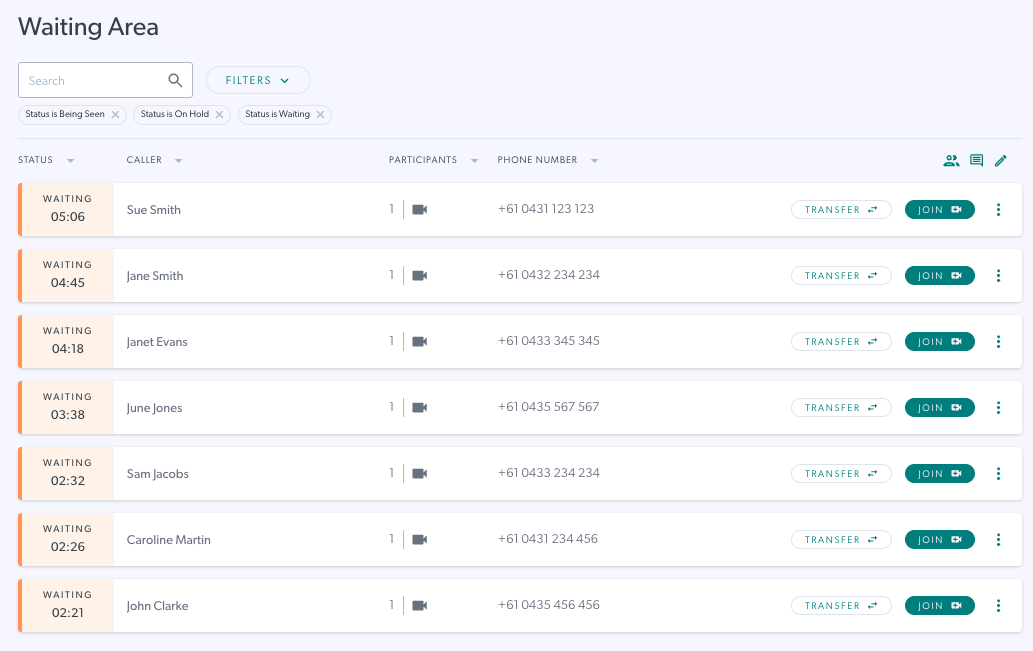 |
| စောင့်ဆိုင်းနေသည့်နေရာရှိ ခေါ်ဆိုသူများစာရင်း၏ ညာဘက်အပေါ်တွင်၊ အုပ်စုခေါ်ဆိုမှုသင်္ကေတ တစ်ခု ရှိသည် (ဤဖန်သားပြင်ဓာတ်ပုံတွင် မီးမောင်းထိုးပြထားသည်)။ | 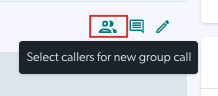 |
| အဖွဲ့ခေါ်ဆိုမှုအိုင်ကွန်ကို နှိပ်ပြီး စောင့်ဆိုင်းနေသည့်နေရာရှိ စောင့်ဆိုင်းသူ အားလုံး၏ ဘယ်ဘက်တွင် ရွေးချယ်ရေးအကွက်များ ပေါ်လာပါမည်။ |
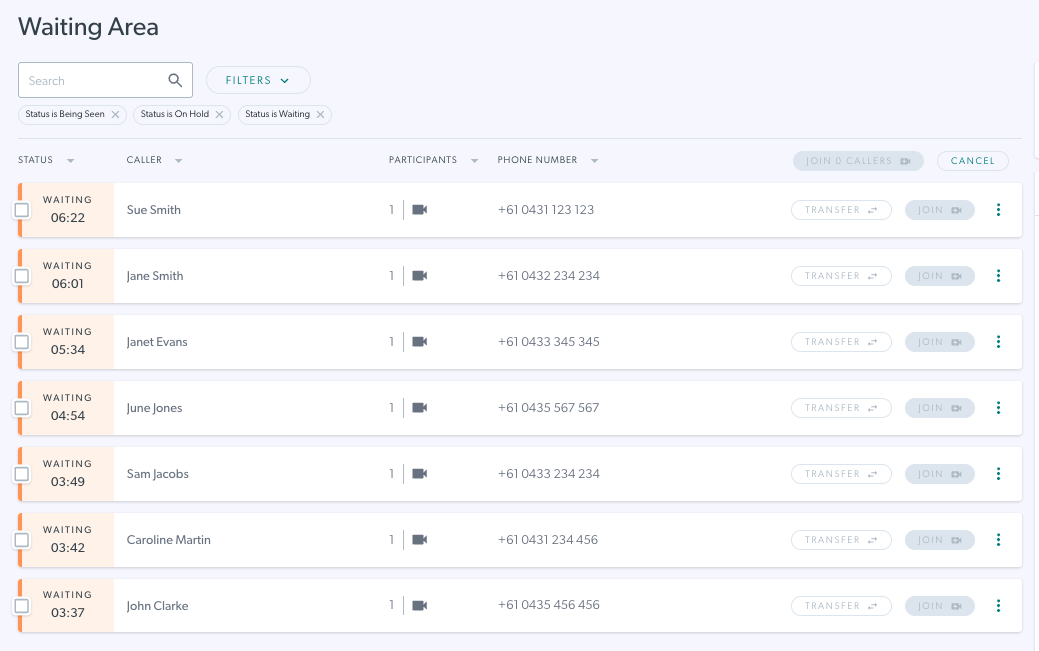 |
| အဖွဲ့လိုက်ခေါ်ဆိုမှုတွင် သင်ပါဝင်လိုသော စောင့်ဆိုင်းနေသော ဖုန်းခေါ်ဆိုသူများနှင့် ခေတ္တဆိုင်းငံ့ထားသူများကို ရွေးချယ်ပါ ။ သင့်အဖွဲ့တွင် အခြားကျန်းမာရေးဝန်ဆောင်မှုပေးသူများကို တွေ့ရန် စောင့်ဆိုင်းနေသူများ သို့မဟုတ် ခေတ္တဆိုင်းငံ့ထားနိုင်သည်ကို မမေ့ပါနှင့်၊ ထို့ကြောင့် အဖွဲ့လိုက်ခေါ်ဆိုလိုသည့်လူများ၏ အမည်များကိုသာ သိရန် လိုအပ်ပါသည်။ ဤဥပမာတွင် ခေါ်ဆိုမှုအတွက် စောင့်ဆိုင်းနေသူ ၇ ဦးကို ကျွန်ုပ်တို့ ရွေးချယ်ထားသည်။ |
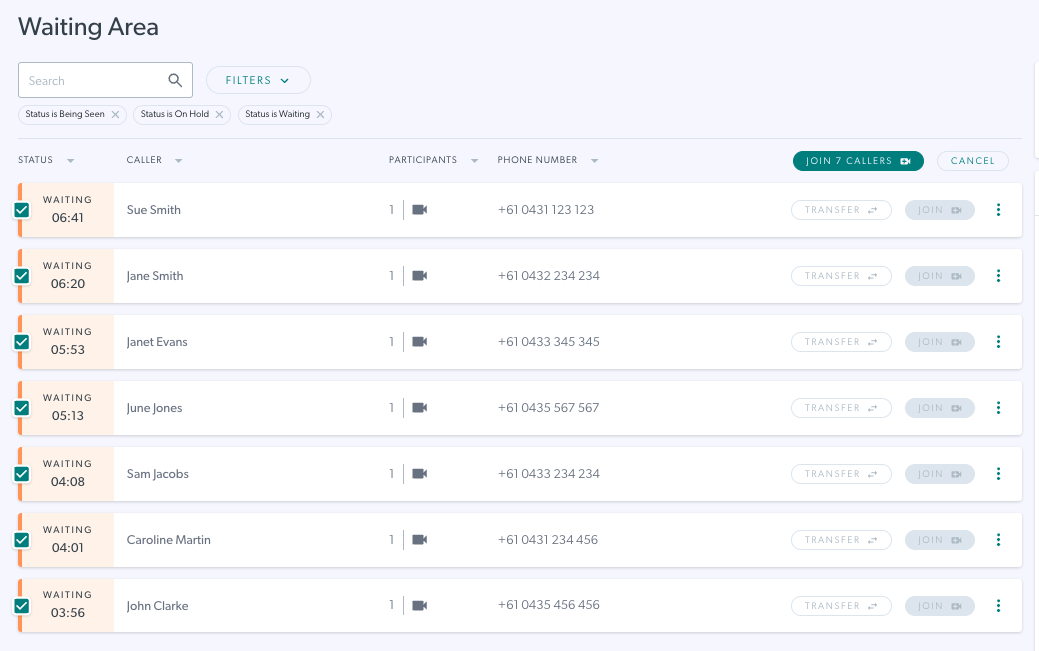
|
| ရွေးချယ်ထားသောပါဝင်သူများတွင် ပါဝင်ရန်အဆင်သင့်ဖြစ်သောအခါ၊ ခေါ်ဆိုသူများစာရင်းအထက်ညာဘက်အပေါ်ရှိ J oin [အရေအတွက်] ခလုတ်ကိုနှိပ်ပါ။ ခေါ်ဆိုမှုစတင်သည်နှင့် သင့်ဘရောက်ဆာရှိ တက်ဘ်အသစ်တစ်ခု သို့မဟုတ် ဝင်းဒိုးတစ်ခုတွင် မျက်နှာပြင်ပွင့်လာသည် (သင့်ဘရောက်ဆာဆက်တင်များပေါ် မူတည်၍)။ ခေါ်ဆိုမှုတွင် ရွေးချယ်ထားသော ပါဝင်သူအားလုံးကို သင်တွေ့ရပါမည်။ |
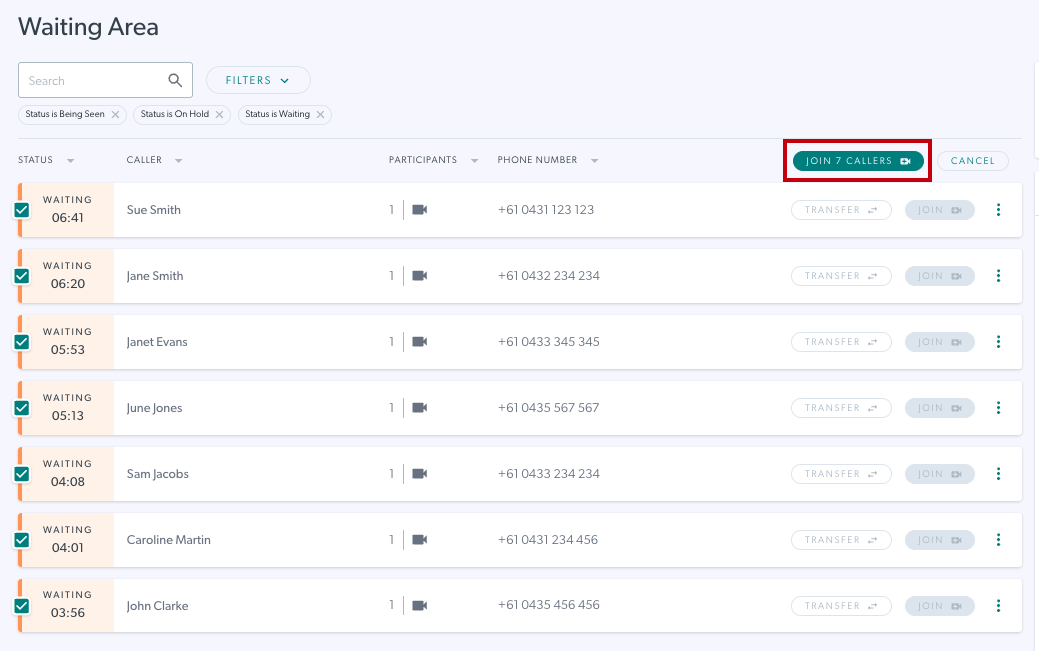 |
| သင့်ဆေးခန်းတွင် ခေါ်ဆိုမှုအတည်ပြုချက်ကို ဖွင့်ထားပါ က Join x တွင် ပါဝင်သူများကို နှိပ်လိုက်သောအခါ အတည်ပြုချက်စခရင်ကို တွေ့ရမည်ဖြစ်ပါသည်။ အတည်ပြုရန်၊ ခေါ်ဆိုမှုတွင် ပါဝင်ရန် အတည်ပြုချက်အကွက်အောက်ခြေရှိ Join ကို နှိပ်ပါ။ ခေါ်ဆိုမှုစတင်သည်နှင့် သင့်ဘရောက်ဆာရှိ တက်ဘ်အသစ်တစ်ခု သို့မဟုတ် ဝင်းဒိုးတစ်ခုတွင် မျက်နှာပြင်ပွင့်လာသည် (သင့်ဘရောက်ဆာဆက်တင်များပေါ် မူတည်၍)။ ခေါ်ဆိုမှုတွင် ရွေးချယ်ထားသော ပါဝင်သူအားလုံးကို သင်တွေ့ရပါမည်။ |
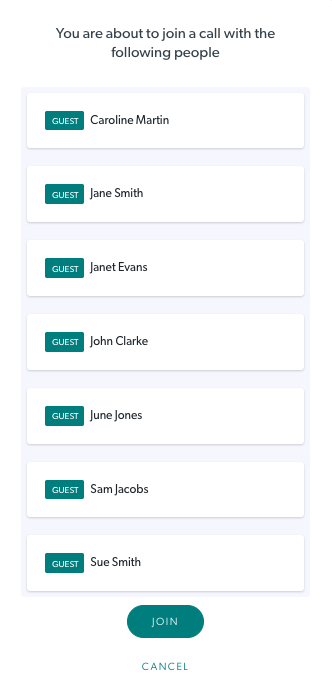 |
| အဖွဲ့ခေါ်ဆိုမှုစတင်သည်နှင့်တပြိုင်နက် ခေါ်ဆိုမှုသည် Waiting Area တွင် တွေ့မြင်ရသော ခေါ်ဆိုမှုအဖြစ်ပြသမည်ဖြစ်သည်။ စောင့်ဆိုင်းနေသောဧရိယာအဆင့်ရှိ ဤမြင်ကွင်းရှိခေါ်ဆိုမှုနှင့်ဆက်စပ်သည့် အဓိကအမည်မှာ လိုအပ်သောပါဝင်သူများကိုရွေးချယ်ရာတွင် သင်နှိပ်လိုက်သည့် ပထမဆုံးလူ ဖြစ်သည်။ ဤဥပမာတွင် Sue Smith ကို ဦးစွာရွေးချယ်ခဲ့သည်။ |
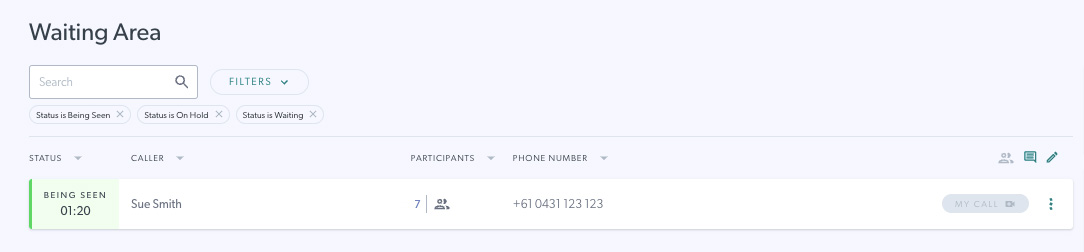 |
| ချိတ်ဆက်ပြီးသည် နှင့် အဖွဲ့ခေါ်ဆိုမှုတွင် အခြားစောင့်ဆိုင်းနေသော သို့မဟုတ် ခေတ္တဆိုင်းငံ့ထားသူများကို ပေါင်းထည့် ရန် လိုအပ်ပါက၊ Waiting Area (သင့်ဘရောက်ဆာတွင် သီးခြားတက်ဘ်တစ်ခု သို့မဟုတ် ဝင်းဒိုးတွင်ဖွင့်ထားသည့်) သို့ ပြန်သွားကာ ၎င်းတို့ကို ထည့်ရန် Add ခလုတ်ကို အသုံးပြုပါ။ သင်၏ခေါ်ဆိုမှု။ ခေါ်ဆိုမှုတွင် ပါဝင်သူများထည့်ခြင်းအကြောင်း နောက်ထပ်အချက်အလက်များအတွက် ဤနေရာကို နှိပ်ပါ။ ကျေးဇူးပြု၍ သတိပြုပါ- စောင့်ဆိုင်းဧရိယာရှိ Add ခလုတ်ကို အသုံးပြု၍ အဖွဲ့လိုက်ခေါ်ဆိုမှုတစ်ခုသို့ အခြားအဖွဲ့ခေါ်ဆိုမှုသို့လည်း ထည့်နိုင်ပါသည်။ |
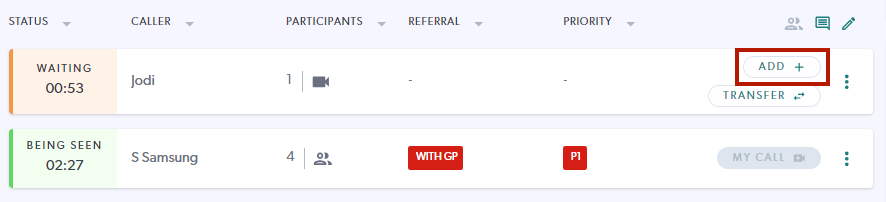 |
| ခေါ်ဆိုမှုပါဝင်သူများအကြောင်း စောင့်ဆိုင်းနေသည့်နေရာရှိ အချက်အလက်များကြည့်ရှုရန် အစက် ၃ ခုကို နှိပ်ပြီး ပါဝင်သူများကို ရွေးချယ်ပါ။ ဤသည်မှာ Waiting Area ခေါ်ဆိုမှုအားလုံးအတွက် တူညီသောလုပ်ငန်းစဉ်ဖြစ်သည်။ ၎င်းတို့၏ စက်ပစ္စည်း၊ ဘရောက်ဆာနှင့် လှိုင်းနှုန်းအချက်အလက်တို့နှင့် ပတ်သက်သည့် ပါဝင်သူအမည်များနှင့် အချက်အလက်များကို သင်တွေ့မြင်ရပါမည်။ | 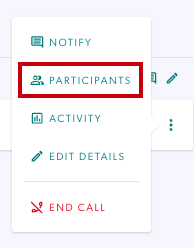 |
| ၎င်းတို့၏ စက်ပစ္စည်း၊ ဘရောက်ဆာနှင့် လှိုင်းနှုန်းအချက်အလက်တို့နှင့် ပတ်သက်သည့် ပါဝင်သူအမည်များနှင့် အချက်အလက်များကို သင်တွေ့မြင်ရပါမည်။ ဤဥပမာသည် ပါဝင်သူများစာရင်းတွင် ရွေးချယ်ထားသော Caroline Martin ကိုပြသသည်။ | 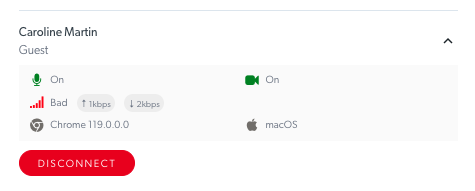 |