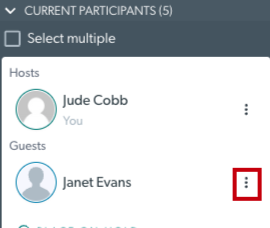Appels de groupe dans la salle d'attente de la clinique
Organiser des appels de groupe avec jusqu'à 20 participants dans la zone d'attente de la clinique
Les appels de groupe dans la zone d'attente sont disponibles dans la zone d'attente de la clinique pour tous les appels vidéo nécessitant des groupes plus importants pouvant accueillir jusqu'à 20 participants. Des exemples de cas d’utilisation d’appels de groupe sont les séances de thérapie de groupe et les consultations multidisciplinaires. Les appels de groupe ont les mêmes fonctionnalités que les autres appels en zone d'attente et utilisent une bande passante et une puissance de traitement minimales. Certains des avantages de la tenue d'appels de groupe dans la zone d'attente sont que tous les membres de l'équipe peuvent voir les informations d'appel pour l'appel de groupe en cours lorsqu'ils se connectent, les appelants en attente peuvent recevoir des messages sur leur écran d'attente et les appels apparaissent en attente à la clinique. rapports d'utilisation de la zone.
Les appels de groupe ont toutes les mêmes fonctionnalités disponibles dans les appels vidéo standard, y compris les applications et outils ( à l'exception de Ajouter une vidéo et Partager un fichier , qui ne sont pas compatibles avec les appels de groupe), le Gestionnaire d'appels , le Chat et les Paramètres . Pour découvrir ce que vous pouvez faire dans l'écran d'appel vidéo, cliquez ici .
Veuillez noter que les membres de l'équipe de la clinique ont également la possibilité d'utiliser les salles de groupe pour les appels de groupe dans leur clinique, si elles ont été configurées par l'administrateur de la clinique. Les salles de groupe sont des unités distinctes au sein de la structure organisationnelle des appels vidéo de la clinique (les appels de groupe dans les salles de groupe ne s'affichent pas comme des appels dans la zone d'attente). Cliquez ici pour plus d’informations sur l’utilisation des salles de groupe.
Regardez la courte vidéo de démonstration :
Veuillez trouver le lien partageable pour la vidéo ici .
Démarrer un appel de groupe dans la zone d'attente de la clinique
Les appels de groupe dans la zone d'attente sont faciles à organiser et à participer. Les patients/clients et autres invités requis sont invités dans la zone d'attente en utilisant vos processus actuels pour envoyer le lien de la clinique ainsi que toute autre information concernant le rendez-vous. Les participants en attente et en attente requis peuvent ensuite être sélectionnés dans la liste des appelants dans la zone d'attente et l'appel de groupe peut être rejoint. Veuillez voir ci-dessous pour les étapes :
| Envoyez les informations de rendez-vous en utilisant vos processus actuels, y compris le lien de la clinique pour accéder à la zone d'attente. Vous pouvez également avoir un bouton sur votre site Web pour l’accès des patients/clients. | 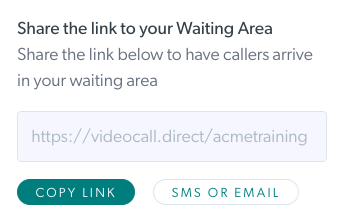 |
| Les appelants invités utilisent le lien de la clinique pour arriver dans la salle d’attente de la clinique avant l’heure du rendez-vous. Dans cet exemple, il y a 7 appelants en attente dans la zone d’attente de la clinique. |
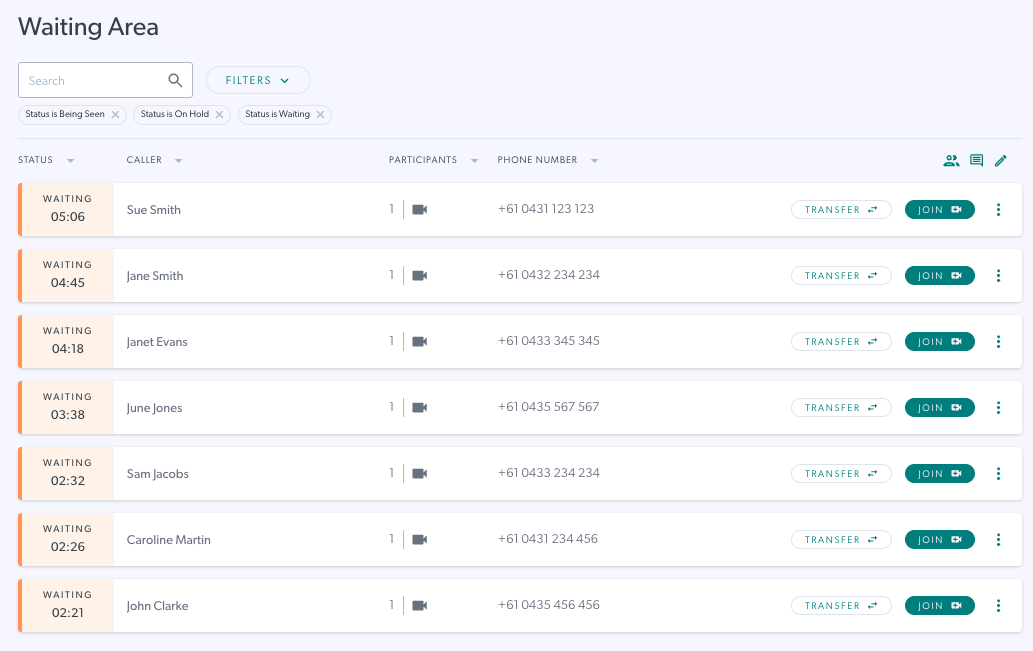 |
| En haut à droite de la liste des appelants dans la zone d'attente, se trouve une icône d'appel de groupe (mis en évidence sur cette capture d'écran). | 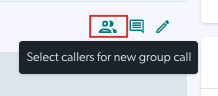 |
| Cliquez sur l'icône d'appel de groupe et des boîtes de sélection apparaîtront à gauche de tous les appelants en attente et en attente dans la zone d'attente. |
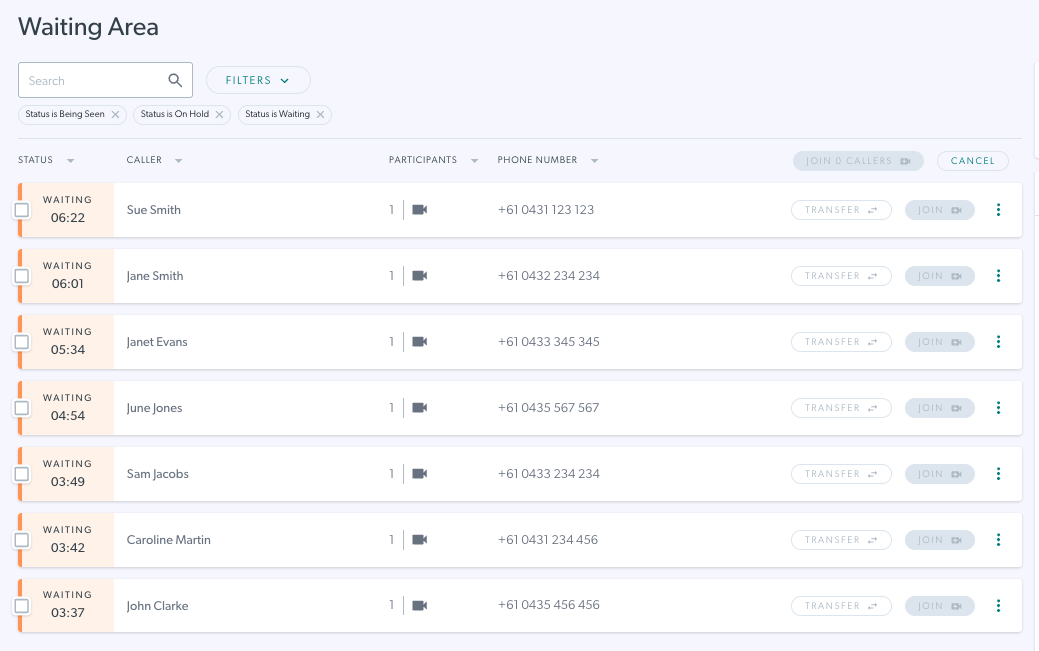 |
| Sélectionnez les appelants en attente et les appelants en attente que vous souhaitez rejoindre dans un appel de groupe. N'oubliez pas qu'il peut y avoir des appelants en attente ou en attente pour voir d'autres prestataires de services de santé de votre équipe. Il vous suffit donc de connaître les noms des personnes que vous souhaiteriez participer à l'appel de groupe. Dans cet exemple, nous avons sélectionné 7 participants en attente pour l'appel. |
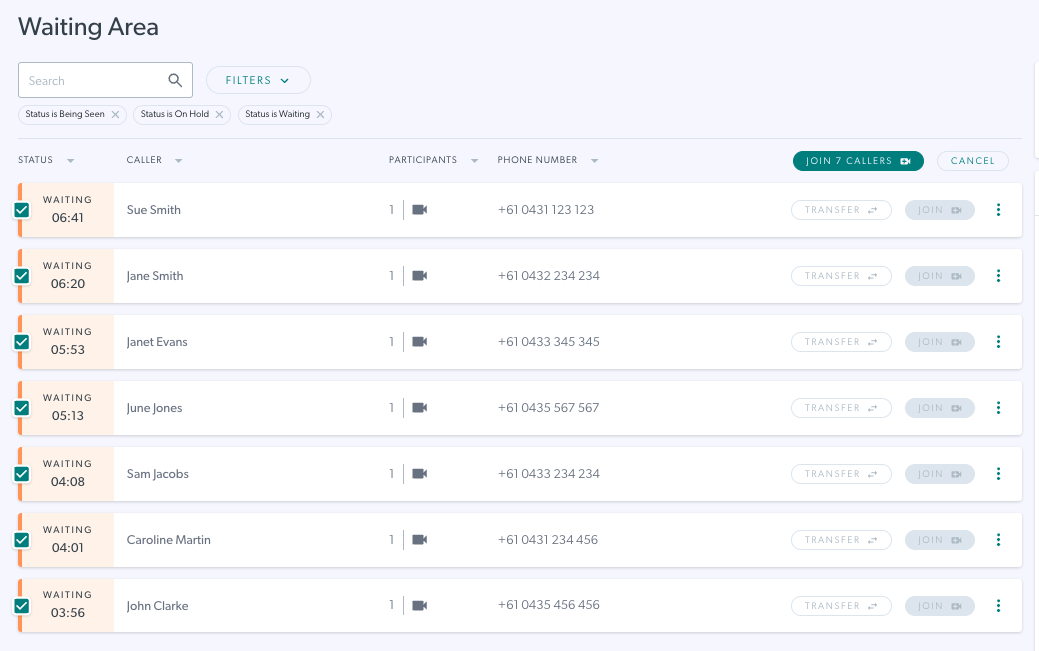
|
| Lorsque vous êtes prêt à rejoindre les participants sélectionnés, cliquez sur le bouton Rejoindre [nombre de] participants en haut à droite au-dessus de la liste des appelants. L'appel commence et l'écran s'ouvre dans un nouvel onglet ou une nouvelle fenêtre dans votre navigateur (en fonction des paramètres de votre navigateur). Vous verrez tous les participants sélectionnés à l'appel. |
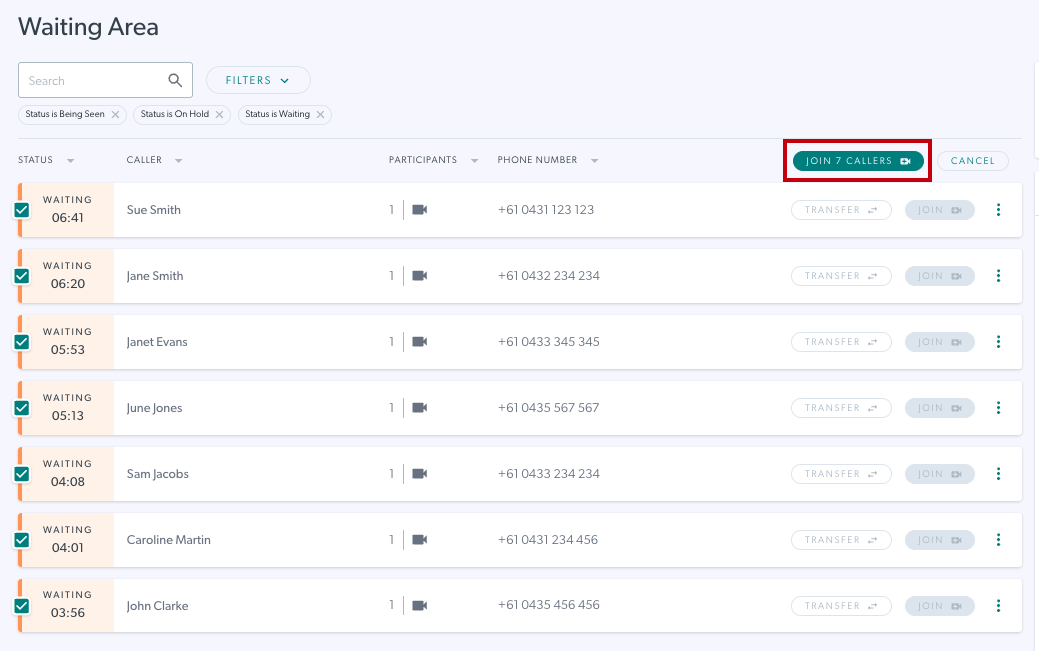 |
| Si la confirmation d'appel est activée dans votre clinique, lorsque vous cliquez sur Rejoindre x participants, vous verrez un écran de confirmation. Pour confirmer, cliquez sur Rejoindre en bas de la boîte de confirmation pour rejoindre l'appel. L'appel commence et l'écran s'ouvre dans un nouvel onglet ou une nouvelle fenêtre dans votre navigateur (en fonction des paramètres de votre navigateur). Vous verrez tous les participants sélectionnés à l'appel. |
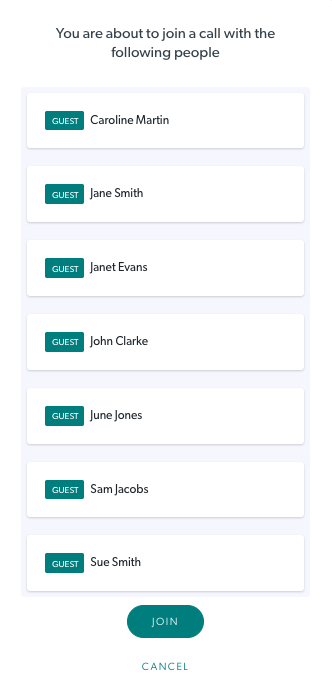 |
| Une fois l'appel de groupe démarré, l'appel s'affichera comme un appel vu dans la zone d'attente. Le nom principal associé à l'appel dans cette vue au niveau de la zone d'attente est la première personne sur laquelle vous avez cliqué lors de la sélection des participants souhaités. Dans cet exemple, nous avons sélectionné Sue Smith en premier. |
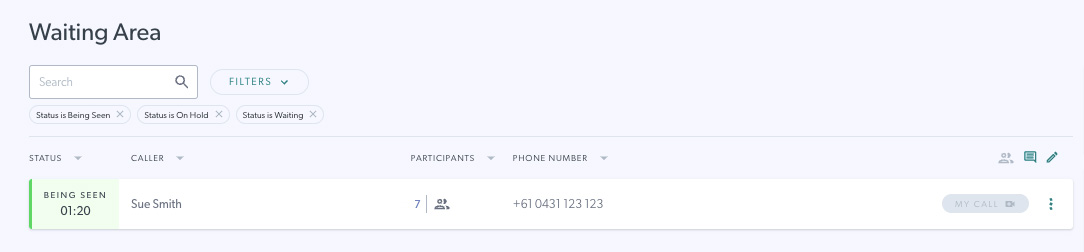 |
| Si vous devez ajouter d'autres appelants en attente ou en attente à l'appel de groupe une fois celui-ci rejoint, revenez à la zone d'attente (qui est ouverte dans un onglet ou une fenêtre séparé de votre navigateur) et utilisez le bouton Ajouter pour les ajouter à ton appel. Cliquez ici pour plus d'informations sur l'ajout de participants à l'appel. Attention : vous pouvez également ajouter un appel de groupe à un autre appel de groupe en utilisant le bouton Ajouter dans la zone d'attente. |
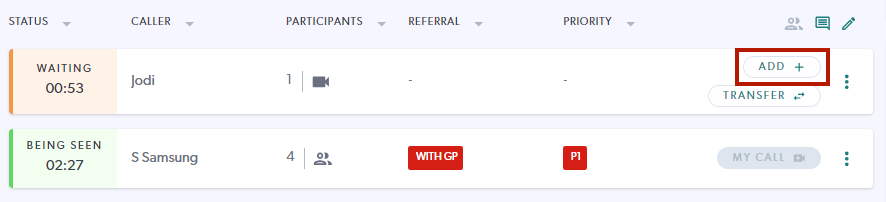 |
| Pour voir les informations dans la zone d'attente sur les participants à l'appel, cliquez sur les 3 points et sélectionnez Participants. Il s'agit du même processus pour tous les appels en zone d'attente. Vous verrez les noms des participants et des informations concernant leur appareil, leur navigateur et leurs informations sur la bande passante. | 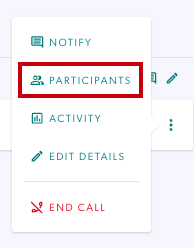 |
| Vous verrez les noms des participants et des informations concernant leur appareil, leur navigateur et leurs informations sur la bande passante. Cet exemple montre Caroline Martin sélectionnée dans la liste des participants. | 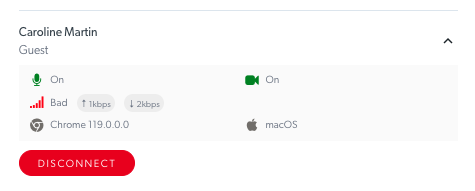 |