Konfiguracja informacji o organizacji
Aby uzyskać dostęp do tych opcji konfiguracji, wymagana jest rola administratora organizacji
Na tej stronie pokazano, jak skonfigurować elementy informacji o Twojej organizacji. Wszelkie zmiany wprowadzone na poziomie organizacji zostaną uwzględnione we wszystkich nowych klinikach utworzonych w ramach tej organizacji od chwili wprowadzenia zmiany.
Strona informacyjna organizacji zawiera:
- Konfiguracja ogólna
- Nazwa organizacji
- Domyślna strefa czasowa Twojej kliniki
- Logo organizacji
- Niestandardowy adres URL
- Polityka prywatności
- Rozwiązywanie problemów z adresem URL
- Warunki korzystania
- Komunikat wsparcia dla pacjentów wymagających pomocy
- Kontakt wsparcia
- Udostępnij poczekalnię
Karta konfiguracji Informacje o organizacji
| Na stronie głównej Organizacji zawierającej kliniki kliknij opcję Konfiguruj |
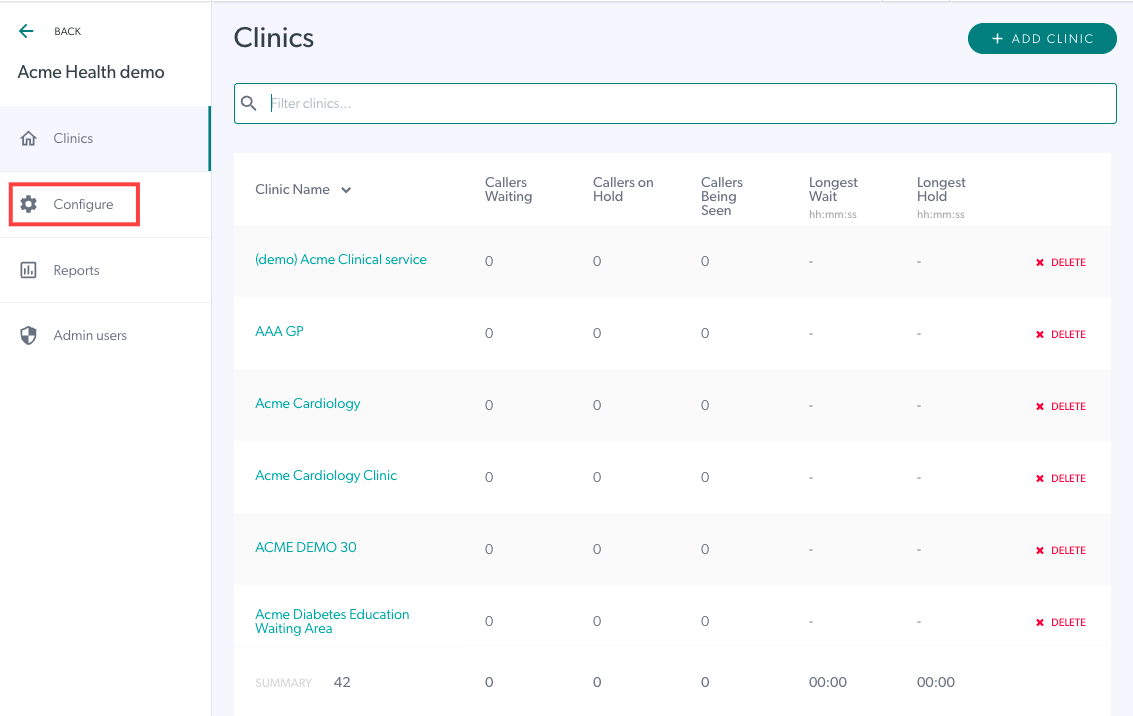 |
| Na górze znajdują się trzy zakładki, które pozwalają skonfigurować organizację, z których jedna to Informacje o organizacji. |
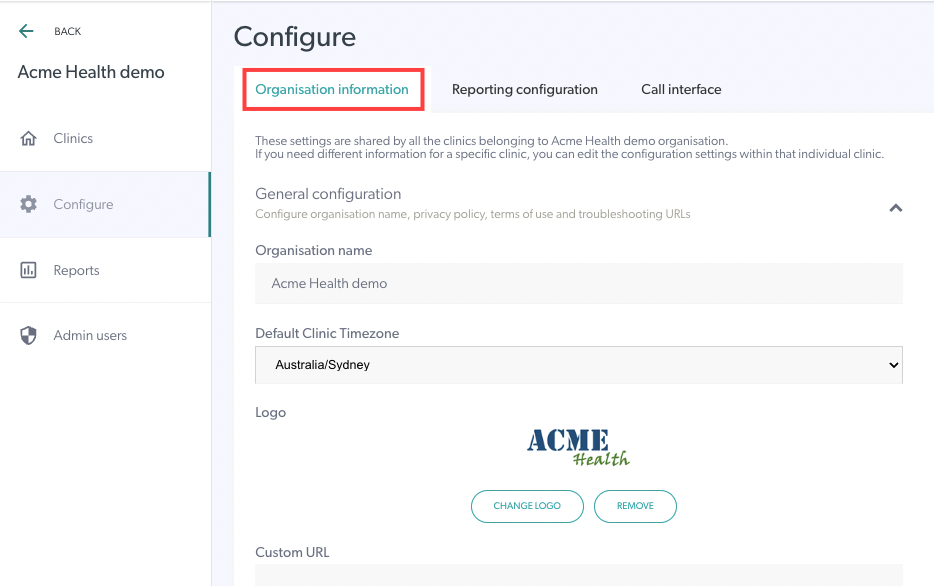 |
Konfiguracja ogólna
|
Nazwa organizacji Jeśli to konieczne, możesz zmienić nazwę organizacji w obszarze Nazwa organizacji i kliknąć Zapisz na dole sekcji Konfiguracja ogólna, aby zastosować zmiany. |
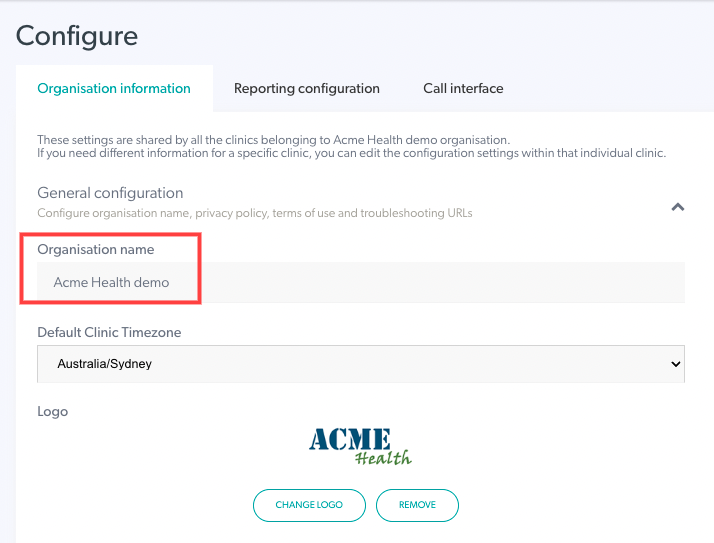 |
| Wybierz właściwą strefę czasową z listy rozwijanej. Zostanie to ustawione po utworzeniu organizacji, ale administratorzy organizacji mogą to sprawdzić i zmienić w razie potrzeby. To ustawienie domyślne zostanie zastosowane we wszystkich nowych klinikach utworzonych w ramach Twojej Organizacji i zapewni, że godziny pracy poczekalni będą zgodne z prawidłową strefą czasową. Należy pamiętać, że edycja strefy czasowej na poziomie organizacji nie spowoduje jej zmiany w przypadku istniejących klinik, a jedynie w przypadku nowych klinik. Kliknij Zapisz , aby zapisać zmiany. |
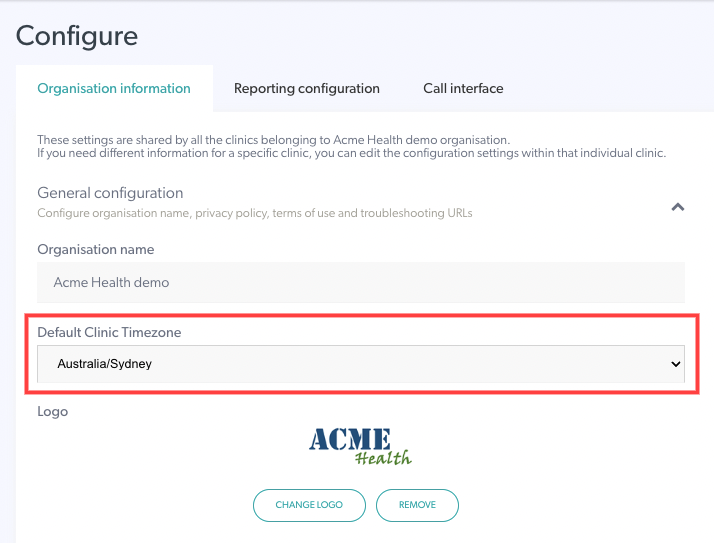 |
|
Dodaj logo swojej organizacji , aby pomóc w promowaniu marki swoich klinik. Kliknij Dodaj logo , aby przesłać nowe logo organizacji i zapisz zmiany, aby je zastosować. Uwaga: po dodaniu logo opcja Dodaj logo zmienia się na Zmień logo (jak w przykładzie po prawej).
|
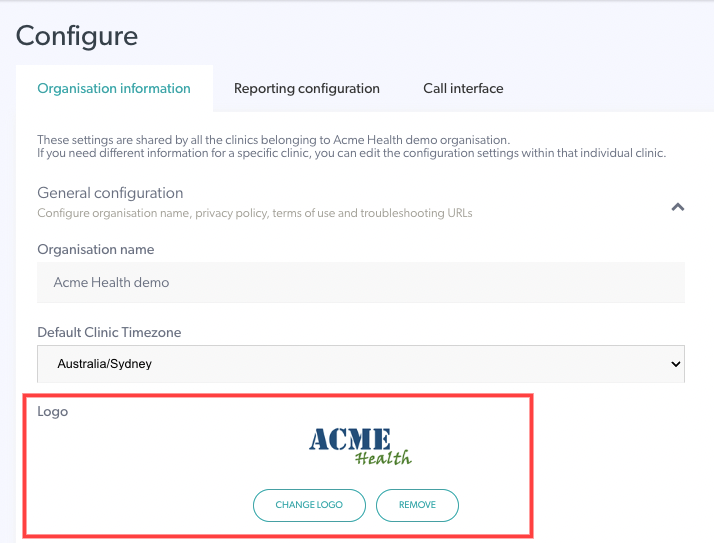 |
|
Jeśli masz stronę docelową lub witrynę internetową dotyczącą telezdrowia, możesz dodać niestandardowy adres URL. Informacje te zostaną przekazane do Twoich przychodni i przekierują osoby dzwoniące na stronę w Twojej witrynie, gdzie będą mogły uzyskać dostęp do przycisku Rozpocznij rozmowę wideo w celu umawiania się na wizytę – będą musiały wybrać właściwą klinikę, jeśli masz więcej niż jedną. Będzie to link, który wyślesz pacjentom i stanie się linkiem do Twojej kliniki wyświetlanym w obszarze Udostępnij link do poczekalni (jeśli skonfigurowany jest niestandardowy adres URL, zastępuje on zwykły link do poczekalni wysyłany pacjentom). Kliknij tutaj , aby uzyskać bardziej szczegółowe informacje. |
 |
| Dodaj Politykę prywatności swojej organizacji, adres URL rozwiązywania problemów, Warunki użytkowania i Wiadomość pomocy technicznej, jeśli jest to wymagane. Zostaną one odfiltrowane do wszystkich nowo utworzonych klinik. Są one opcjonalne i jeśli nie dodano Polityki prywatności ani Warunków korzystania, domyślnie będą to zasady Healthdirect. |
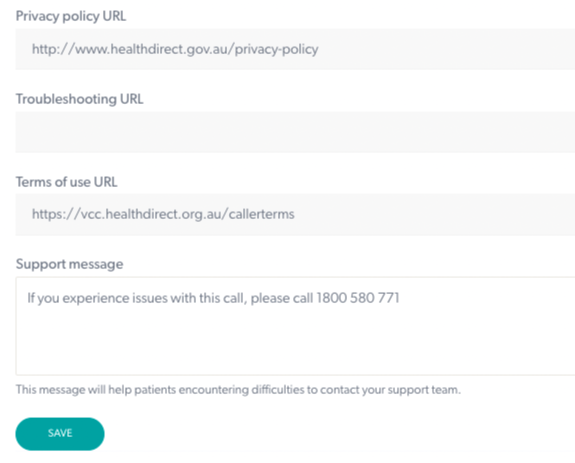 |
Osoba kontaktowa do pomocy technicznej dla mojej organizacji
|
Zaktualizuj dane kontaktowe pomocy technicznej dla personelu: podaj imię i nazwisko osoby kontaktowej, adres e-mail i numer telefonu. Informacje te zostaną odfiltrowane do wszystkich klinik utworzonych po dodaniu ich na poziomie Organizacji. |
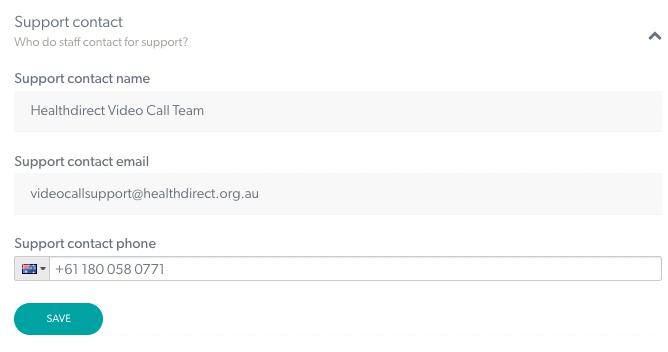 W tym przykładzie dodaliśmy informacje kontaktowe zespołu pomocy technicznej ds. połączeń wideo W tym przykładzie dodaliśmy informacje kontaktowe zespołu pomocy technicznej ds. połączeń wideo |
Udostępnij poczekalnie swojej organizacji w menu rozwijanym
| Kliknij opcję Udostępnij poczekalnię , aby wyświetlić opcje udostępniania pacjentom punktów wejścia do kliniki w Twojej organizacji, aby mogli rozpocząć rozmowę wideo i dotrzeć do właściwej poczekalni kliniki. Ponieważ odbywa się to na poziomie Organizacji, lista Twoich klinik będzie dostępna dla pacjentów/klientów do wyboru, gdy skorzystasz z jednej z dostępnych opcji udostępniania poczekalni osobom dzwoniącym. W zaproszeniu, które otrzymają w informacjach o wizycie, wyraźnie określ, do której kliniki chcesz, aby mieli dostęp. |
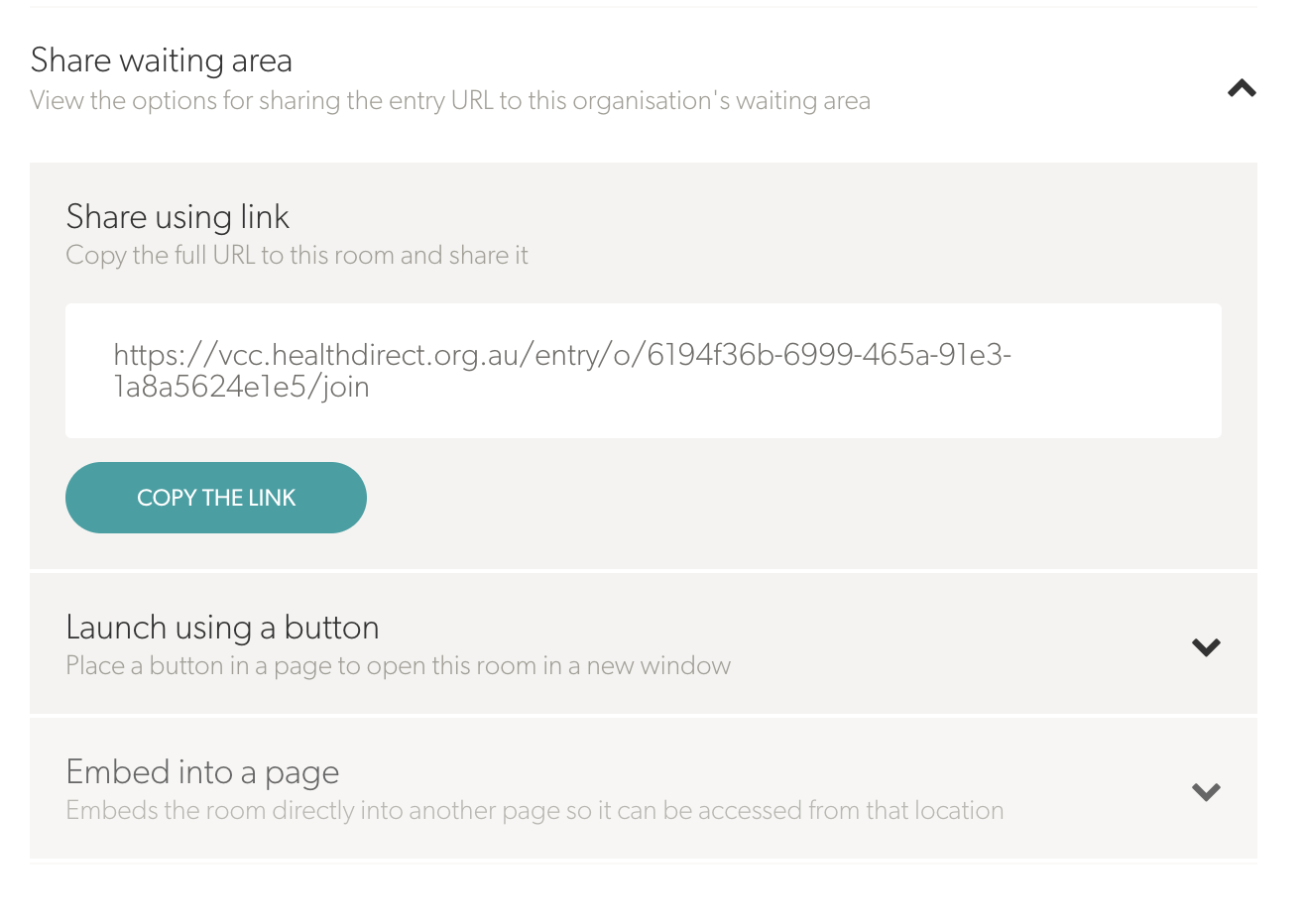 Udostępnij poczekalnię - opcje dostępu do poczekalni Udostępnij poczekalnię - opcje dostępu do poczekalni |
| Udostępnij za pomocą linku - Skopiuj pełny adres URL (link), aby wysłać go swoim pacjentom (obrazek 1) Jeśli w Twojej organizacji masz więcej niż jedną klinikę, pojawi się menu rozwijane, w którym pacjenci będą mogli wybrać właściwą klinikę, do której chcą się zgłosić (zdjęcie 2). |
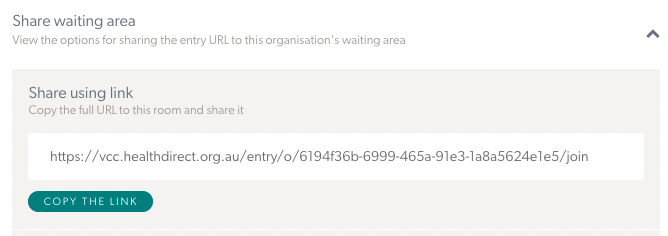 Kopiuj URL Kopiuj URL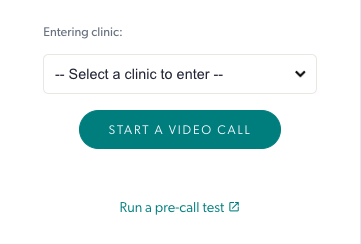 Pacjenci klikają, aby wybrać właściwą klinikę Pacjenci klikają, aby wybrać właściwą klinikę |
| Uruchom za pomocą przycisku — umieść na swojej stronie internetowej przycisk, który pacjent będzie mógł kliknąć, aby rozpocząć rozmowę wideo. Przed skopiowaniem kodu możesz dostosować tekst i kolor przycisku. Aby to zrobić, możesz potrzebować pomocy personelu IT lub osoby opiekującej się Twoją witryną. Uwaga: ta opcja będzie również prowadzić do wszystkich dostępnych klinik, a pacjenci będą wybierać klinikę, do której chcą się udać. Pamiętaj, aby kliknąć przycisk Zapisz, jeśli dokonasz jakichkolwiek zmian. Kliknij tutaj po więcej informacji. |
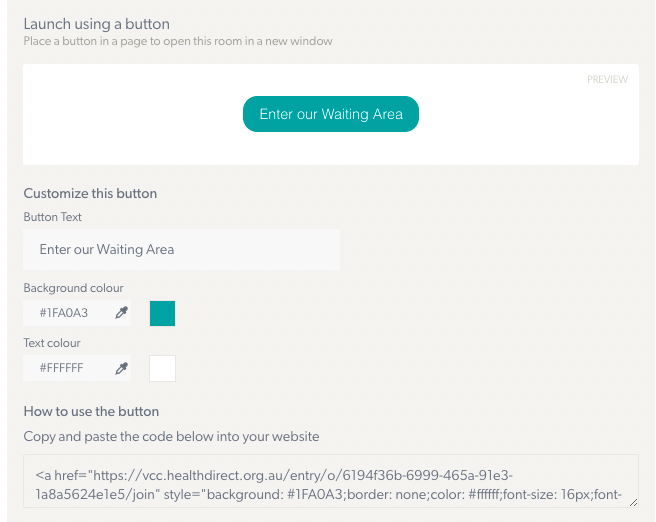 |
|
Umieść na stronie Użyj kodu do osadzenia, który bezpośrednio otwiera konsultację rozmowy wideo bez opuszczania strony internetowej. Możesz dostosować wymiary ramki połączenia wideo, dostosowując szerokość i wysokość. Aby to zrobić, możesz potrzebować pomocy personelu IT lub osoby opiekującej się Twoją witryną. Kliknij Zapisz , aby zastosować zmiany. |
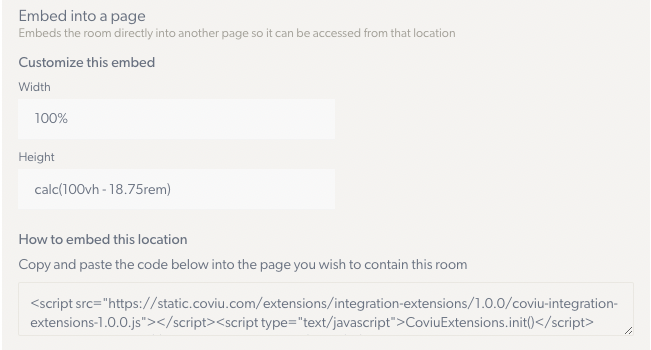 |