Configuratie van organisatie-informatie
U hebt de rol Organisatiebeheerder nodig om toegang te krijgen tot deze configuratieopties
Deze pagina laat zien hoe u de elementen van de informatie van uw organisatie kunt configureren. Alle wijzigingen die op organisatieniveau worden aangebracht, worden doorgevoerd naar alle nieuwe klinieken die onder die organisatie zijn gemaakt vanaf het moment dat de wijziging is doorgevoerd.
De organisatie-informatiepagina bevat:
- Algemene configuratie
- Naam van de organisatie
- Standaardtijdzone voor uw kliniek(en)
- Organisatie-logo
- Eigen URL
- Privacybeleid
- URL voor probleemoplossing
- Gebruiksvoorwaarden
- Ondersteuningsbericht voor patiënten die hulp nodig hebben
- Ondersteuningscontact
- Wachtruimte delen
Configuratietabblad Organisatie-informatie
| Klik op de hoofdpagina van de organisatie met klinieken op Configureren |
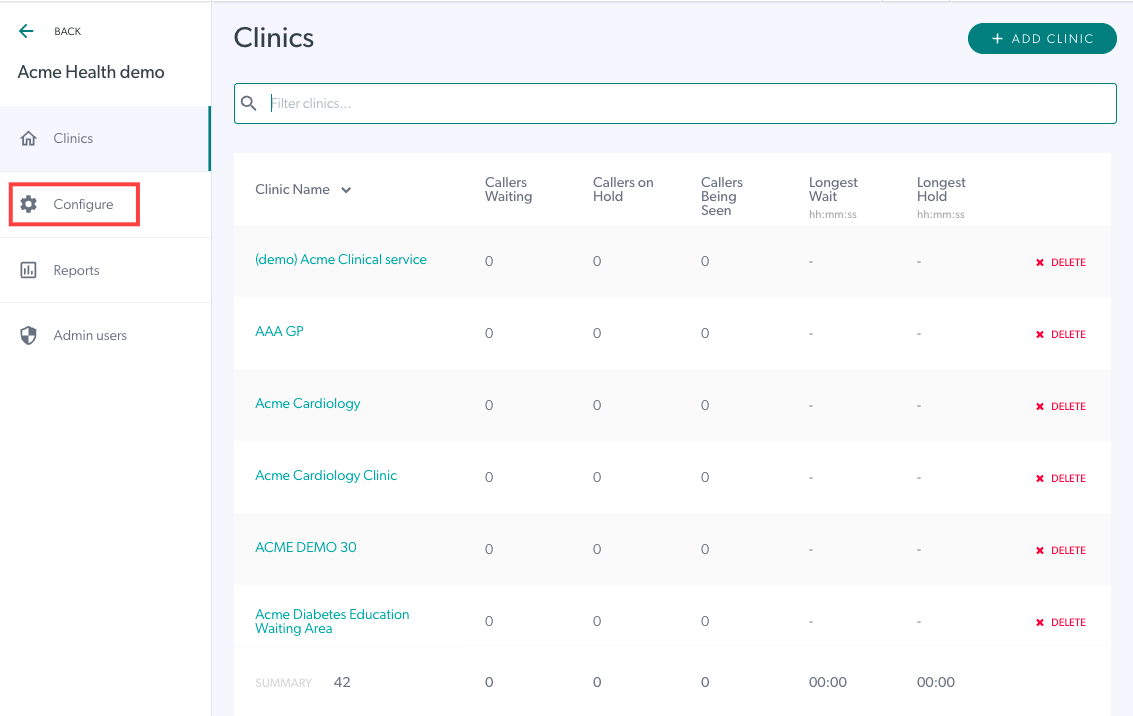 |
| Er zijn bovenaan drie tabbladen waarmee u de organisatie kunt configureren, waarvan er één Organisatie-informatie is. |
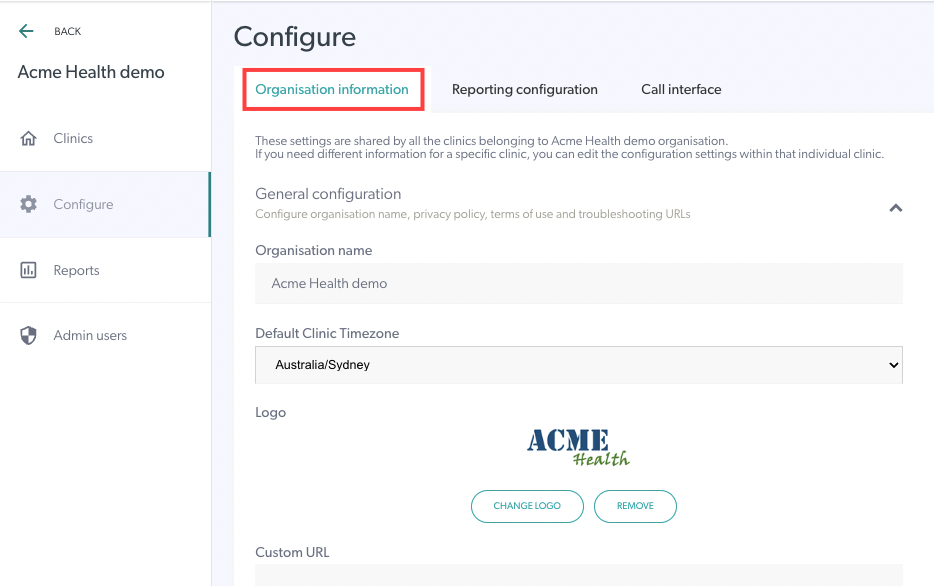 |
Algemene configuratie
|
naam van de organisatie Indien nodig kunt u de naam van de organisatie wijzigen onder Organisatienaam en op Opslaan klikken onder aan het gedeelte Algemene configuratie om de wijzigingen toe te passen. |
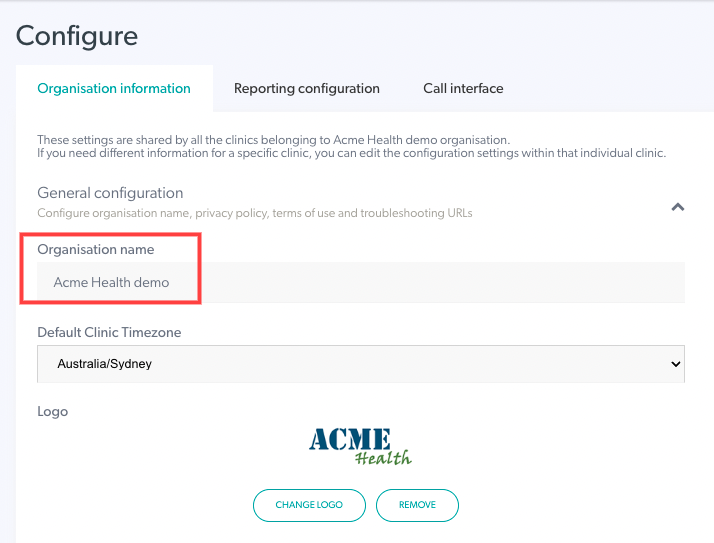 |
| Selecteer de juiste tijdzone in de vervolgkeuzelijst. Dit wordt ingesteld wanneer de organisatie wordt aangemaakt, maar organisatiebeheerders kunnen dit controleren en indien nodig wijzigen. Deze standaardinstelling wordt overgenomen door alle nieuwe klinieken die onder uw organisatie worden aangemaakt en zorgt ervoor dat de openingstijden van de wachtruimte betrekking hebben op de juiste tijdzone. Let op: als u de tijdzone op organisatieniveau bewerkt, verandert deze niet voor bestaande klinieken, alleen voor nieuwe klinieken. Klik op Opslaan om eventuele wijzigingen op te slaan. |
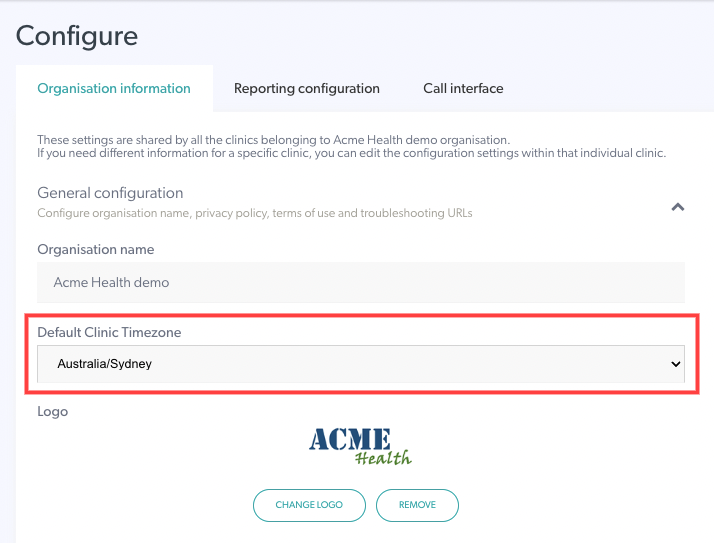 |
|
Voeg uw organisatielogo toe om uw klinieken onder de aandacht te brengen. Klik op Logo toevoegen om een nieuw organisatielogo te uploaden en de wijzigingen op te slaan om toe te passen. Let op: Logo-wijzigingen toevoegen aan Logo wijzigen zodra een logo is toegevoegd (zoals in het voorbeeld rechts).
|
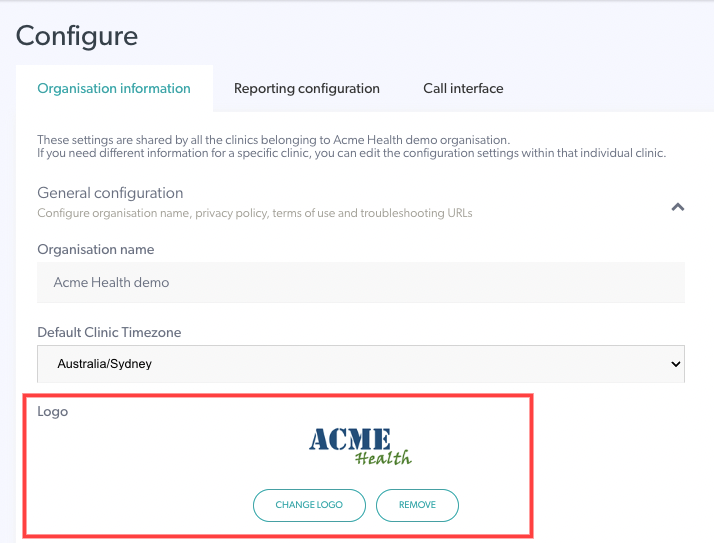 |
|
Als u een landingspagina of website voor telezorg heeft, kunt u een aangepaste URL toevoegen. Dit loopt door naar uw klinieken en brengt bellers naar een pagina op uw website waar ze toegang hebben tot de knop Videogesprek starten voor hun afspraak. Als u er meer dan één heeft, moeten ze de juiste kliniek selecteren. Dit is de link die u naar patiënten stuurt en wordt uw klinieklink die wordt weergegeven onder Deel de link naar uw wachtruimte (als er een aangepaste URL is geconfigureerd, vervangt deze de normale wachtruimtelink die u naar patiënten stuurt). Klik hier voor meer gedetailleerde informatie. |
 |
| Voeg indien nodig het privacybeleid, de URL voor probleemoplossing, de gebruiksvoorwaarden en een ondersteuningsbericht van uw organisatie toe. Deze filteren naar alle nieuw aangemaakte klinieken. Deze zijn optioneel en als er geen privacybeleid of gebruiksvoorwaarden worden toegevoegd, zullen deze standaard het beleid van Healthdirect volgen. |
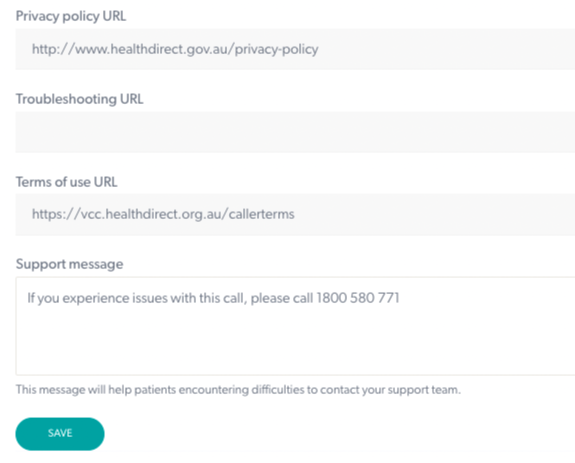 |
Ondersteuningscontactpersoon voor mijn organisatie
|
Update de ondersteuningscontactgegevens voor personeelsondersteuning: vermeld de naam van de contactpersoon, het e-mailadres en het telefoonnummer. Deze informatie wordt gefilterd naar alle klinieken die zijn gemaakt nadat deze informatie op organisatieniveau is toegevoegd. |
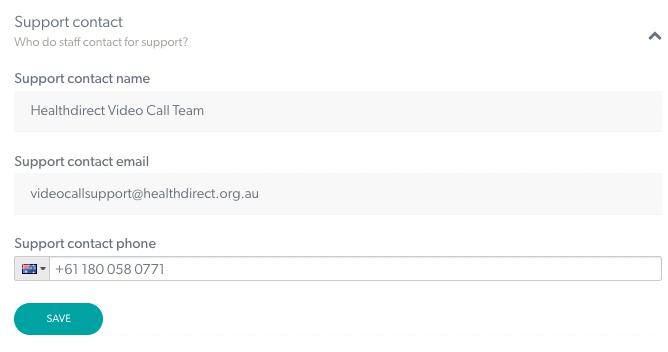 In dit voorbeeld hebben we de contactgegevens van het ondersteuningsteam voor videogesprekken toegevoegd In dit voorbeeld hebben we de contactgegevens van het ondersteuningsteam voor videogesprekken toegevoegd |
Deel de wachtruimtes van uw organisatie in een vervolgkeuzemenu
| Klik op Wachtruimte delen om opties te zien voor het delen van de kliniektoegangspunten van uw organisatie met patiënten, zodat zij een videogesprek kunnen starten en in de juiste wachtruimte van de kliniek kunnen aankomen. Omdat dit op organisatieniveau wordt gedaan, is er een lijst met uw klinieken beschikbaar waar patiënten/cliënten uit kunnen kiezen wanneer u een van deze beschikbare opties gebruikt om uw wachtruimte(s) te delen met uw bellers. Geef in de uitnodiging die ze ontvangen bij hun afspraakinformatie duidelijk aan tot welke kliniek u wilt dat ze toegang krijgen. |
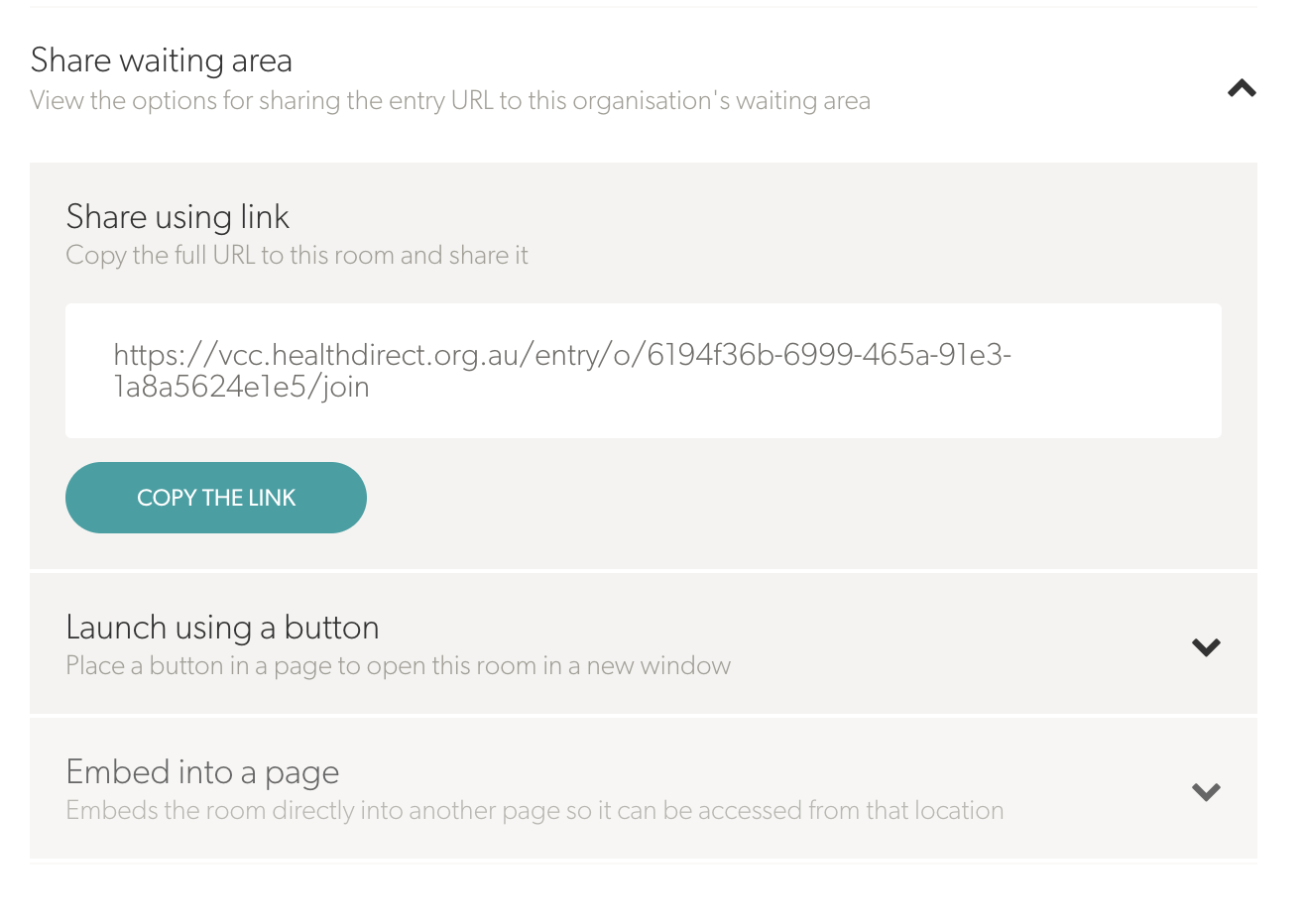 Wachtruimte delen - toegang tot de wachtruimte Wachtruimte delen - toegang tot de wachtruimte |
| Delen via link - Kopieer de volledige URL (link) om naar uw patiënten te sturen (afbeelding 1) Als u meer dan één kliniek in uw organisatie heeft, is er een vervolgkeuzelijst zodat patiënten de juiste kliniek kunnen selecteren om naar binnen te gaan (afbeelding 2). |
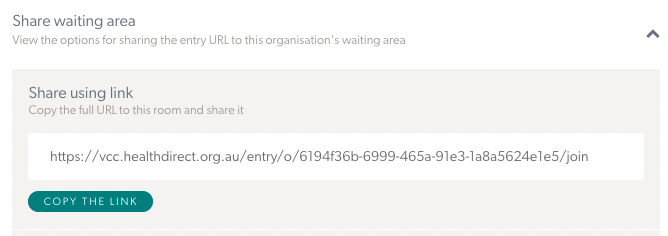 Kopie URL Kopie URL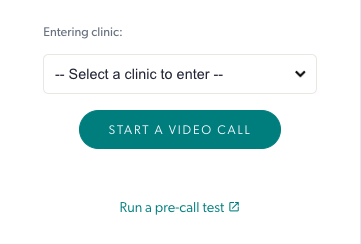 Patiënten klikken om de juiste kliniek te selecteren Patiënten klikken om de juiste kliniek te selecteren |
| Starten met één knop - Plaats een knop op uw webpagina waarop patiënten kunnen klikken om een videogesprek te starten. U kunt de tekst en kleur van de knop aanpassen voordat u de code kopieert. Mogelijk hebt u hiervoor hulp nodig van IT-personeel of de persoon die uw website beheert. Let op: deze optie linkt ook naar al uw beschikbare klinieken en patiënten kiezen de gewenste kliniek voor hun afspraak. Zorg ervoor dat u op Opslaan klikt als u wijzigingen aanbrengt. Klik hier voor meer informatie. |
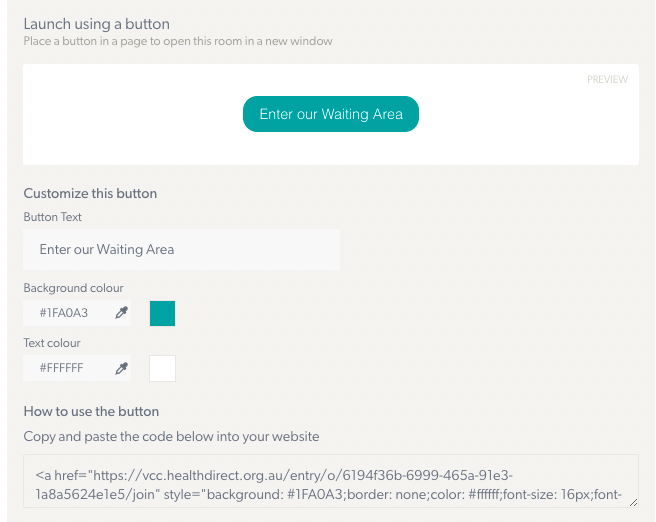 |
|
Insluiten in een pagina Gebruik een insluitcode waarmee u direct een videogespreksconsult opent zonder uw webpagina te verlaten. U kunt de afmetingen van het videogesprekframe aanpassen door de breedte en hoogte aan te passen. Mogelijk hebt u hiervoor hulp nodig van IT-personeel of de persoon die uw website beheert. Klik op Opslaan om eventuele wijzigingen toe te passen. |
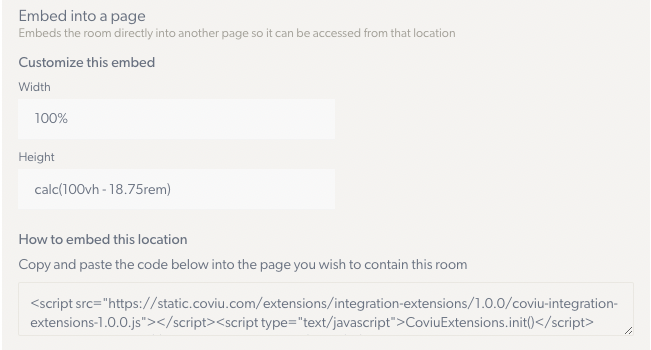 |