การกำหนดค่าข้อมูลองค์กร
คุณต้องมีบทบาทผู้ดูแลระบบองค์กรเพื่อเข้าถึงตัวเลือกการกำหนดค่าเหล่านี้
หน้านี้แสดงวิธีกำหนดค่าองค์ประกอบของข้อมูลองค์กรของคุณ การเปลี่ยนแปลงใด ๆ ที่ทำในระดับองค์กรจะกรองไปยังคลินิกใหม่ทั้งหมดที่สร้างขึ้นภายใต้องค์กรนั้นนับจากเวลาที่มีการเปลี่ยนแปลง
หน้าข้อมูลองค์กรประกอบด้วย:
- การกำหนดค่าทั่วไป
- ชื่อองค์กร
- เขตเวลาเริ่มต้นสำหรับคลินิกของคุณ
- โลโก้องค์กร
- URL ที่กำหนดเอง
- นโยบายความเป็นส่วนตัว
- URL การแก้ไขปัญหา
- ข้อกำหนดการใช้งาน
- ข้อความสนับสนุนสำหรับผู้ป่วยที่ต้องการความช่วยเหลือ
- ติดต่อฝ่ายสนับสนุน
- แบ่งปันพื้นที่รอ
แท็บการกำหนดค่าข้อมูลองค์กร
| จากหน้าหลักองค์กรที่แสดงคลินิก คลิก กำหนดค่า |
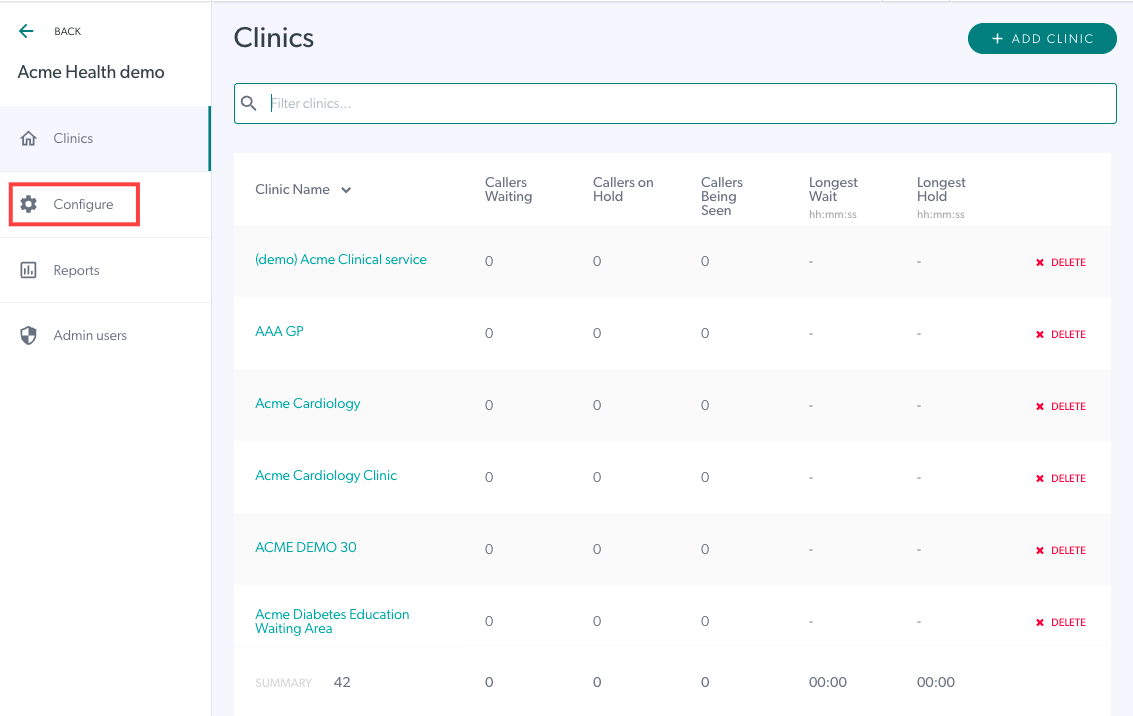 |
| มีสามแท็บด้านบนที่ให้คุณกำหนดค่าองค์กรได้ หนึ่งในนั้นคือ ข้อมูลองค์กร |
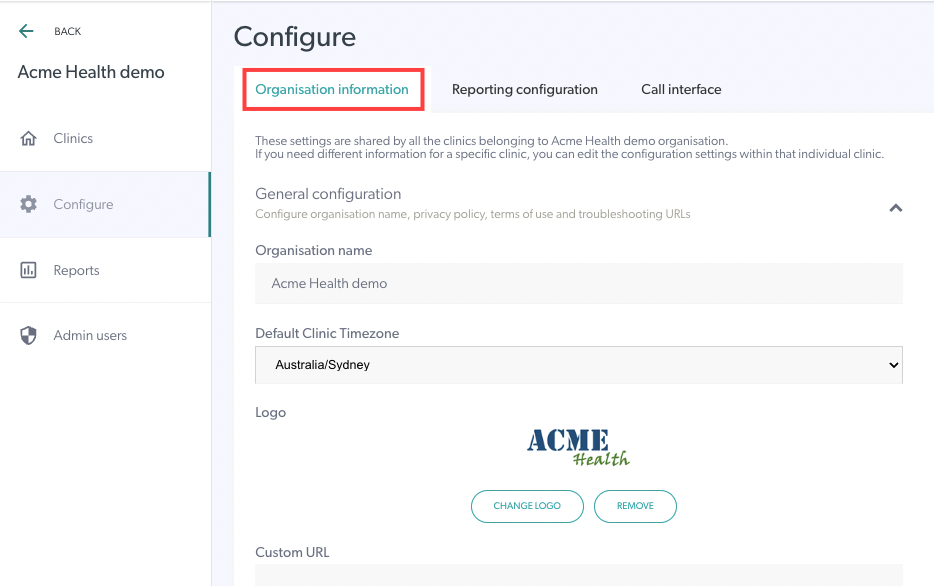 |
การกำหนดค่าทั่วไป
|
ชื่อองค์กร หากจำเป็น คุณสามารถแก้ไขชื่อขององค์กรภายใต้ ชื่อองค์กร และคลิก บันทึก ที่ด้านล่างของส่วนการกำหนดค่าทั่วไปเพื่อใช้การเปลี่ยนแปลง |
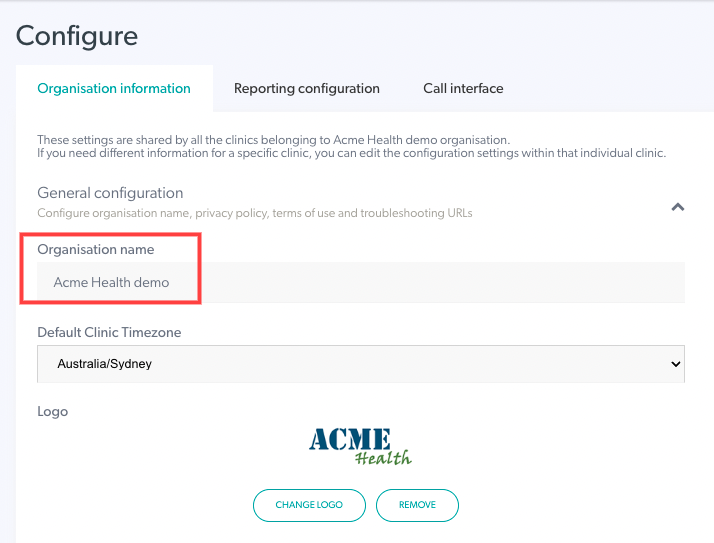 |
| เลือกเขตเวลาที่ถูกต้องจากเมนูแบบเลื่อนลง สิ่งนี้จะถูกตั้งค่าเมื่อมีการสร้างองค์กร แต่ผู้ดูแลระบบองค์กรสามารถตรวจสอบสิ่งนี้และเปลี่ยนแปลงได้หากจำเป็น การตั้งค่าเริ่มต้นนี้จะถูกนำมาใช้โดยคลินิกใหม่ทั้งหมดที่สร้างขึ้นภายใต้องค์กรของคุณ และจะตรวจสอบให้แน่ใจว่าชั่วโมงในพื้นที่รอเกี่ยวข้องกับเขตเวลาที่ถูกต้อง โปรดทราบว่าการแก้ไขเขตเวลาในระดับองค์กรจะไม่เปลี่ยนแปลงสำหรับคลินิกที่มีอยู่ แต่จะเฉพาะกับคลินิกใหม่เท่านั้น คลิก บันทึก เพื่อบันทึกการเปลี่ยนแปลง |
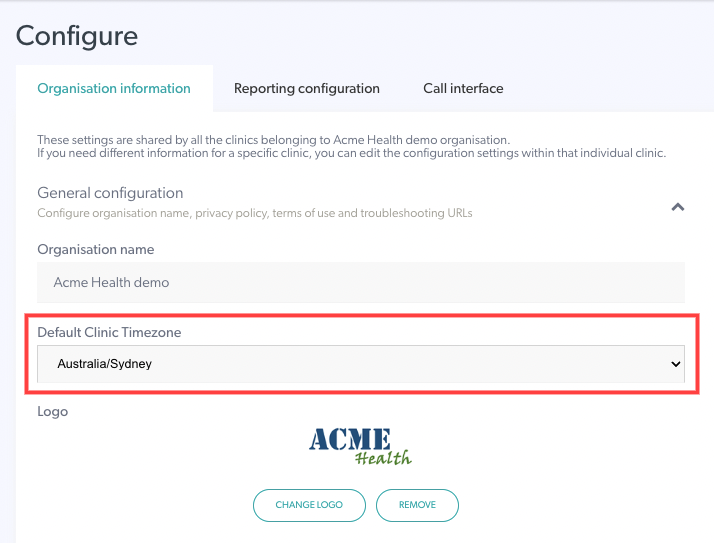 |
|
เพิ่ม โลโก้องค์กร ของคุณเพื่อช่วยสร้างแบรนด์คลินิกของคุณ คลิก ที่เพิ่มโลโก้ เพื่ออัปโหลดโลโก้องค์กรใหม่และบันทึกการเปลี่ยนแปลงเพื่อใช้ โปรดทราบว่า เพิ่มการเปลี่ยนแปลงโลโก้เป็นเปลี่ยนโลโก้เมื่อมีการเพิ่มโลโก้แล้ว (ดังตัวอย่างทางด้านขวา)
|
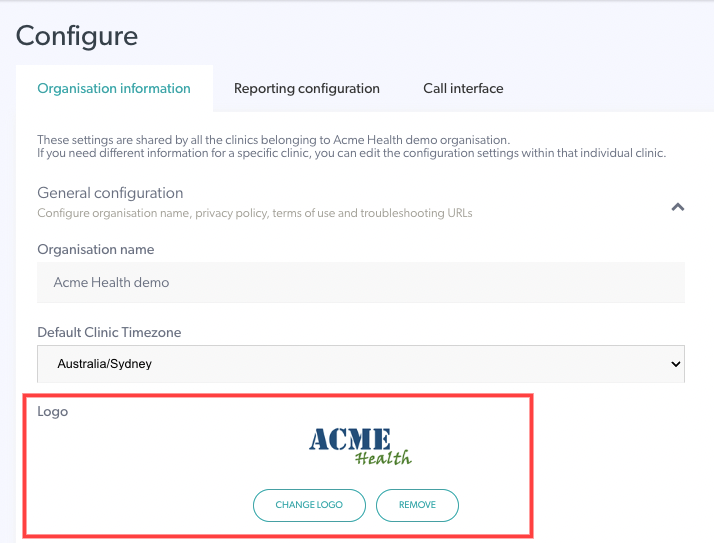 |
|
หากคุณมีแลนดิ้งเพจหรือเว็บไซต์ด้านสุขภาพทางไกล คุณสามารถเพิ่ม URL ที่กำหนดเองได้ ขั้นตอนนี้จะไหลผ่านไปยังคลินิกของคุณและนำผู้โทรไปยังหน้าบนเว็บไซต์ของคุณที่พวกเขาสามารถเข้าถึงปุ่ม เริ่มแฮงเอาท์วิดีโอ สำหรับการนัดหมายได้ โดยพวกเขาจะต้องเลือกคลินิกที่ถูกต้อง หากคุณมีมากกว่าหนึ่งแห่ง จะเป็นลิงก์ที่คุณส่งให้ผู้ป่วย และจะกลายเป็นลิงก์คลินิกของคุณที่แสดง ใต้แชร์ลิงก์ไปยังพื้นที่รอของคุณ (หากมีการกำหนดค่า URL ที่กำหนดเอง URL จะแทนที่ลิงก์พื้นที่รอปกติที่คุณส่งให้กับผู้ป่วย) คลิก ที่นี่ เพื่อดูข้อมูลรายละเอียดเพิ่มเติม |
 |
| เพิ่มนโยบายความเป็นส่วนตัวขององค์กร URL การแก้ไขปัญหา ข้อกำหนดการใช้งาน และข้อความสนับสนุน ตามความจำเป็น สิ่งเหล่านี้จะกรองลงไปที่คลินิกที่สร้างขึ้นใหม่ทั้งหมด สิ่งเหล่านี้เป็นทางเลือก และหากไม่มีการเพิ่มนโยบายความเป็นส่วนตัวหรือข้อกำหนดการใช้งาน นโยบายเหล่านี้จะถือเป็นค่าเริ่มต้นของนโยบาย Healthdirect |
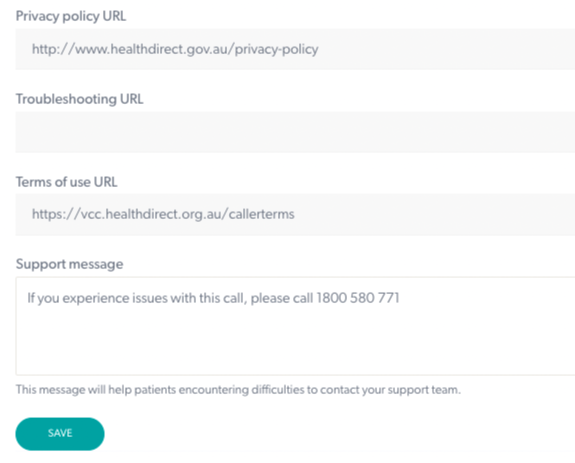 |
ติดต่อฝ่ายสนับสนุนสำหรับองค์กรของฉัน
|
อัปเดตข้อมูล ติดต่อฝ่ายสนับสนุน สำหรับฝ่ายสนับสนุนเจ้าหน้าที่: รวมถึงชื่อผู้ติดต่อ อีเมล และหมายเลขโทรศัพท์ ข้อมูลนี้จะกรองลงไปยังคลินิกใดๆ ที่สร้างขึ้นหลังจากเพิ่มข้อมูลนี้ในระดับองค์กร |
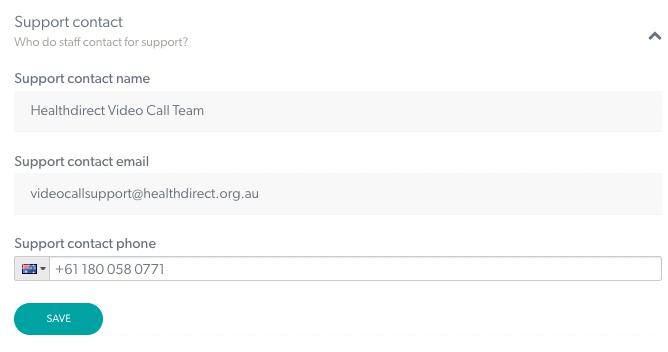 ในตัวอย่างนี้ เราได้เพิ่มข้อมูลติดต่อของทีมสนับสนุนการโทรผ่านวิดีโอ ในตัวอย่างนี้ เราได้เพิ่มข้อมูลติดต่อของทีมสนับสนุนการโทรผ่านวิดีโอ |
แบ่งปันพื้นที่รอขององค์กรของคุณในเมนูแบบเลื่อนลง
| คลิก แบ่งปันพื้นที่รอ เพื่อดูตัวเลือกในการแชร์จุดเข้าคลินิกขององค์กรของคุณกับผู้ป่วย เพื่อให้พวกเขาสามารถเริ่มการสนทนาทางวิดีโอและมาถึงพื้นที่รอของคลินิกที่ถูกต้อง เนื่องจากการดำเนินการนี้ในระดับองค์กร รายชื่อคลินิกของคุณจะพร้อมให้ผู้ป่วย/ลูกค้าเลือกเมื่อคุณใช้หนึ่งในตัวเลือกที่มีอยู่เหล่านี้เพื่อแบ่งปันพื้นที่รอของคุณกับผู้โทร ในคำเชิญที่พวกเขาได้รับในข้อมูลการนัดหมาย โปรดระบุให้ชัดเจนว่าคุณต้องการให้พวกเขาเข้าถึงคลินิกใด |
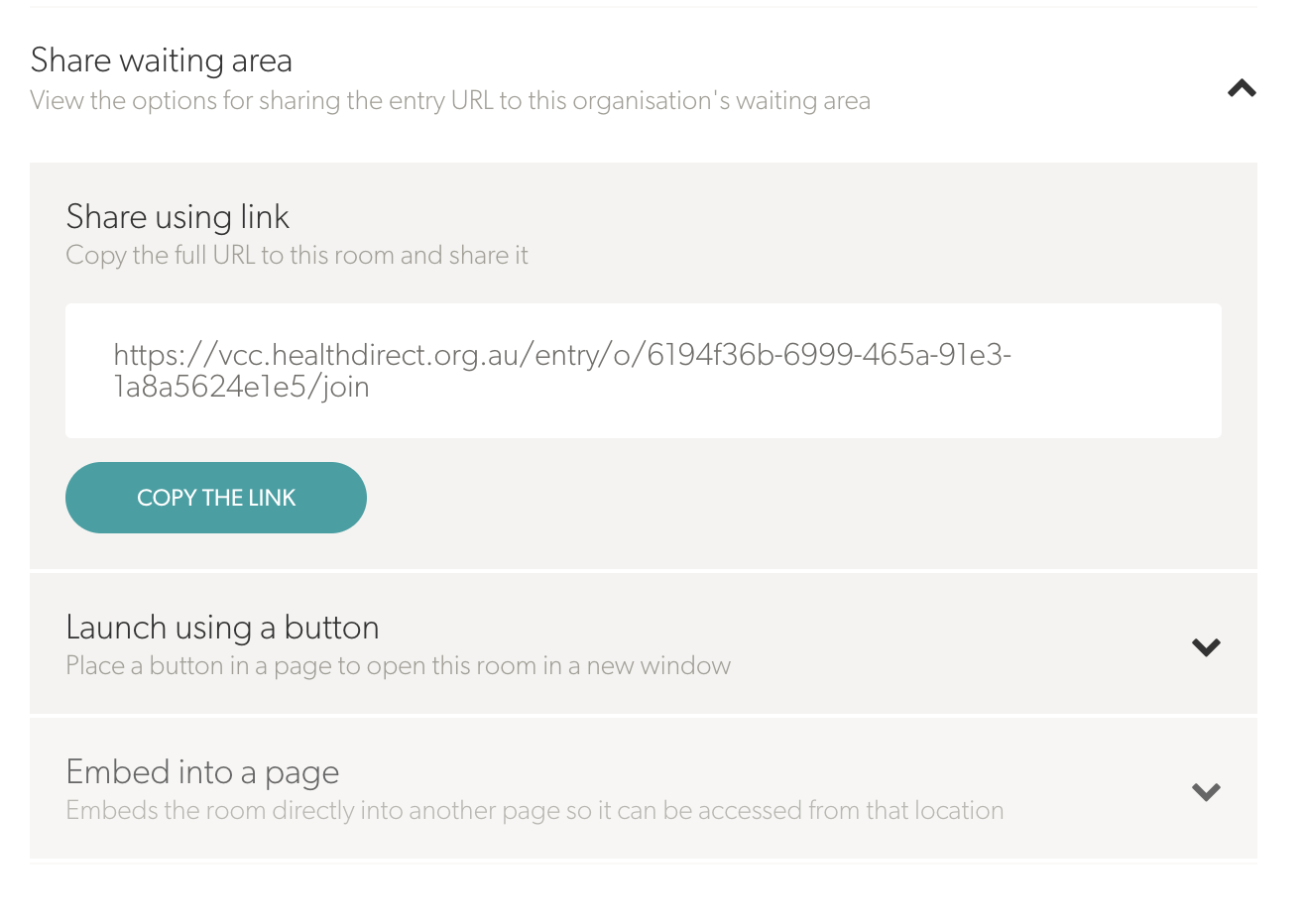 แบ่งปันพื้นที่รอ - ตัวเลือกการเข้าถึงพื้นที่รอ แบ่งปันพื้นที่รอ - ตัวเลือกการเข้าถึงพื้นที่รอ |
| แชร์โดยใช้ลิงก์ - คัดลอก URL แบบเต็ม (ลิงก์) เพื่อส่งให้คนไข้ของคุณ (ภาพที่ 1) หากคุณมีคลินิกมากกว่าหนึ่งแห่งในองค์กรของคุณ จะมีเมนูแบบเลื่อนลงเพื่อให้ผู้ป่วยสามารถเลือกคลินิกที่ถูกต้องเพื่อเข้าได้ (ภาพที่ 2) |
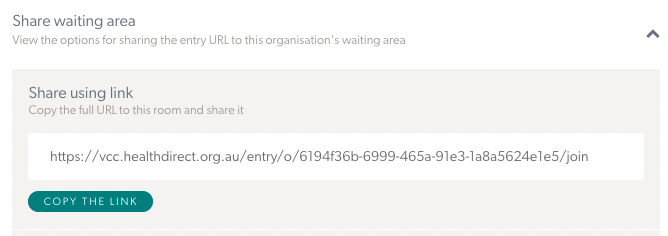 คัดลอก URL คัดลอก URL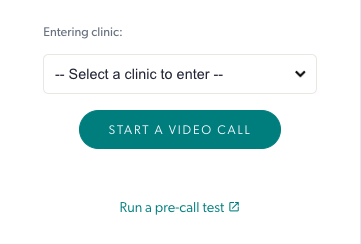 คนไข้คลิกเลือกคลินิกที่ถูกต้อง คนไข้คลิกเลือกคลินิกที่ถูกต้อง |
| เปิดใช้งานโดยใช้ปุ่ม - วางปุ่มบนหน้าเว็บของคุณที่ผู้ป่วยสามารถคลิกเพื่อเริ่มการสนทนาทางวิดีโอ คุณสามารถปรับแต่งข้อความและสีของปุ่มได้ก่อนที่จะคัดลอกโค้ด คุณอาจต้องการความช่วยเหลือจากเจ้าหน้าที่ไอทีหรือบุคคลที่ดูแลเว็บไซต์ของคุณในการดำเนินการนี้ โปรดทราบ: ตัวเลือกนี้จะเชื่อมโยงกับคลินิกที่มีอยู่ทั้งหมดของคุณ และผู้ป่วยจะเลือกคลินิกที่จำเป็นสำหรับการนัดหมาย ตรวจสอบให้แน่ใจว่าคุณคลิก บันทึก หากคุณทำการเปลี่ยนแปลงใดๆ คลิก ที่นี่ เพื่อดูข้อมูลเพิ่มเติม |
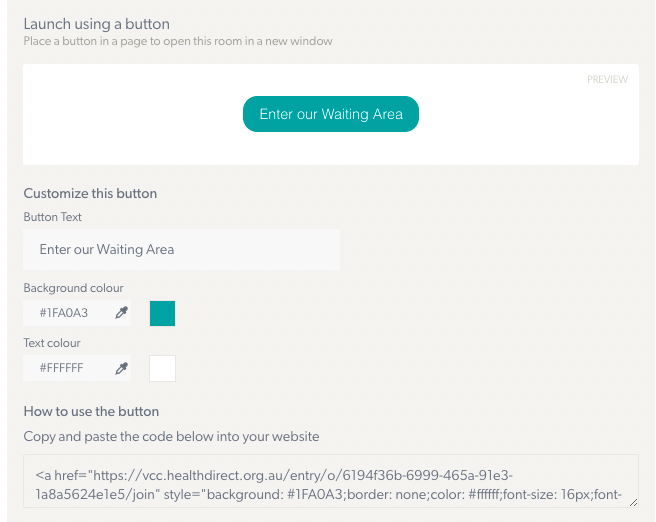 |
|
ฝังลงในเพจ ใช้โค้ดฝังที่เปิดการให้คำปรึกษาทางวิดีโอคอลโดยตรงโดยไม่ต้องออกจากหน้าเว็บของคุณ คุณสามารถปรับแต่งขนาดของเฟรมแฮงเอาท์วิดีโอได้โดยการปรับความกว้างและความสูง คุณอาจต้องการความช่วยเหลือจากเจ้าหน้าที่ไอทีหรือบุคคลที่ดูแลเว็บไซต์ของคุณในการดำเนินการนี้ คลิก บันทึก เพื่อใช้การเปลี่ยนแปลง |
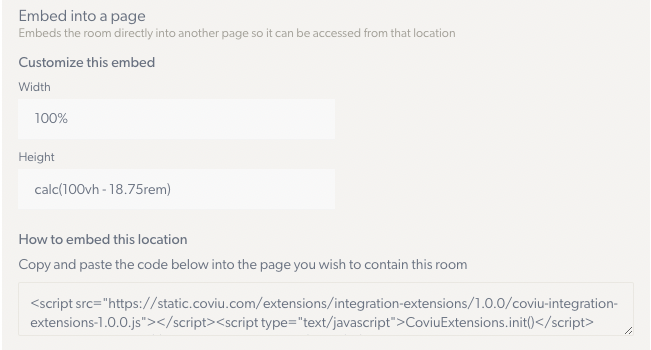 |