Konfiguration der Organisationsinformationen
Für den Zugriff auf diese Konfigurationsoptionen benötigen Sie die Rolle eines Organisationsadministrators
Auf dieser Seite wird gezeigt, wie Sie die Elemente der Informationen Ihrer Organisation konfigurieren. Alle auf Organisationsebene vorgenommenen Änderungen werden auf alle neuen Kliniken ausgeweitet, die ab dem Zeitpunkt der Änderung in dieser Organisation erstellt wurden.
Die Informationsseite zur Organisation umfasst:
- Allgemeine Konfiguration
- Name der Organisation
- Standardzeitzone für Ihre Klinik(en)
- Logo der Organisation
- eigene URL
- Datenschutzrichtlinie
- URL zur Fehlerbehebung
- Nutzungsbedingungen
- Unterstützungsnachricht für Patienten, die Hilfe benötigen
- Support-Kontakt
- Wartebereich teilen
Konfigurationsregisterkarte „Organisationsinformationen“
| Klicken Sie auf der Hauptseite der Organisation, auf der die Kliniken angezeigt werden, auf Konfigurieren |
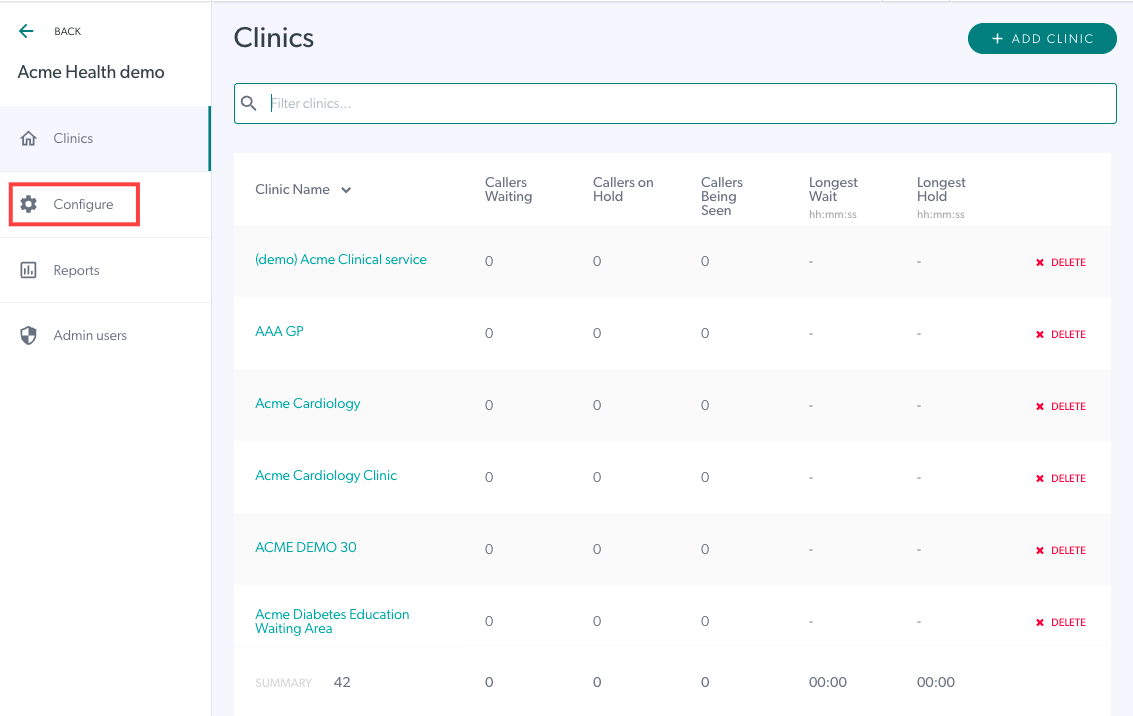 |
| Oben befinden sich drei Registerkarten, mit denen Sie die Organisation konfigurieren können. Eine davon ist „Organisationsinformationen“. |
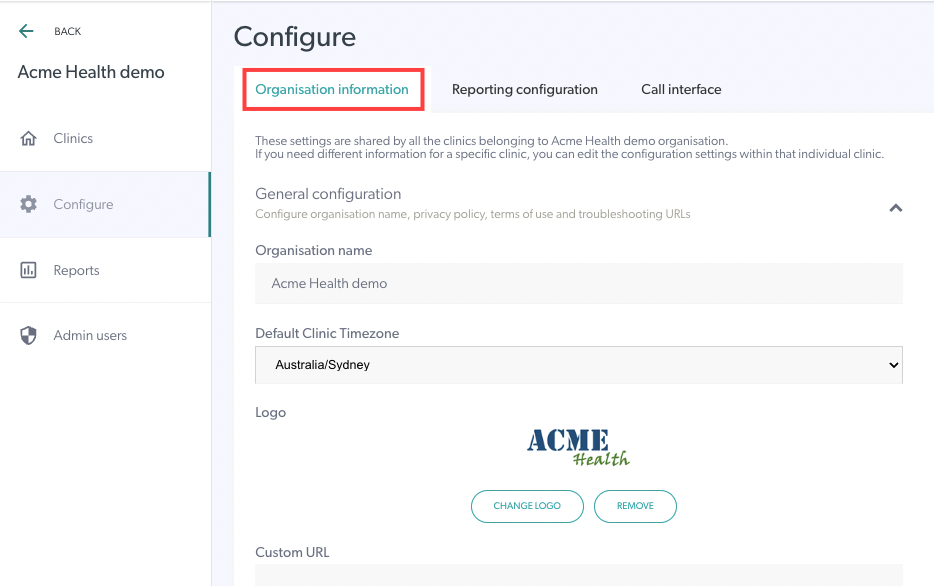 |
Allgemeine Konfiguration
|
Name der Organisation Bei Bedarf können Sie den Namen der Organisation unter „Organisationsname“ ändern und unten im Abschnitt „Allgemeine Konfiguration“ auf „Speichern“ klicken, um die Änderungen anzuwenden. |
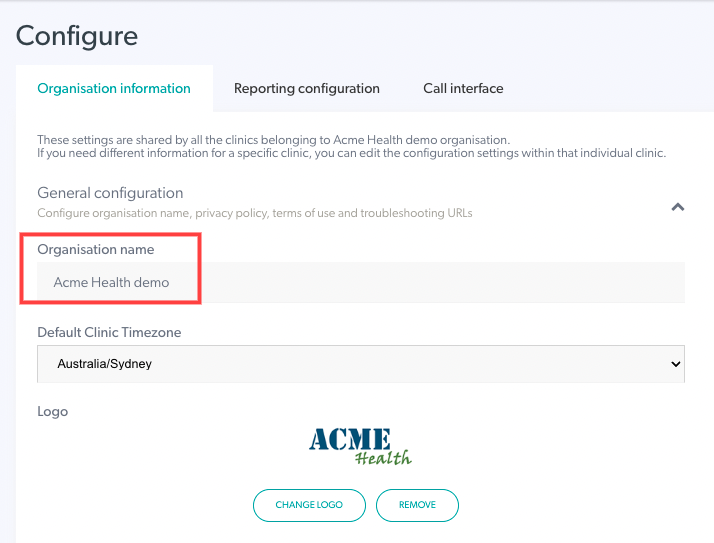 |
| Wählen Sie die richtige Zeitzone aus der Dropdown-Liste aus. Diese wird beim Erstellen der Organisation festgelegt, aber Organisationsadministratoren können dies überprüfen und bei Bedarf ändern. Diese Standardeinstellung wird von allen neuen Kliniken übernommen, die in Ihrer Organisation erstellt werden, und stellt sicher, dass die Wartebereichszeiten der richtigen Zeitzone entsprechen. Bitte beachten Sie, dass das Bearbeiten der Zeitzone auf Organisationsebene diese nicht für bestehende Kliniken ändert, sondern nur für neue Kliniken. Klicken Sie auf „Speichern“ , um alle Änderungen zu speichern. |
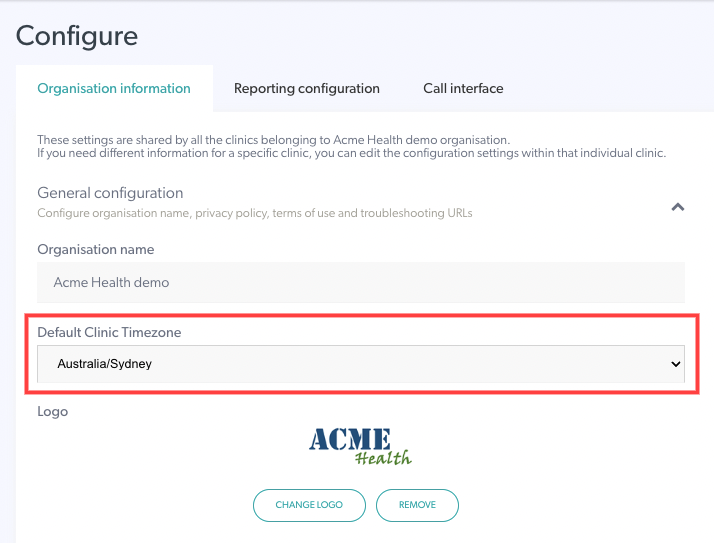 |
|
Fügen Sie das Logo Ihrer Organisation hinzu, um das Branding Ihrer Kliniken zu unterstützen. Klicken Sie auf „Logo hinzufügen“ , um ein neues Organisationslogo hochzuladen, und speichern Sie die Änderungen, um sie anzuwenden. Bitte beachten Sie: „Logo hinzufügen“ ändert sich zu „Logo ändern“, sobald ein Logo hinzugefügt wurde (wie im Beispiel rechts).
|
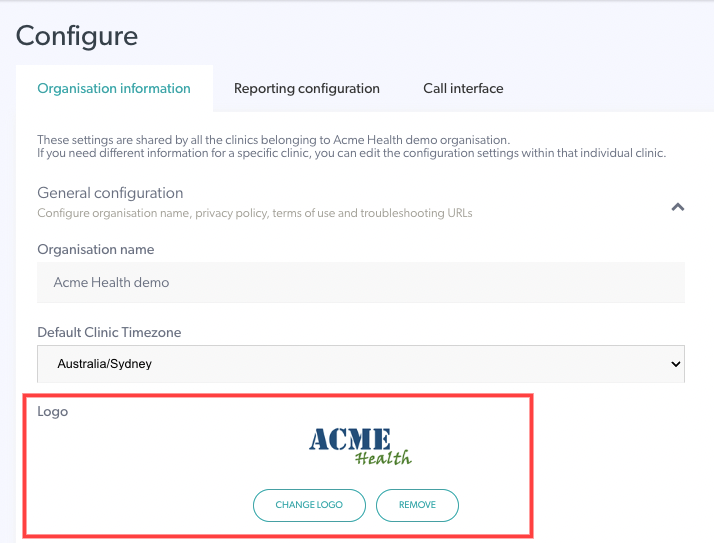 |
|
Wenn Sie eine Landingpage oder Website zum Thema Telemedizin haben, können Sie eine benutzerdefinierte URL hinzufügen. Dies wird an Ihre Kliniken weitergeleitet und leitet die Anrufer zu einer Seite Ihrer Website weiter, auf der sie auf die Schaltfläche „Videoanruf starten“ für ihren Termin klicken können. Wenn Sie mehr als eine Klinik haben, müssen sie die richtige Klinik auswählen. Dies ist der Link, den Sie an die Patienten senden. Er wird zu Ihrem Klinik-Link, der unter „Link zu Ihrem Wartebereich teilen“ angezeigt wird (wenn eine benutzerdefinierte URL konfiguriert ist, ersetzt sie den normalen Wartebereich-Link, den Sie an die Patienten senden). Klicken Sie hier für ausführlichere Informationen. |
 |
| Fügen Sie bei Bedarf die Datenschutzrichtlinie, die URL zur Fehlerbehebung, die Nutzungsbedingungen und eine Support-Nachricht Ihrer Organisation hinzu. Diese werden auf alle neu erstellten Kliniken gefiltert. Diese sind optional und wenn keine Datenschutzrichtlinie oder Nutzungsbedingungen hinzugefügt werden, werden standardmäßig die Healthdirect-Richtlinien verwendet. |
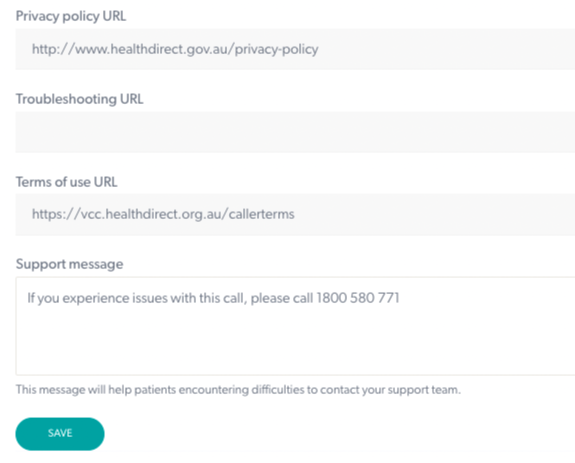 |
Support-Kontakt für meine Organisation
|
Aktualisieren Sie die Support-Kontaktinformationen für den Mitarbeitersupport: Geben Sie den Kontaktnamen, die E-Mail-Adresse und die Telefonnummer an. Diese Informationen werden auf alle Kliniken heruntergefiltert, die erstellt werden, nachdem diese Informationen auf Organisationsebene hinzugefügt wurden. |
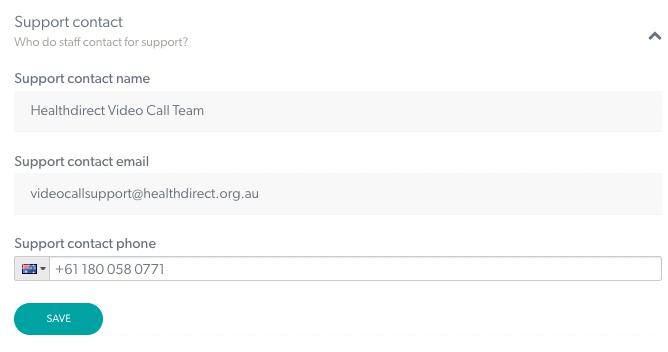 In diesem Beispiel haben wir die Kontaktinformationen des Videoanruf-Supportteams hinzugefügt In diesem Beispiel haben wir die Kontaktinformationen des Videoanruf-Supportteams hinzugefügt |
Teilen Sie die Wartebereiche Ihrer Organisation in einem Dropdown-Menü
| Klicken Sie auf „Wartebereich freigeben“ , um Optionen zum Freigeben der Klinikeingänge Ihrer Organisation für Patienten anzuzeigen, sodass diese einen Videoanruf starten und im richtigen Wartebereich der Klinik ankommen können. Da dies auf Organisationsebene erfolgt, steht Patienten/Klienten eine Liste Ihrer Kliniken zur Auswahl, wenn Sie eine dieser verfügbaren Optionen verwenden, um Ihren Wartebereich/Ihre Wartebereiche mit Ihren Anrufern zu teilen. Geben Sie in der Einladung, die sie in ihren Termininformationen erhalten, bitte klar an, auf welche Klinik Sie sie zugreifen lassen möchten. |
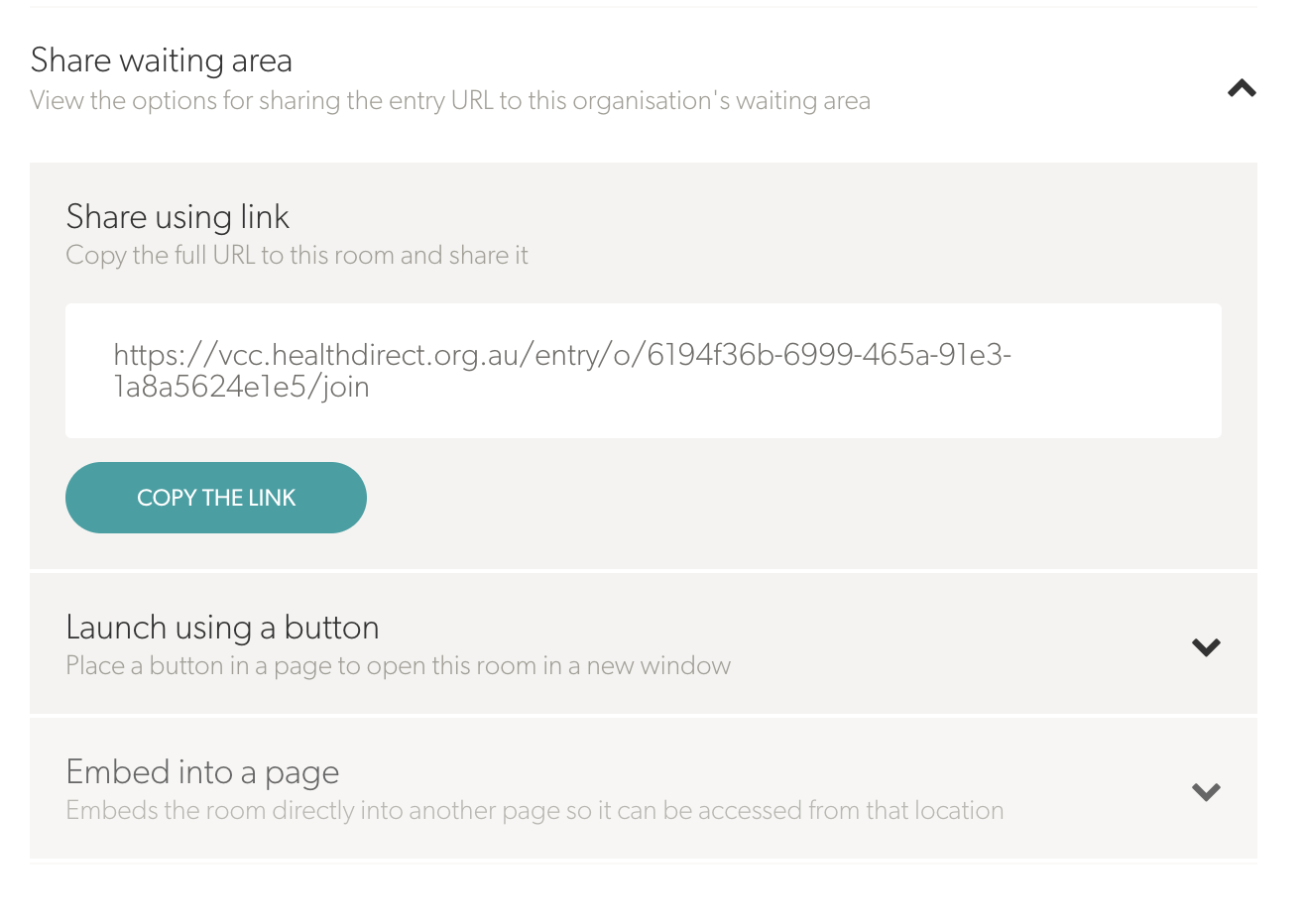 Wartebereich teilen - Zugangsmöglichkeiten zum Wartebereich Wartebereich teilen - Zugangsmöglichkeiten zum Wartebereich |
| Teilen per Link - Kopieren Sie die vollständige URL (Link), um sie an Ihre Patienten zu senden (Bild 1) Wenn Ihre Organisation über mehr als eine Klinik verfügt, wird ein Dropdown-Menü angezeigt, sodass die Patienten die richtige Klinik auswählen können (Bild 2). |
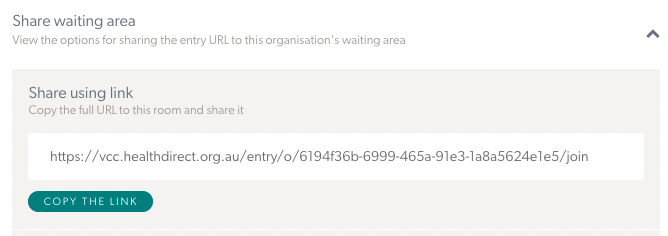 URL kopieren URL kopieren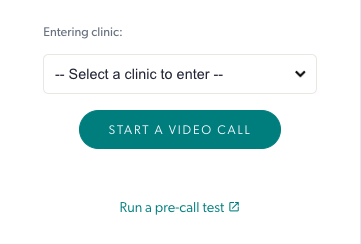 Patienten klicken, um die richtige Klinik auszuwählen Patienten klicken, um die richtige Klinik auszuwählen |
| Starten über eine Schaltfläche – Platzieren Sie auf Ihrer Webseite eine Schaltfläche, auf die Patienten klicken können, um einen Videoanruf zu starten. Sie können den Text und die Farbe der Schaltfläche anpassen, bevor Sie den Code kopieren. Möglicherweise benötigen Sie dazu die Hilfe eines IT-Mitarbeiters oder der Person, die sich um Ihre Website kümmert. Bitte beachten Sie: Über diese Option werden auch Links zu allen Ihren verfügbaren Kliniken hergestellt und die Patienten können die gewünschte Klinik für ihren Termin auswählen. Klicken Sie unbedingt auf „Speichern“ , wenn Sie Änderungen vornehmen. Klicken Sie hier für weitere Informationen. |
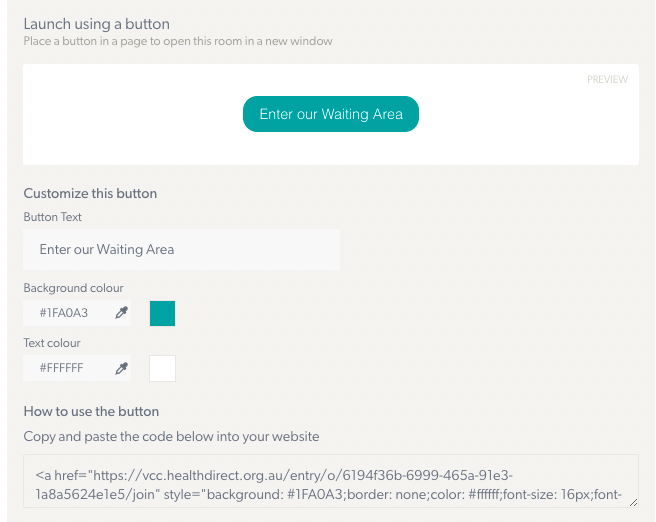 |
|
In eine Seite einbetten Verwenden Sie einen eingebetteten Code, der direkt eine Videoanrufberatung öffnet, ohne dass Sie Ihre Webseite verlassen müssen. Sie können die Abmessungen des Videoanrufrahmens anpassen, indem Sie die Breite und Höhe anpassen. Möglicherweise benötigen Sie hierzu die Hilfe eines IT-Mitarbeiters oder der Person, die Ihre Website betreut. Klicken Sie auf „Speichern“ , um alle Änderungen anzuwenden. |
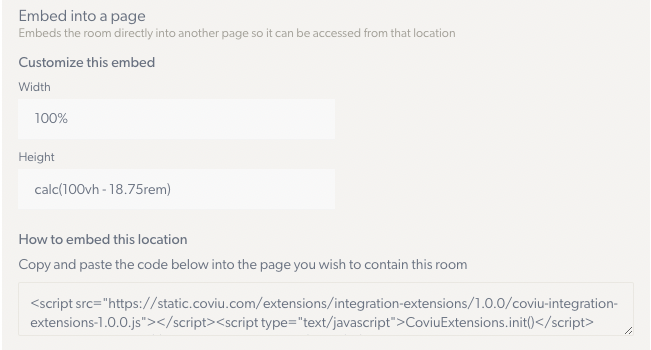 |