Konfigurasi Informasi Organisasi
Anda memerlukan peran Administrator Organisasi untuk mengakses opsi konfigurasi ini
Halaman ini menunjukkan cara mengonfigurasi elemen informasi organisasi Anda. Setiap perubahan yang dilakukan di tingkat organisasi akan diterapkan pada semua klinik baru yang didirikan di bawah organisasi tersebut sejak perubahan tersebut dilakukan.
Halaman informasi organisasi meliputi:
- Konfigurasi umum
- Nama organisasi
- Zona waktu default untuk klinik Anda
- Logo organisasi
- URL khusus
- Kebijakan pribadi
- URL Pemecahan Masalah
- Syarat Penggunaan
- Pesan dukungan untuk pasien yang membutuhkan bantuan
- Kontak dukungan
- Bagikan ruang tunggu
Tab konfigurasi Informasi Organisasi
| Dari halaman utama Organisasi yang menampilkan klinik, klik Konfigurasi |
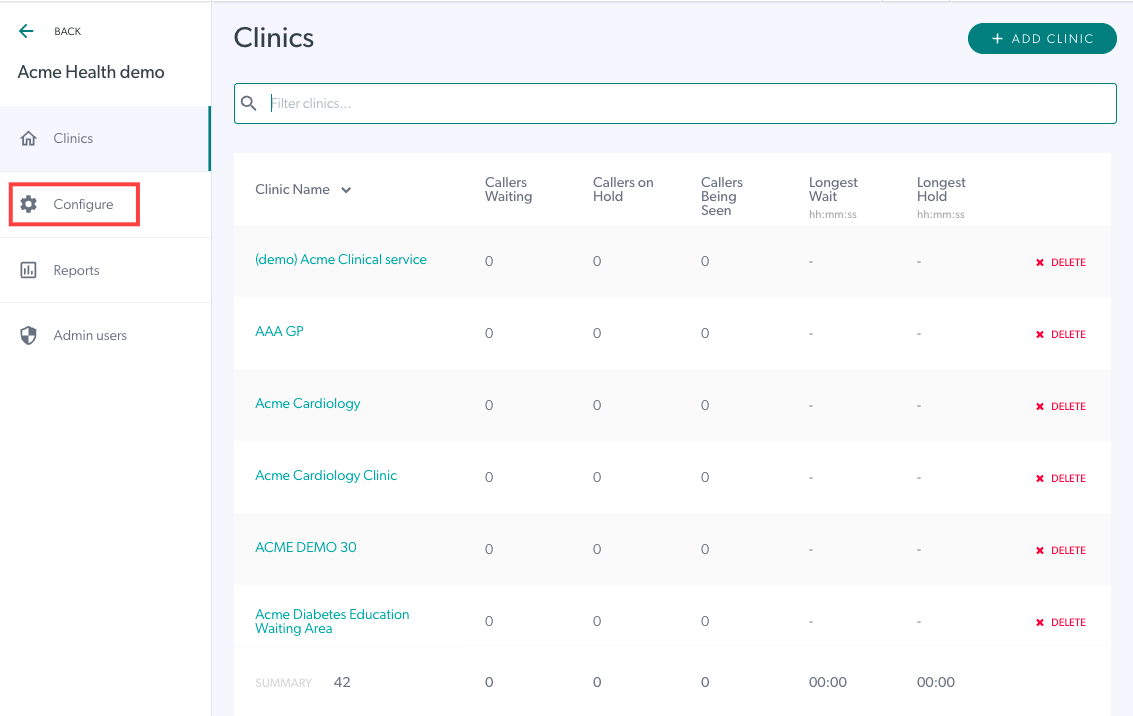 |
| Ada tiga tab di bagian atas yang memungkinkan Anda mengonfigurasi Organisasi, salah satunya adalah Informasi Organisasi. |
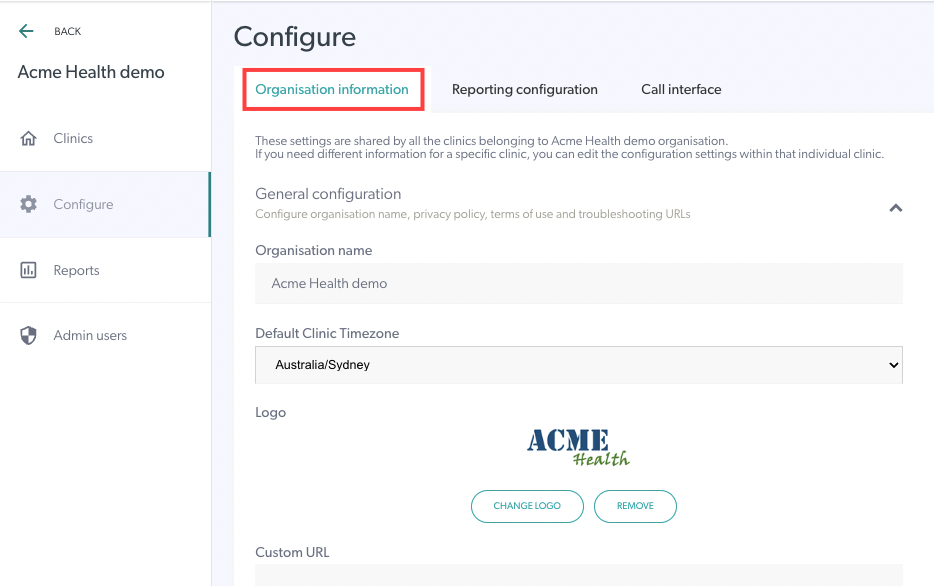 |
Konfigurasi Umum
|
nama organisasi Jika diperlukan, Anda dapat mengubah nama Organisasi di bawah Nama Organisasi dan klik Simpan di bagian bawah Konfigurasi Umum untuk menerapkan perubahan. |
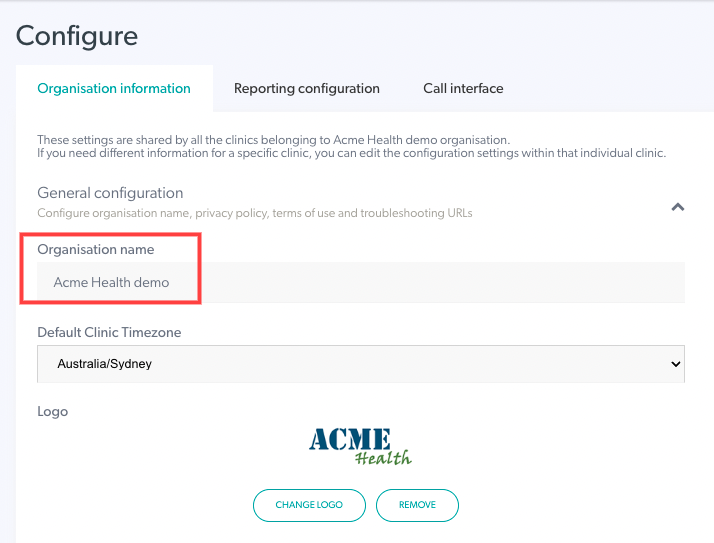 |
| Pilih Zona Waktu yang benar dari dropdown. Ini akan ditetapkan ketika organisasi dibuat tetapi Admin Organisasi dapat memeriksanya dan mengubahnya jika diperlukan. Pengaturan default ini akan diterapkan oleh semua klinik baru yang dibuat di bawah Organisasi Anda dan akan memastikan jam tunggu di ruang tunggu sesuai dengan zona waktu yang benar. Perlu diketahui, pengeditan zona waktu di tingkat organisasi tidak akan mengubahnya untuk klinik yang sudah ada, hanya untuk klinik baru. Klik Simpan untuk menyimpan perubahan apa pun. |
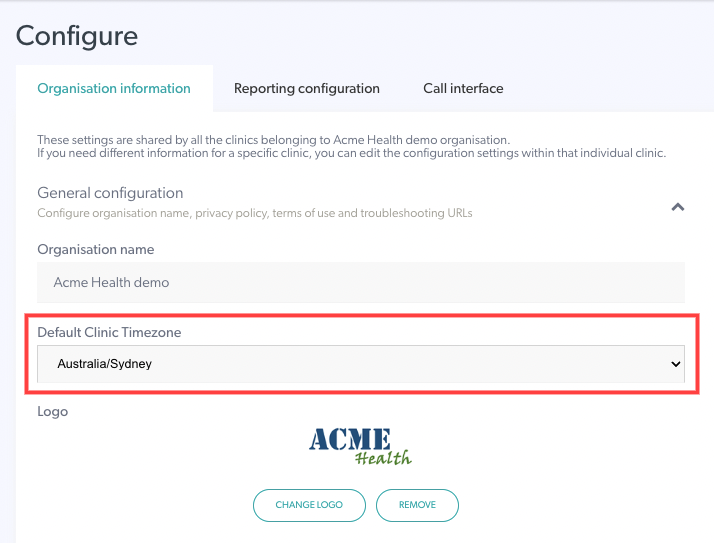 |
|
Tambahkan logo Organisasi Anda untuk membantu memberi merek pada klinik Anda. Klik Tambah Logo untuk mengunggah Logo Organisasi baru dan Simpan perubahan untuk diterapkan. Harap diperhatikan, Tambahkan perubahan Logo ke Ubah Logo setelah logo ditambahkan (seperti pada contoh di sebelah kanan).
|
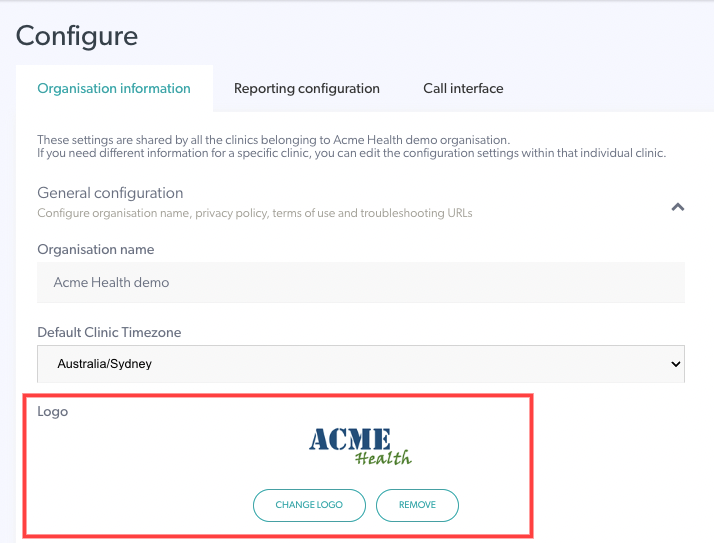 |
|
Jika Anda memiliki laman landas atau situs web telehealth, Anda dapat menambahkan URL Khusus. Ini akan mengalir ke klinik Anda dan membawa penelepon ke halaman di situs web Anda di mana mereka dapat mengakses tombol Mulai Panggilan Video untuk membuat janji temu - mereka harus memilih klinik yang benar, jika Anda memiliki lebih dari satu. Ini akan menjadi tautan yang Anda kirim ke pasien dan akan menjadi tautan klinik Anda yang ditampilkan di bawah Bagikan tautan ke Ruang Tunggu Anda (jika URL Khusus dikonfigurasikan, URL ini akan menggantikan tautan Ruang Tunggu biasa yang Anda kirim ke pasien). Klik di sini untuk informasi lebih detail. |
 |
| Tambahkan Kebijakan Privasi organisasi Anda, URL Pemecahan Masalah, Ketentuan penggunaan, dan Pesan Dukungan, sesuai kebutuhan. Ini akan menyaring semua klinik yang baru dibuat. Ini bersifat opsional dan jika tidak ada Kebijakan Privasi atau Ketentuan Penggunaan yang ditambahkan, kebijakan ini akan ditetapkan secara default pada kebijakan Healthdirect. |
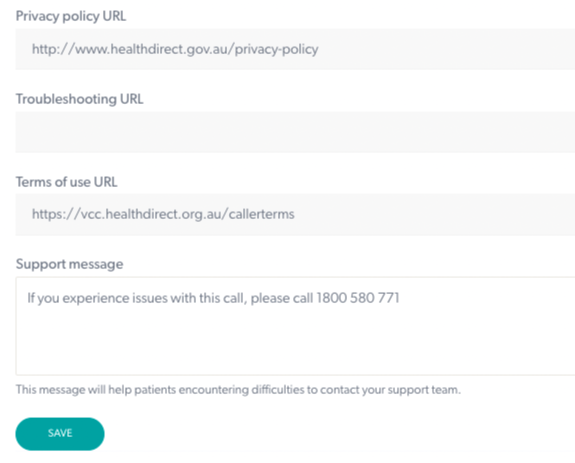 |
Kontak Dukungan untuk Organisasi saya
|
Perbarui informasi Kontak Dukungan untuk dukungan staf: sertakan nama kontak, email, dan nomor telepon. Informasi ini akan disaring ke klinik mana pun yang dibuat setelah informasi ini ditambahkan di tingkat Organisasi. |
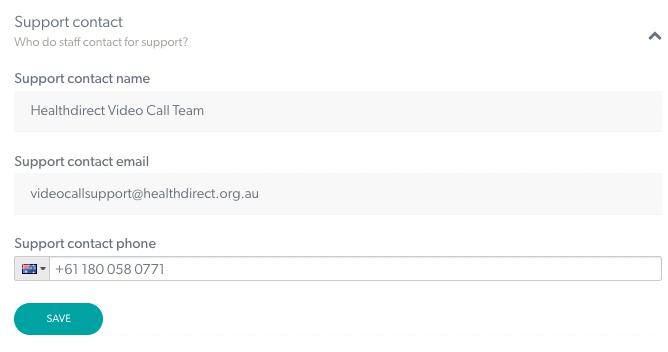 Dalam contoh ini kami telah menambahkan informasi kontak tim dukungan Video Call Dalam contoh ini kami telah menambahkan informasi kontak tim dukungan Video Call |
Bagikan Ruang Tunggu Organisasi Anda di menu tarik-turun
| Klik Bagikan Area Tunggu untuk melihat opsi berbagi titik masuk klinik organisasi Anda dengan pasien, sehingga mereka dapat memulai Panggilan Video dan tiba di ruang tunggu klinik yang benar. Karena hal ini dilakukan di tingkat Organisasi, daftar klinik Anda akan tersedia untuk dipilih oleh pasien/klien saat Anda menggunakan salah satu opsi yang tersedia ini untuk berbagi ruang tunggu dengan penelepon Anda. Dalam undangan yang mereka terima di informasi janji temu, harap jelaskan klinik mana yang Anda ingin mereka akses. |
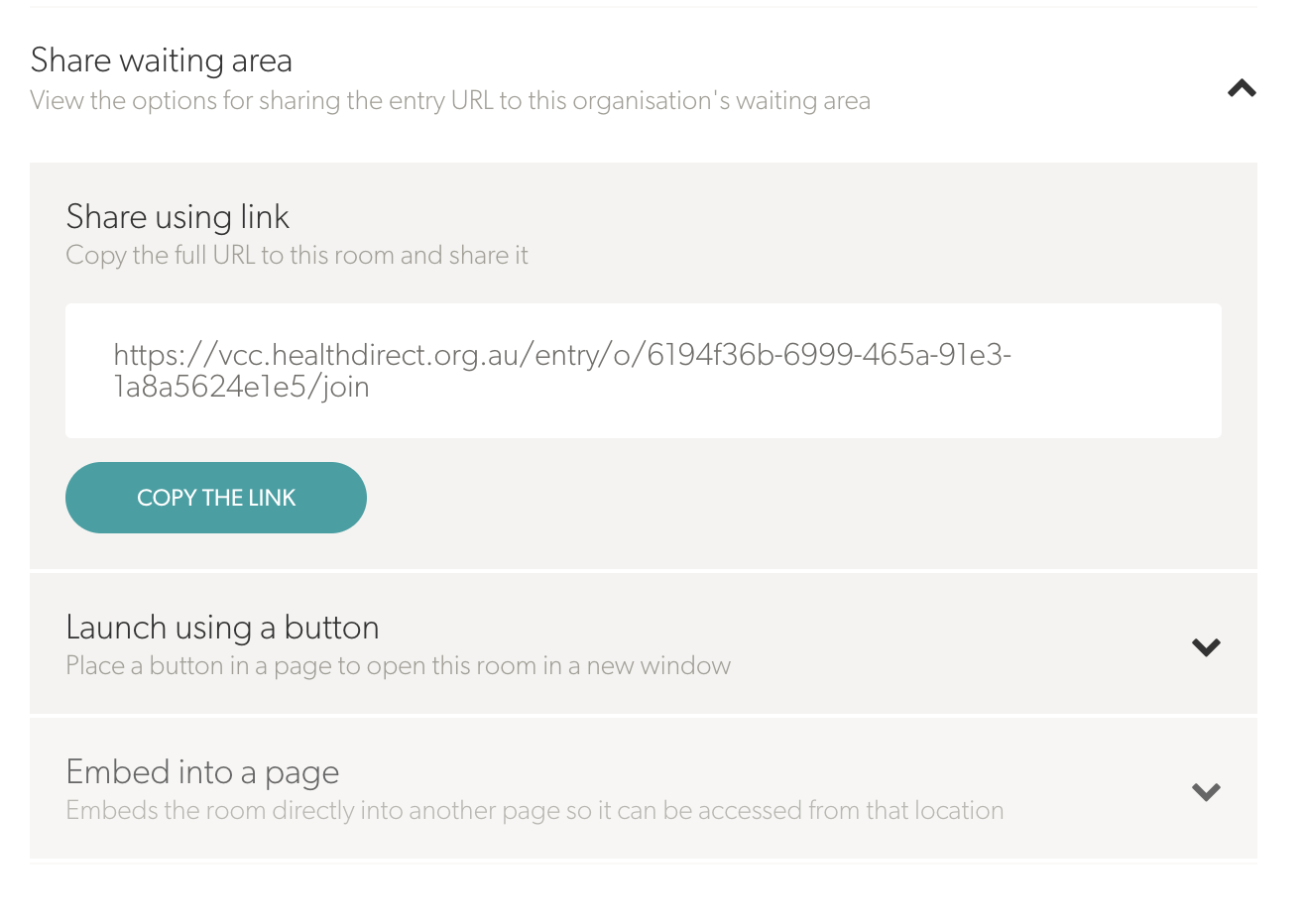 Bagikan Area Tunggu - opsi akses ke ruang tunggu Bagikan Area Tunggu - opsi akses ke ruang tunggu |
| Bagikan menggunakan tautan - Salin URL lengkap (tautan) untuk dikirim ke pasien Anda (gambar 1) Jika Anda memiliki lebih dari satu klinik di organisasi Anda, akan ada dropdown sehingga pasien dapat memilih klinik yang tepat untuk dimasuki (gambar 2). |
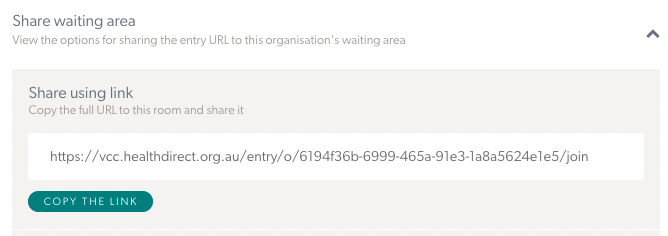 Salin URL Salin URL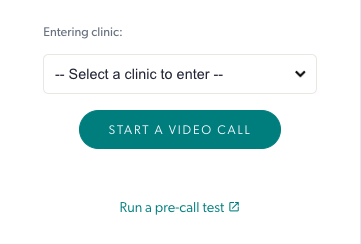 Pasien mengklik untuk memilih klinik yang benar Pasien mengklik untuk memilih klinik yang benar |
| Luncurkan menggunakan tombol - Tempatkan tombol di halaman web Anda sehingga pasien dapat mengkliknya untuk memulai Panggilan Video. Anda dapat menyesuaikan teks dan warna tombol sebelum menyalin kode. Anda mungkin memerlukan bantuan dari staf TI atau orang yang menjaga situs web Anda untuk melakukan hal ini. Harap dicatat: opsi ini juga akan terhubung ke semua klinik Anda yang tersedia dan pasien memilih klinik yang diperlukan untuk janji temu mereka. Pastikan Anda mengklik Simpan jika Anda melakukan perubahan. Klik disini untuk informasi lebih lanjut. |
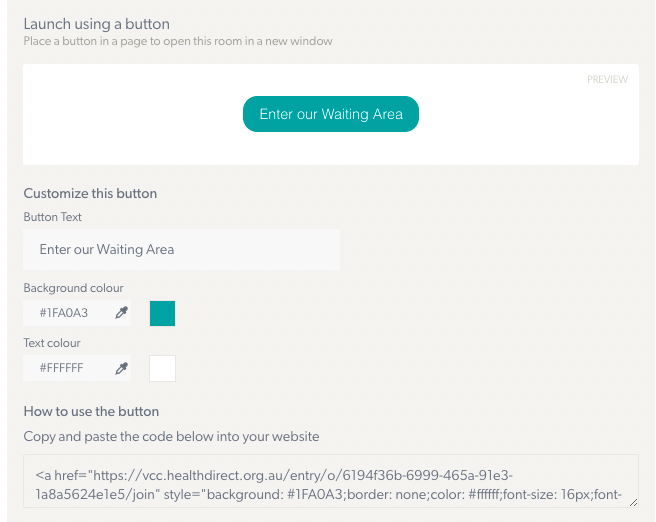 |
|
Sematkan ke dalam halaman Gunakan kode semat yang langsung membuka konsultasi Video Call tanpa meninggalkan halaman web Anda. Anda dapat menyesuaikan dimensi bingkai panggilan video dengan menyesuaikan lebar dan tinggi. Anda mungkin memerlukan bantuan dari staf TI atau orang yang menjaga situs web Anda untuk melakukan hal ini. Klik Simpan untuk menerapkan perubahan apa pun. |
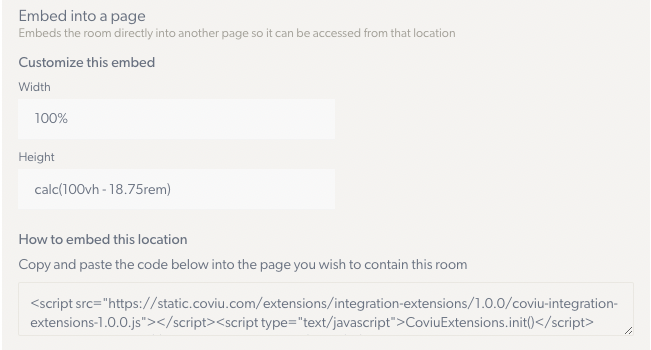 |