Канфігурацыя карыстальніцкага вопыту чакання ў арганізацыі
Адміністратары арганізацыі могуць кіраваць інфармацыяй пра чаканне для тых, хто тэлефануе ў свае клінікі.
Адміністратары арганізацыі могуць наладзіць уласны спіс прайгравання для тых, хто тэлефануе ў клінікі сваёй арганізацыі. Пасля стварэння спісу прайгравання ён будзе ўжывацца да ўсіх новых клінік, і тыя, хто чакае ў гэтых клініках, будуць бачыць спіс прайгравання зместу. Аднак пры абнаўленні спісу чакання ў арганізацыі ён не будзе аўтаматычна перанакіроўвацца да існуючых клінік. Адміністратары клінік могуць па жаданні змяніць любы настроены спіс чакання ў арганізацыі.
Персаналізаваны рэжым чакання дае магчымасць прадастаўляць кантэнт, які адпавядае патрэбам пацыентаў або кліентаў, якія наведваюць зоны чакання клінікі. Звярніце ўвагу, што кантэнт Healthdirect даступны ва ўсіх клініках, і ён даступны па змаўчанні для ўсіх клінік, у якіх яшчэ не настроены гукавыя аб'явы.
Спачатку неабходна стварыць персаналізаваныя выявы, відэа, аўдыёзапісы і аб'явы (файлы mp3), а затым іх можна дадаць у персаналізаваны інтэрфейс чакання вашай арганізацыі.
Як наладзіць карыстальніцкі рэжым чакання
|
На старонцы вашай арганізацыі націсніце «Наладзіць», а затым — «Наладжвальны вопыт чакання». |
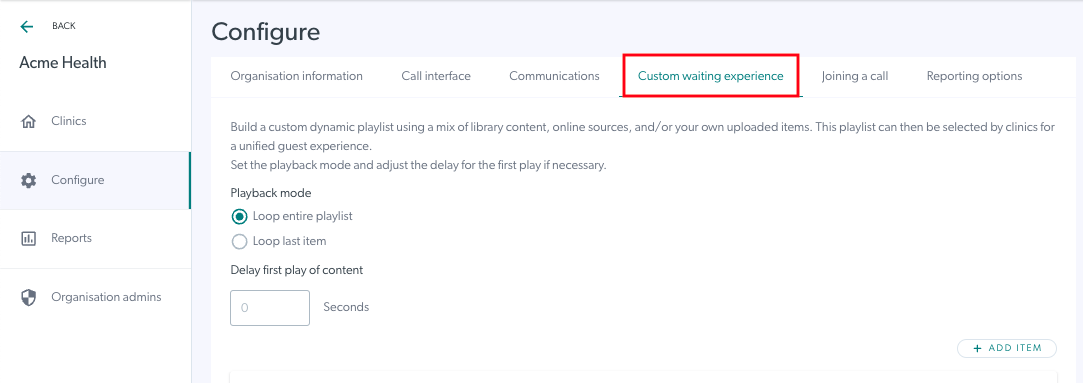 |
|
З'явяцца параметры канфігурацыі для стварэння спісу прайгравання. Вы можаце выбраць паўтарэнне ўсяго спісу прайгравання (па змаўчанні) або апошняга элемента ў ім. Пры жаданні вы таксама можаце выбраць затрымку прайгравання кантэнту для пацыента, які чакае, пасля таго, як ён патрапіць у зону чакання. |
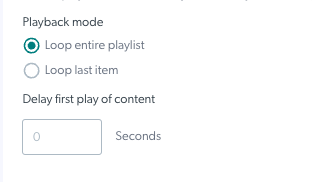 |
| Пачніце ствараць спіс прайгравання, націснуўшы «Дадаць элемент» і даданне новага кантэнту. | 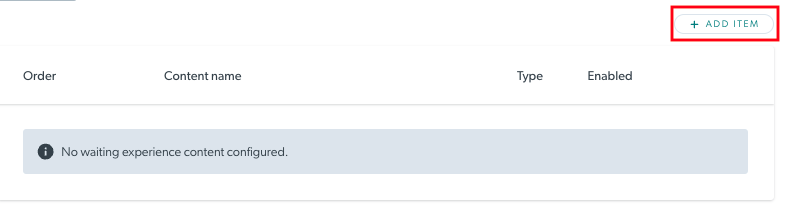 |
|
У полі выбару абярыце тып змесціва з выпадальных варыянтаў:
|
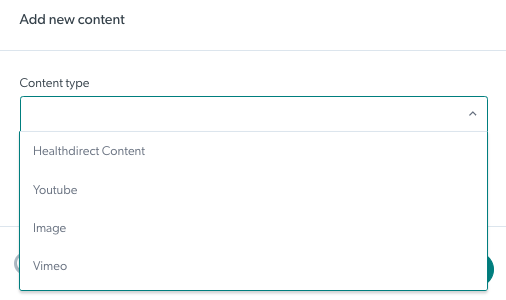 |
|
У гэтым прыкладзе мы выбралі «Выява». Націсніце «Загрузіць малюнак», перайдзіце да месцазнаходжання малюнка і выберыце патрэбны малюнак. Звярніце ўвагу: дазволеныя фарматы малюнкаў — .jpg, .png або .gif з максімальным памерам файла 2 МБ. |
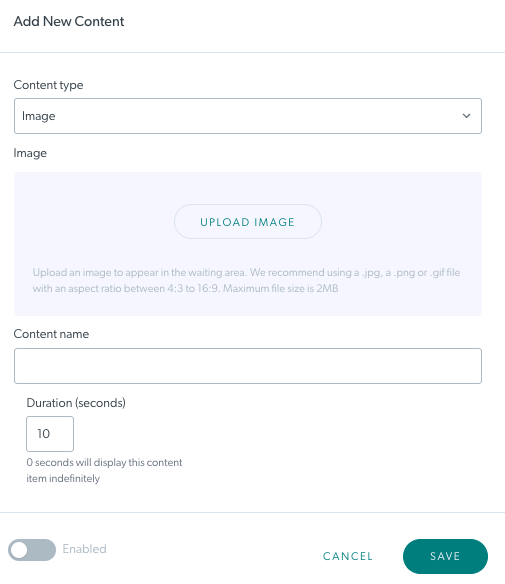 |
|
Пасля выбару выявы дайце ёй назву і працягласць (працягласць часу адлюстравання патрэбнай выявы). Націсніце «Уключана» , каб дазволіць прайграванне гэтага кантэнту ў вашым спісе прайгравання. Затым націсніце «Захаваць». |
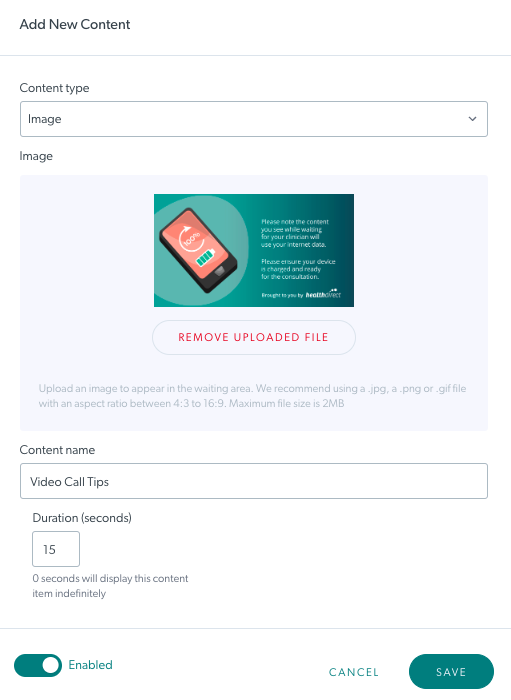 |
| Ваш кантэнт будзе дададзены ў спіс прайгравання клінікі. Націсніце « Захаваць» , каб захаваць любыя абнаўленні спісу прайгравання, і ён будзе прайгравацца для тых, хто чакае абанента ў клініцы. | 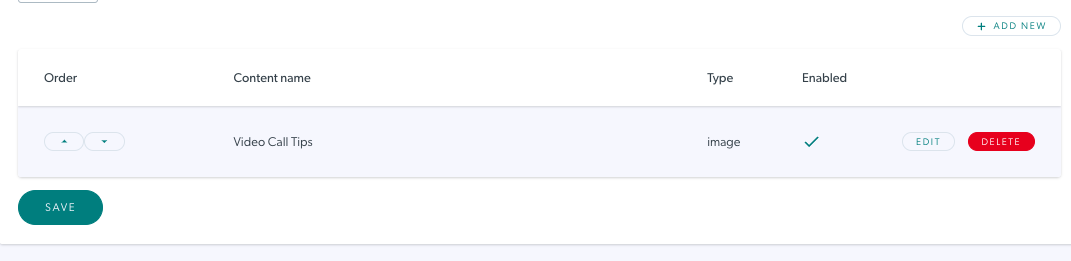 |
| Каб дадаць больш кантэнту ў спіс прайгравання, зноў націсніце «Дадаць элемент» і дадайце патрэбны кантэнт. У гэтым прыкладзе паказана, як дадаць відэа YouTube, выкарыстоўваючы спасылку YouTube. | 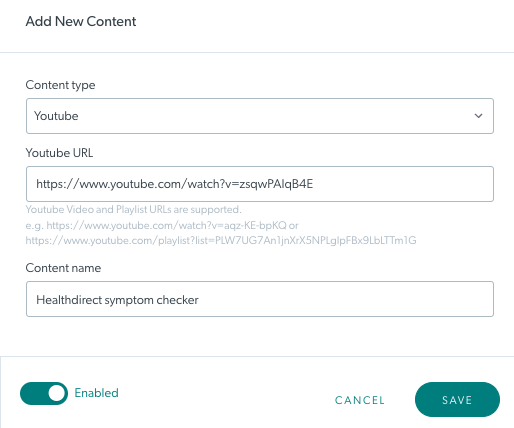 |
| Пасля дадання і захавання кантэнт будзе дададзены ў ваш спіс прайгравання. | 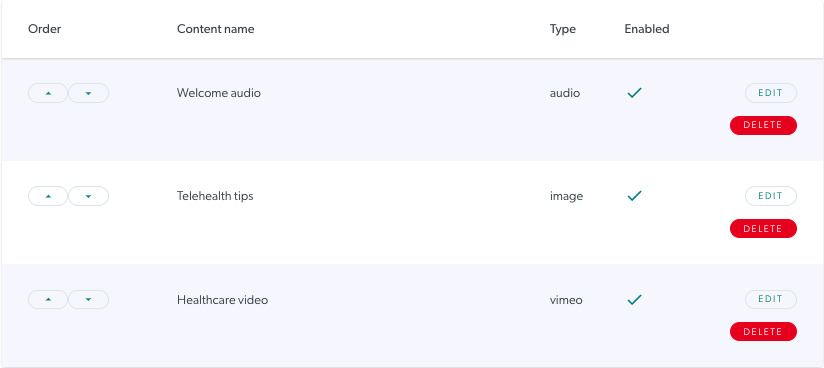 |
|
Дадайце столькі элементаў, колькі вам трэба. Вы можаце наладзіць адзін спіс прайгравання на арганізацыю, і элементы кантэнту будуць прайгравацца ў пазначаным парадку. Выкарыстоўвайце стрэлкі ўверх і ўніз злева ад кожнага элемента кантэнту, каб змяніць парадак па меры неабходнасці. Памятайце, што вы можаце адключыць частку кантэнту, каб яна заставалася ў спісе, але не прайгравалася для абанентаў, якія чакаюць. Плэйліст вашай арганізацыі цяпер будзе ўжывацца да ўсіх нядаўна створаных клінік. Ва ўсіх клініках будзе магчымасць выбраць гэты плэйліст на ўзроўні клінікі. |
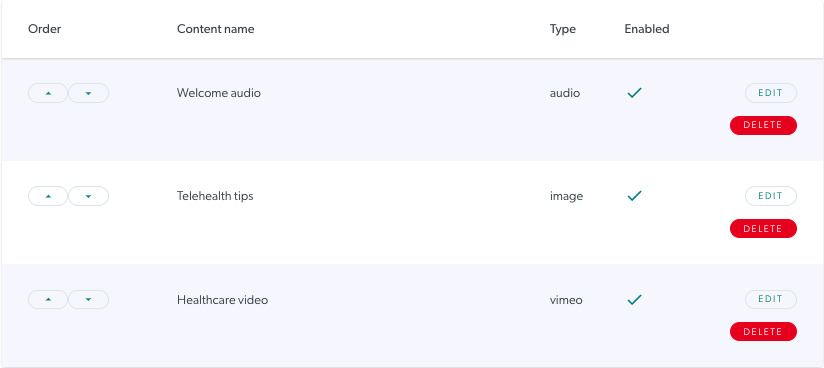 |