Редагування стовпців поля введення в зоні очікування
Редагуйте поля введення пацієнтів і додайте поля лише для внутрішнього використання відповідно до робочого процесу вашої клініки
Поля введення , які абоненти заповнюють під час доступу до клініки, відображаються як стовпці в зоні очікування та налаштовуються адміністратором клініки. Вони можуть бути звернені до пацієнта або їх можна встановити лише для внутрішнього використання . Поля введення, які відображаються пацієнтам, можна налаштувати як «редаговані», щоб вони могли редагуватися працівниками клініки, поки пацієнт чекає, якщо потрібно. Поля, призначені лише для внутрішнього використання, не призначені для пацієнтів і можуть редагуватися працівниками клініки за потреби. Прикладом внутрішнього поля введення є стовпець «пріоритет» пацієнта, який можна встановлювати та редагувати відповідно до вимог членів команди клініки. Це може бути корисним у клініці невідкладної допомоги чи швидкої допомоги. Усі члени команди в клініці можуть редагувати поля, які налаштовано як доступні для редагування або лише для внутрішнього використання, а інформація в стовпцях оновлюватиметься для всіх інших членів команди. Ваша клініка може розробити для цього процеси, наприклад протоколи редагування та додавання інформації.
У цьому відео показано, як постачальники медичних послуг можуть переглядати та редагувати інформацію в полі введення в зоні очікування клініки.
Перегляд і редагування інформації поля введення в зоні очікування
| Увійдіть і отримайте доступ до своєї клініки. Ви побачите всю поточну активність абонентів, а в доступних стовпцях буде відображено будь-яку інформацію, додану пацієнтом або одним із ваших колег із клініки. У цьому прикладі ви можете побачити стовпець під назвою «Примітки пацієнта», який ще не містить жодної інформації. Це поле було налаштовано лише для внутрішнього використання, тому воно не призначене для пацієнтів і його можна редагувати в зоні очікування. У цьому прикладі члени команди можуть за потреби додавати нотатки пацієнта. |
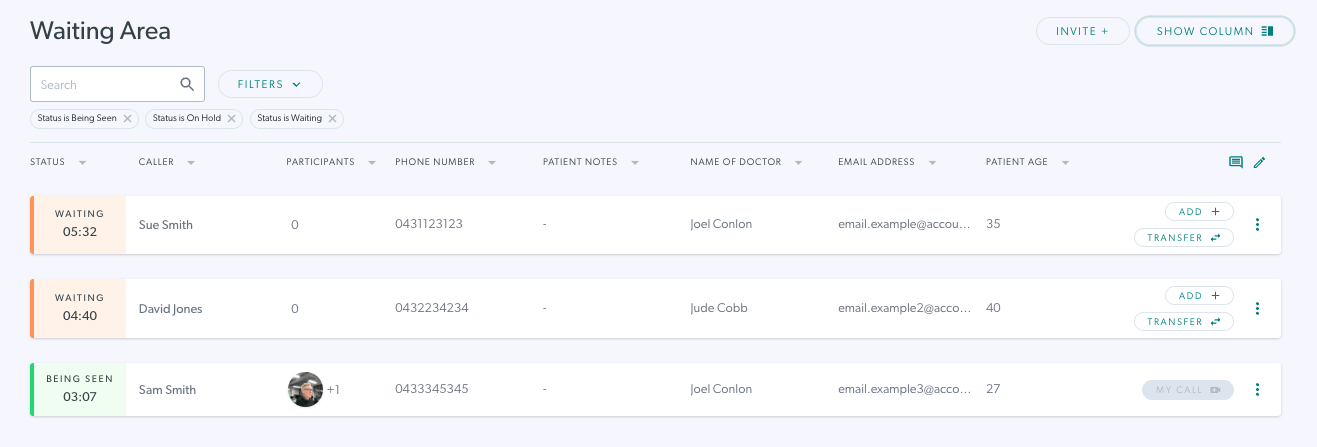 |
| Щоб відредагувати інформацію про абонента, натисніть 3 крапки праворуч від інформації про абонента та виберіть Редагувати деталі . | 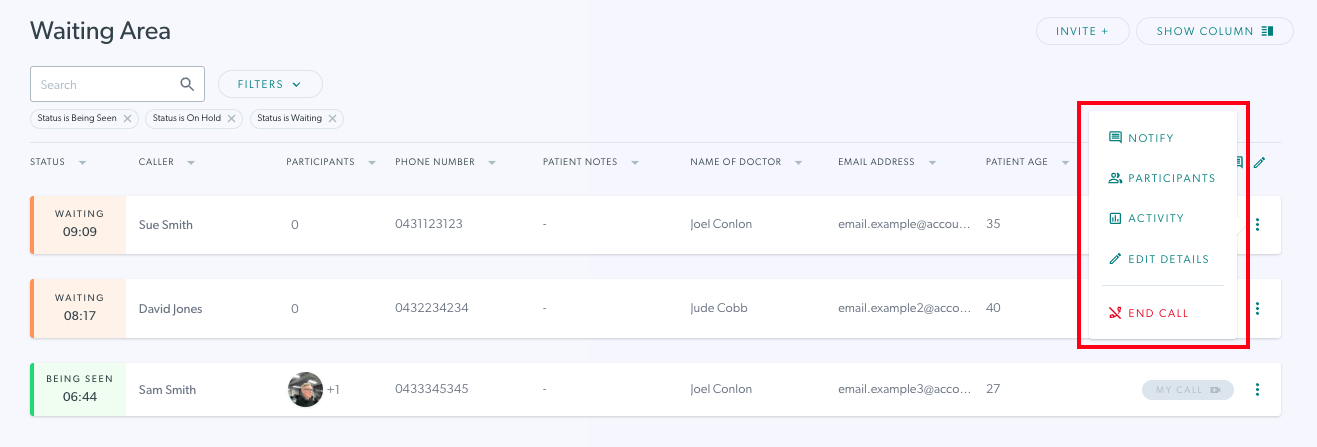 |
| Ви побачите всі поля, доступні для редагування - поля, виділені сірим кольором у цьому прикладі, не налаштовані на редагування, тому їх не можна змінити, коли пацієнт додав їх під час доступу до клініки. Ви можете редагувати будь-яке поле, яке не виділено сірим кольором у цьому розділі. У цьому прикладі поля «Ім’я лікаря» та «Примітки пацієнта» можна редагувати. |
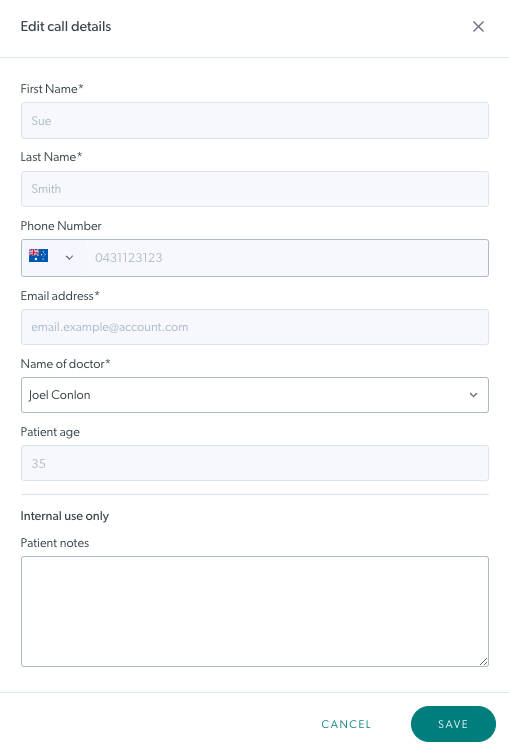 |
| У цьому прикладі ми додали деяку інформацію в Примітки пацієнта , які є стовпцем текстової області, налаштованим лише для внутрішнього використання. Пацієнт не побачить ці деталі, однак ваші колеги побачать, коли ви натиснете «Зберегти». | 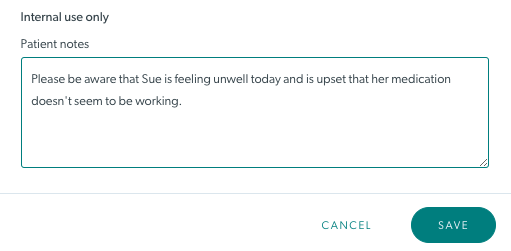 |
| Після збереження ця інформація тепер доступна в стовпці Зона очікування. Ви бачите, що інформацію було додано, але лише перша частина тексту доступна для перегляду через ширину стовпця. |
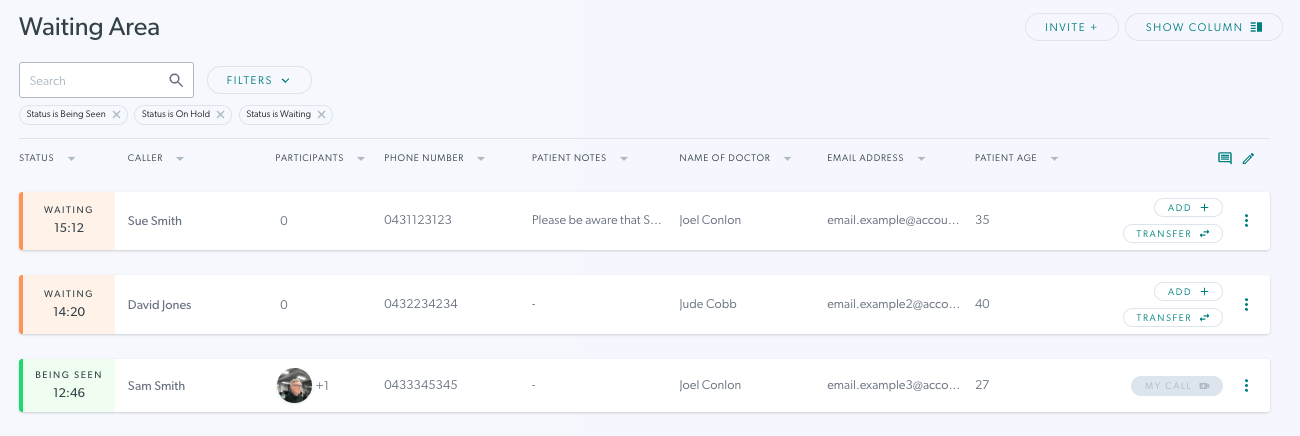 |
| Щоб переглянути повні коментарі в текстовому полі для приміток пацієнта в області очікування, наведіть курсор на текст. Ви можете навести курсор на будь-який текст, щоб переглянути всі деталі. |
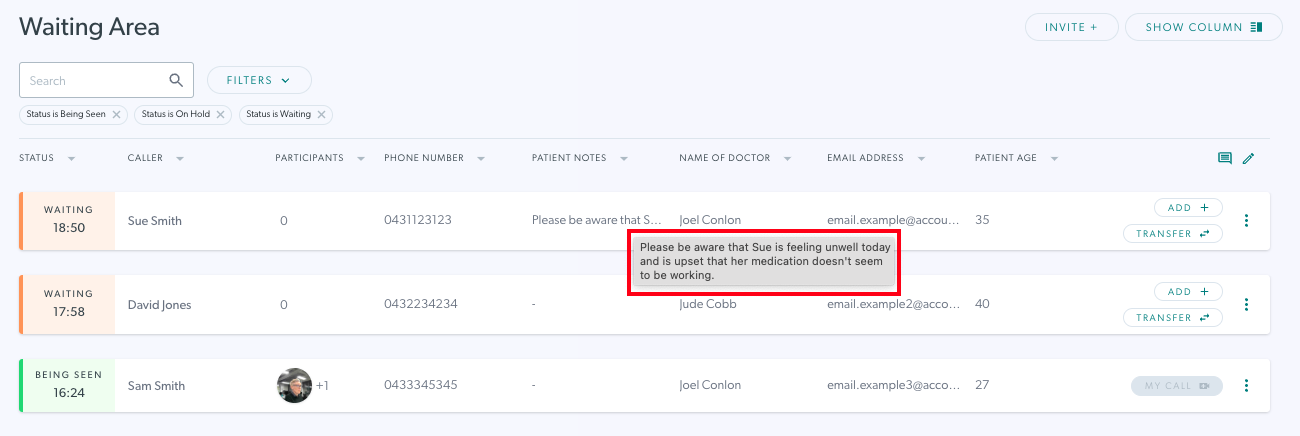 |
| Щоб переглянути всю інформацію про абонента та дії, ви можете натиснути 3 крапки та вибрати «Діяльність» (зображення 1), щоб прокрутити дії та інформацію, або «Редагувати деталі» , щоб переглянути та редагувати інформацію (зображення 2). Зауважте, що в «Дії» ви можете побачити, хто з членів команди редагував або додав деталі та часову шкалу всіх дій. Будь ласка, зверніть увагу: будь-яка інформація, введена пацієнтом під час входу або членом команди в клініці, не буде збережена після завершення виклику, тому, якщо будь-яку інформацію потрібно зберегти, скопіюйте та вставте її у відповідний документ до завершення виклику. консультація. |
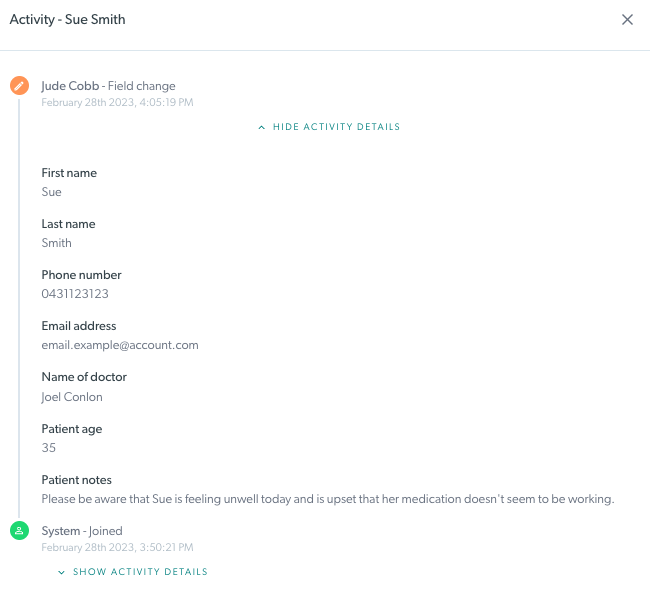 Зображення 1 Зображення 1 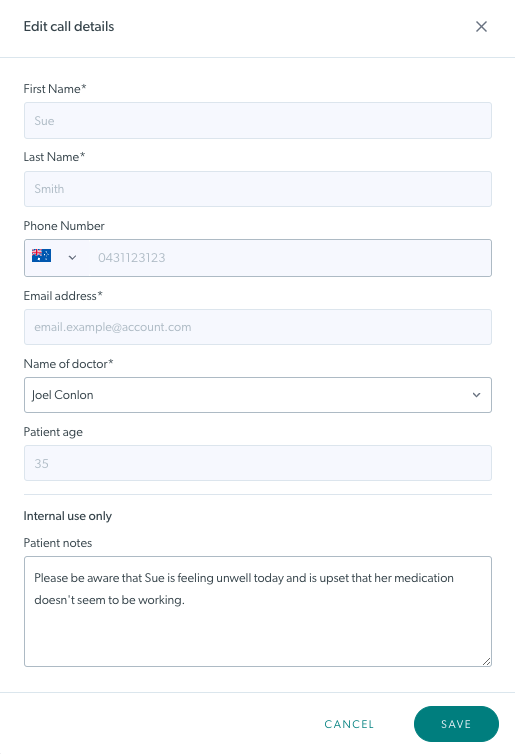 Зображення 2 Зображення 2
|