Інтегруйте відеодзвінок у робочий процес вашої клініки
Інтеграція з програмним забезпеченням практики/клініки та системами бронювання
Healthdirect Video Ca ll — це безпечна та захищена відеоконсультаційна платформа, призначена для медичного консультування та не зберігає жодної інформації про пацієнтів. Для нашого сервісу не потрібна функція бронювання, однак є прості способи інтегрувати відеодзвінки у ваш щоденний робочий процес. Важливо включити посилання на вашу клініку в будь-яку інформацію про запис на прийом пацієнта та нагадування, щоб ваші пацієнти могли просто натиснути надане вами посилання та увійти в зону очікування вашої клініки.
Скопіюйте посилання на вашу клініку в програмне забезпечення для адміністрування практики/клініки (PAS)
Системи програмного забезпечення для адміністрування практики та клініки дозволяють налаштовувати шаблони для запису на прийом і нагадувань, які можна надсилати електронною поштою чи SMS. Коли ви створюєте свої шаблони, ви можете включити один для пацієнтів, які будуть відвідувати через відеодзвінок. У цьому шаблоні ви повинні включити посилання на вашу клініку та будь-яку інформацію, наприклад, коли натиснути посилання, щоб прибути в зону очікування (ми пропонуємо за 10 хвилин до запису, щоб пацієнти мали достатньо часу, щоб вказати свої дані та зачекати прибуття клініциста).
Щоб скопіювати посилання на клініку та додати його до шаблону в програмному забезпеченні для адміністрування вашої практики/клініки, перегляньте приклади конфігурацій нижче:
Рекомендована конфігурація
Як налаштувати Best Practice та зону очікування відеодзвінка.
| Скопіюйте посилання на свою клініку , увійшовши на інформаційну панель своєї клініки та знайшовши в розділі «Параметри клініки» розділ « Поділитися посиланням на свою зону очікування» . Натисніть Копіювати посилання , щоб скопіювати посилання на клініку для свого шаблону. |
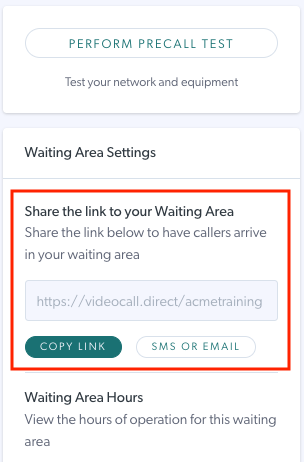 |
| Відкрийте програмне забезпечення Best Practice і виберіть «Налаштування» , а потім «Конфігурація». | 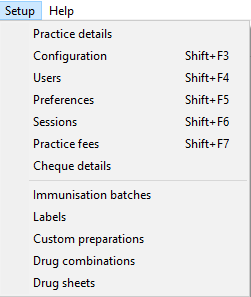 |
| Прокрутіть униз і виберіть розділ Шаблони . | 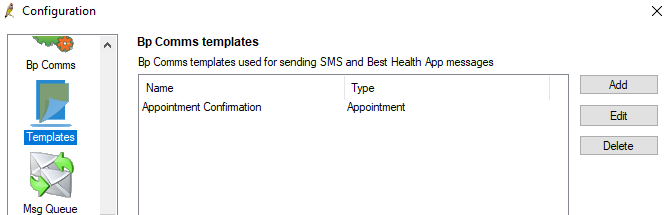 |
| Якщо шаблонів немає, натисніть «Додати» та виберіть «Підтвердження запису». Вставте повідомлення про запис на прийом і переконайтеся, що ви включили скопійоване посилання на вашу клініку. Ви також можете додати це посилання до своїх нагадувань про зустріч. |
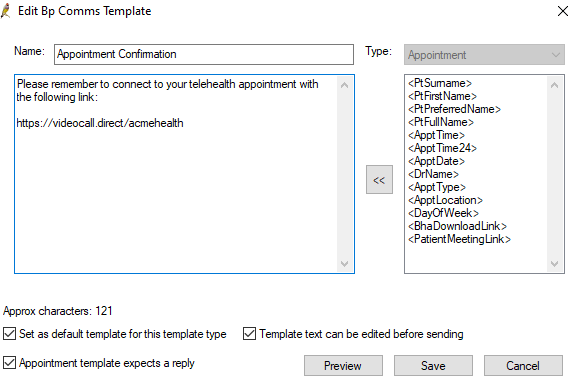 |
| Для SMS-шаблонів додайте додатковий шаблон, наприклад « SMS-нагадування про зустріч » і виконайте наведені вище дії. Щоб отримати додаткову допомогу щодо налаштування шаблонів найкращих практик, натисніть тут . |
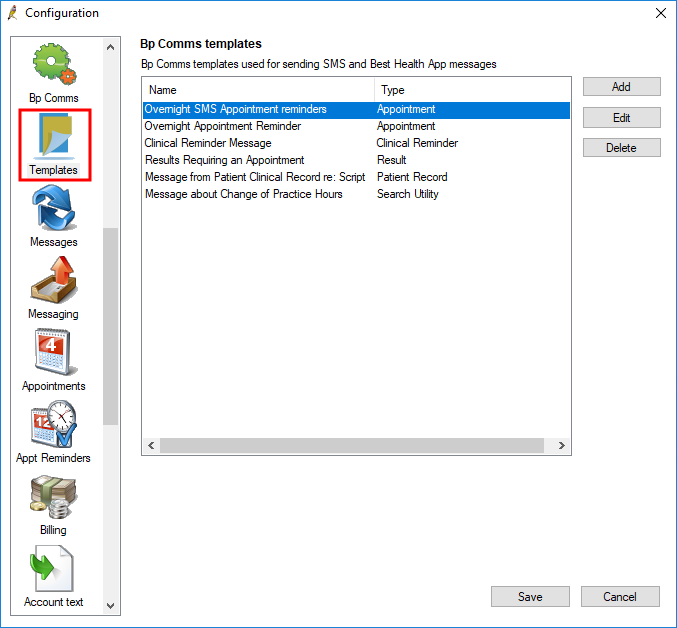 |
Приклад загальної конфігурації
Приклад конфігурації шаблону SMS
| Скопіюйте посилання на свою клініку , увійшовши на інформаційну панель своєї клініки та знайшовши в розділі «Налаштування клініки» пункт « Поділитися посиланням на свою зону очікування ». Натисніть Копіювати посилання , щоб скопіювати посилання на клініку для свого шаблону. |
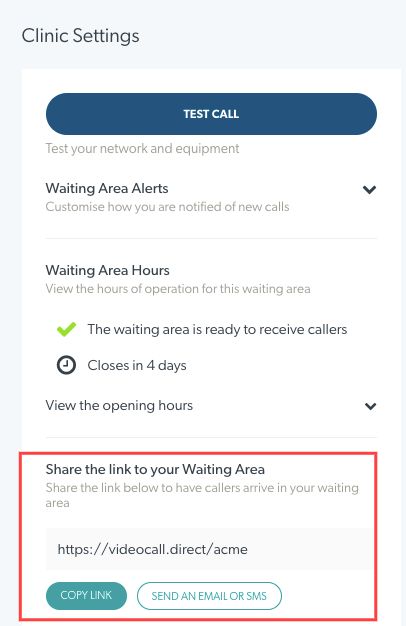 |
| Нижче наведено приклад сторінки шаблону SMS для планування зустрічей у практичній програмі адміністратора. Ви можете вставити посилання на клініку для пацієнтів у текст цього шаблону. Потім ви можете зберегти це як свій шаблон відео телемедицини. |
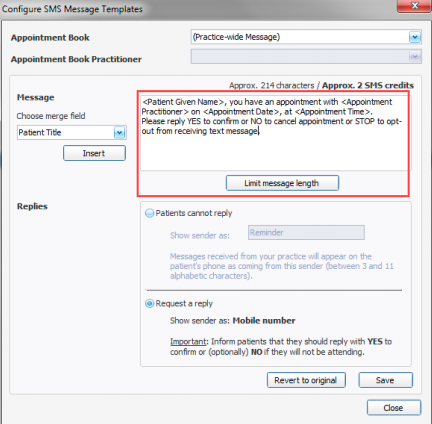 |
Користування послугами он-лайн бронювання медичних закладів
Ви також можете мати обліковий запис у службі бронювання, наприклад HealthEngine або MyHealth1st, і ви можете додати посилання на клініку до свого облікового запису, щоб пацієнти, які бронюють через ці системи, мали легкий доступ до вашої зони очікування клініки для відеодзвінків. Клацніть на наведені нижче приклади, щоб переглянути кроки налаштування:
Приклад HealthEngine
Як налаштувати облікові записи HealthEngine і Healthdirect Video Call
|
1. Увійдіть у свій обліковий запис HealthEngine. |
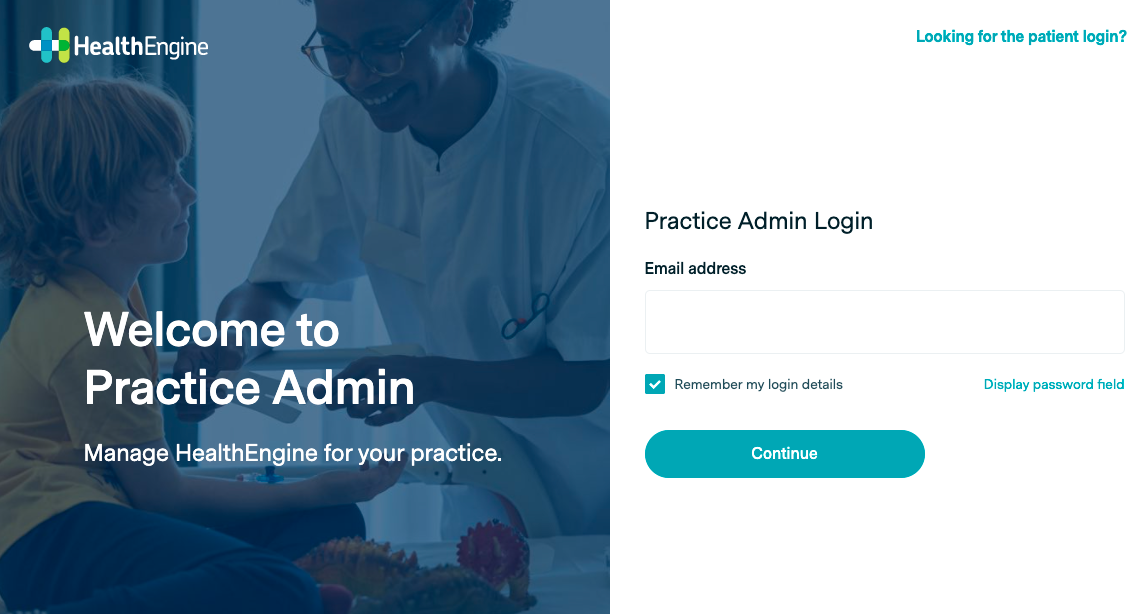 |
|
Увійдіть у свою клініку відеодзвінків Healthdirect |
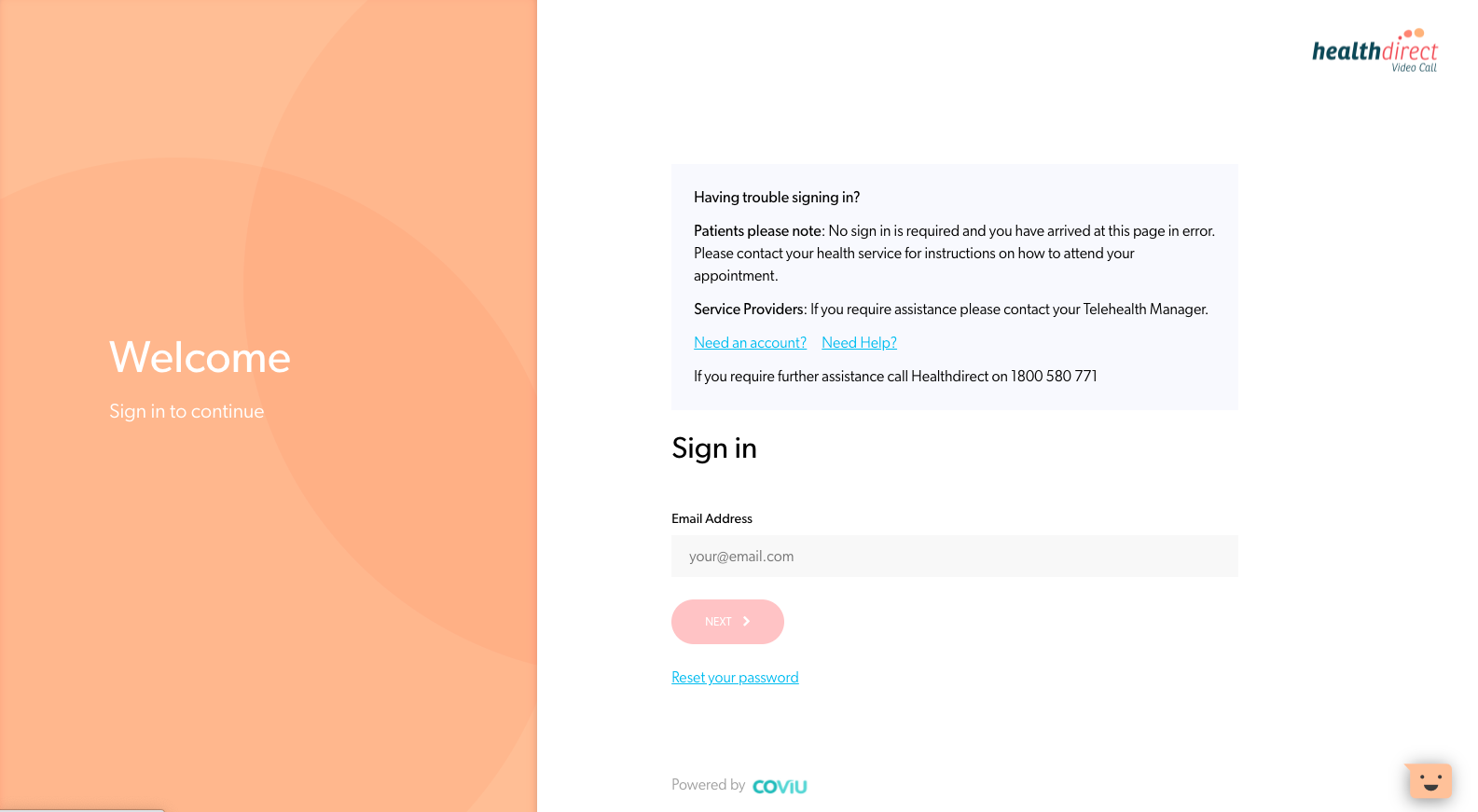 |
| Скопіюйте посилання на зону очікування відеодзвінка Healthdirect: У розділі «Параметри клініки» виберіть «Поділитися посиланням на вашу зону очікування». Натисніть «Копіювати посилання», щоб отримати посилання на вашу клініку. |
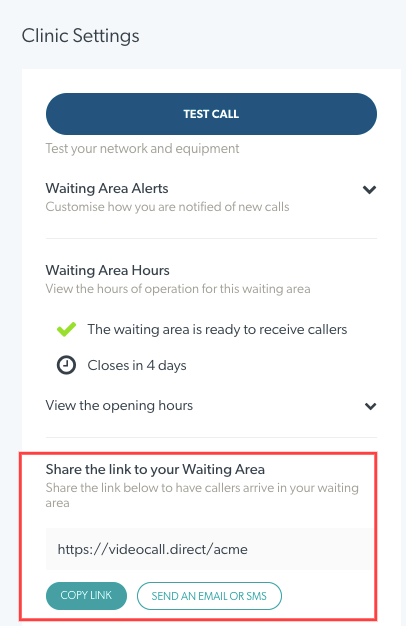 |
| Тепер вставте посилання на клініку у свій обліковий запис HealthEngine: Перейдіть до розділу «Налаштування телемедицини» в «Адміністраторі практики». |
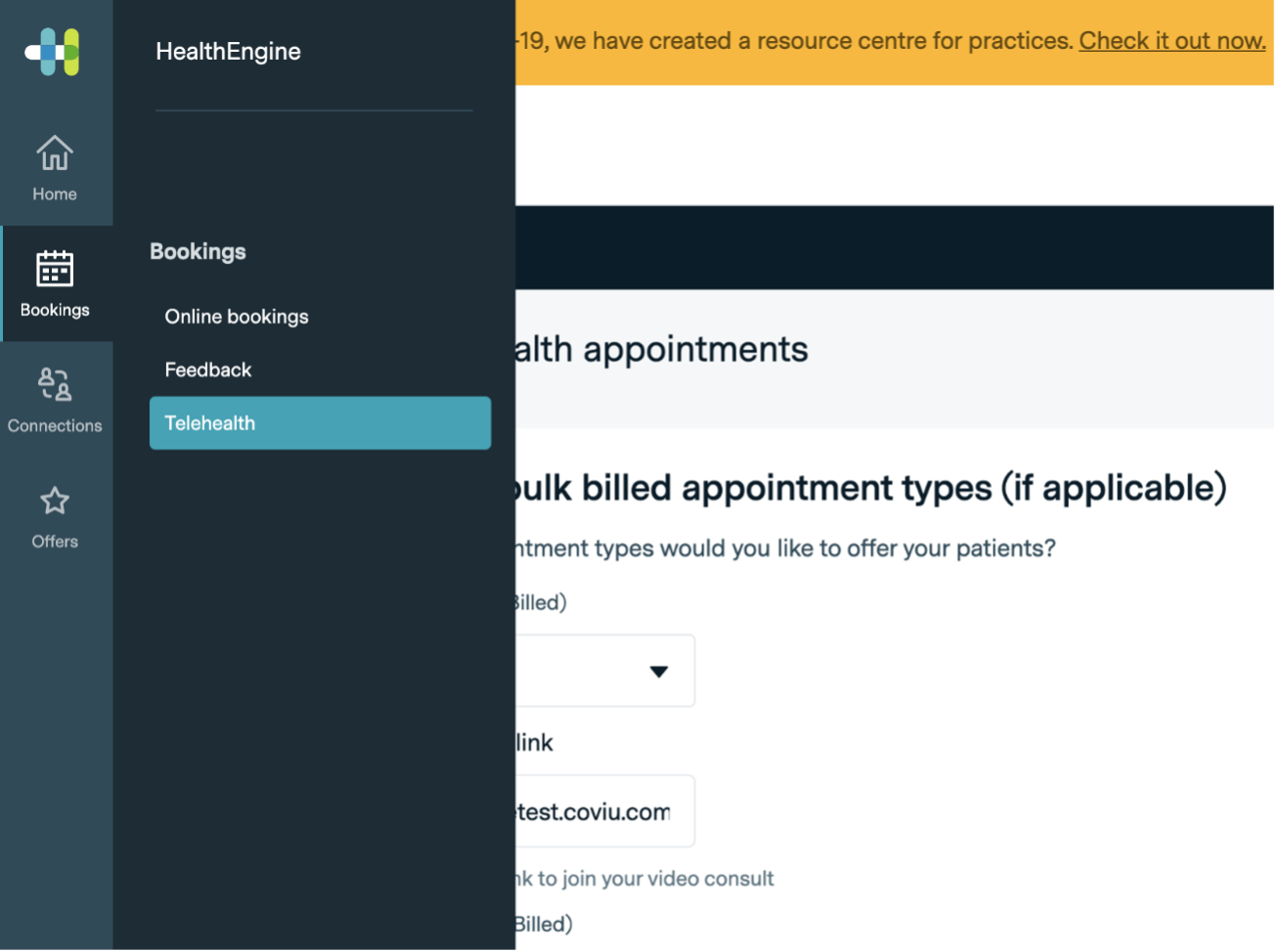
|
|
Виберіть опцію Coviu Video та вставте посилання на свою клініку в текстове поле. Збережіть зміни. Коли ваш пацієнт/клієнт замовляє замовлення, у записі про телемедицину відображатиметься виноска телемедицини (залежно від можливостей у системі адміністрування практики), а посилання на клініку для відеодзвінків Healthdirect відображатиметься у вашій системі адміністрування практики – готове до використання в час зустрічі. |
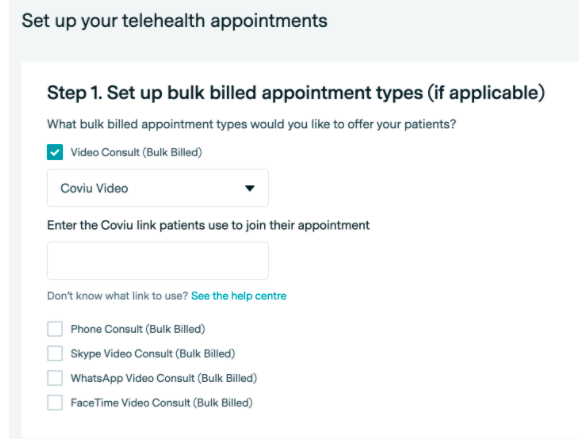 |
MyHealth1-й приклад
Як налаштувати облікові записи MyHealth1st і Healthdirect Video Call| 1. Увійдіть у свій обліковий запис MyHealth1st. | 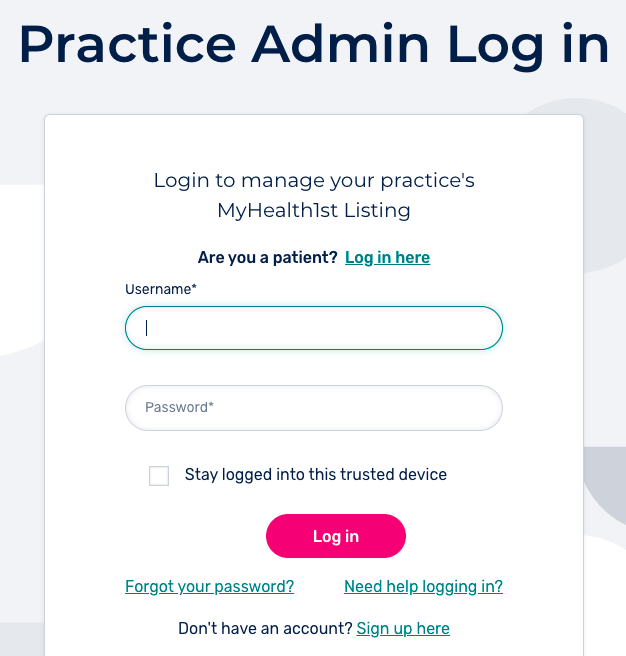 |
| Увійдіть у свою клініку відеодзвінків Healthdirect | 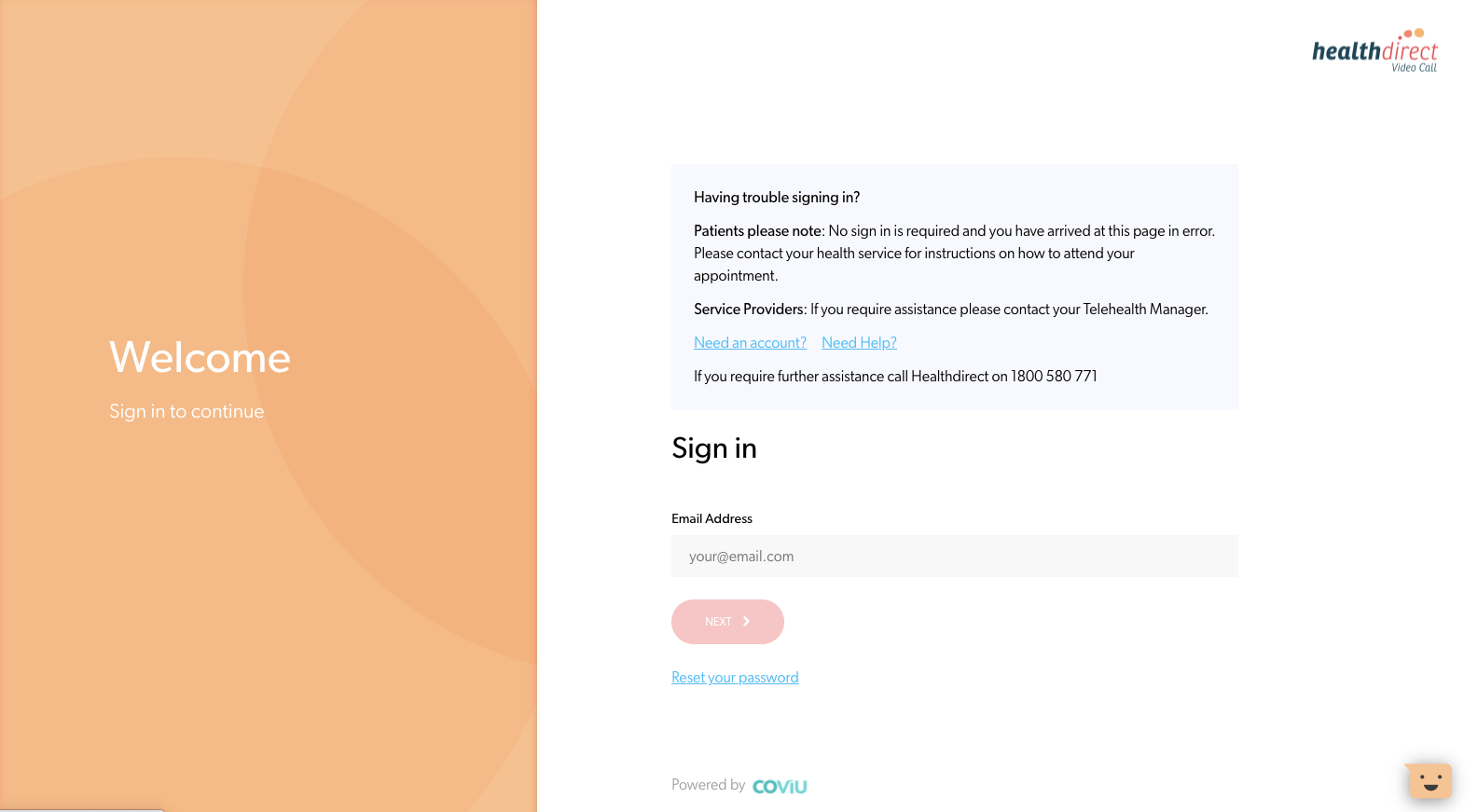 |
| Скопіюйте посилання на зону очікування відеодзвінка Healthdirect: У розділі «Параметри клініки» виберіть «Поділитися посиланням на вашу зону очікування». Натисніть «Копіювати посилання», щоб отримати посилання на вашу клініку. |
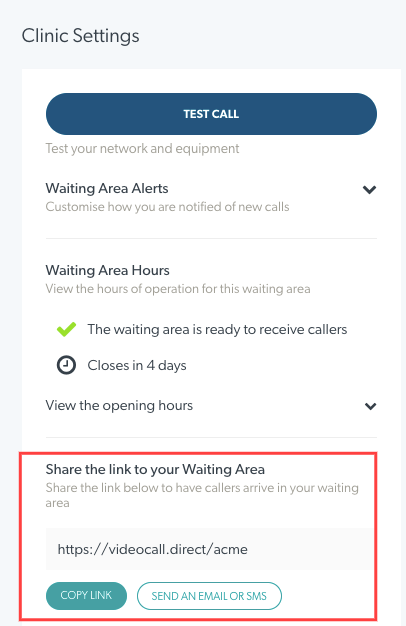 |
| У вашому обліковому записі MyHealth1st: Перейдіть на сторінку адміністратора практики. Натисніть кнопку «Налаштування» на панелі навігації. Ви перейдете на сторінку налаштувань практики. (Крім того, ви можете натиснути кнопку «Дія» та вибрати «Редагувати» зі спадного меню, щоб перейти на сторінку налаштувань). |
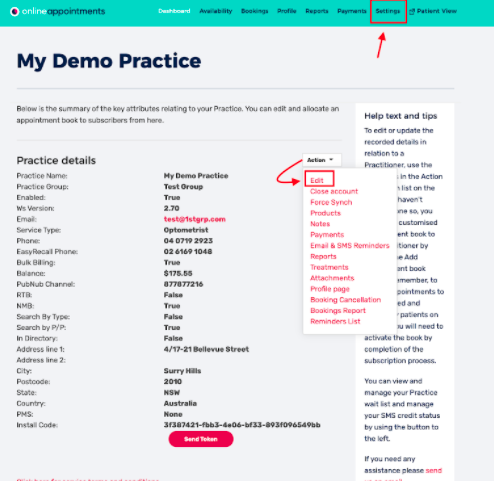 |
| Вставте посилання на вашу клініку: У лівій частині сторінки клацніть «Записи на прийом у телемедицині». У цьому розділі в розділі «Деталі телемедицини, керованого практикою» ви можете вставити посилання на свою клініку з будь-якою іншою потрібною інформацією. |
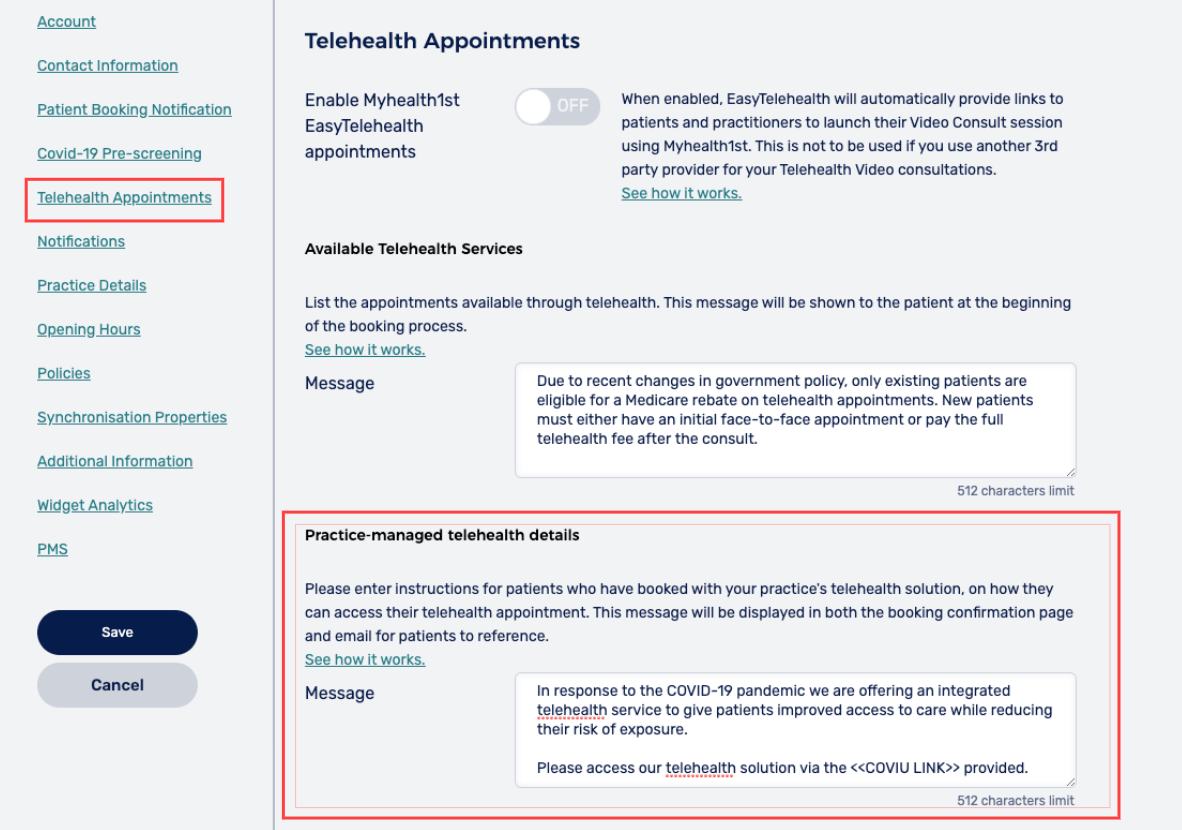 |
Приклад від Clinic to Cloud
Як налаштувати клініку на хмару та облікові записи Healthdirect Video Call
| Увійдіть у свій обліковий запис Clinic to Cloud | 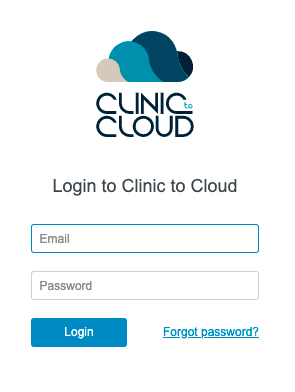 |
| Увійдіть у свою клініку відеодзвінків Healthdirect |
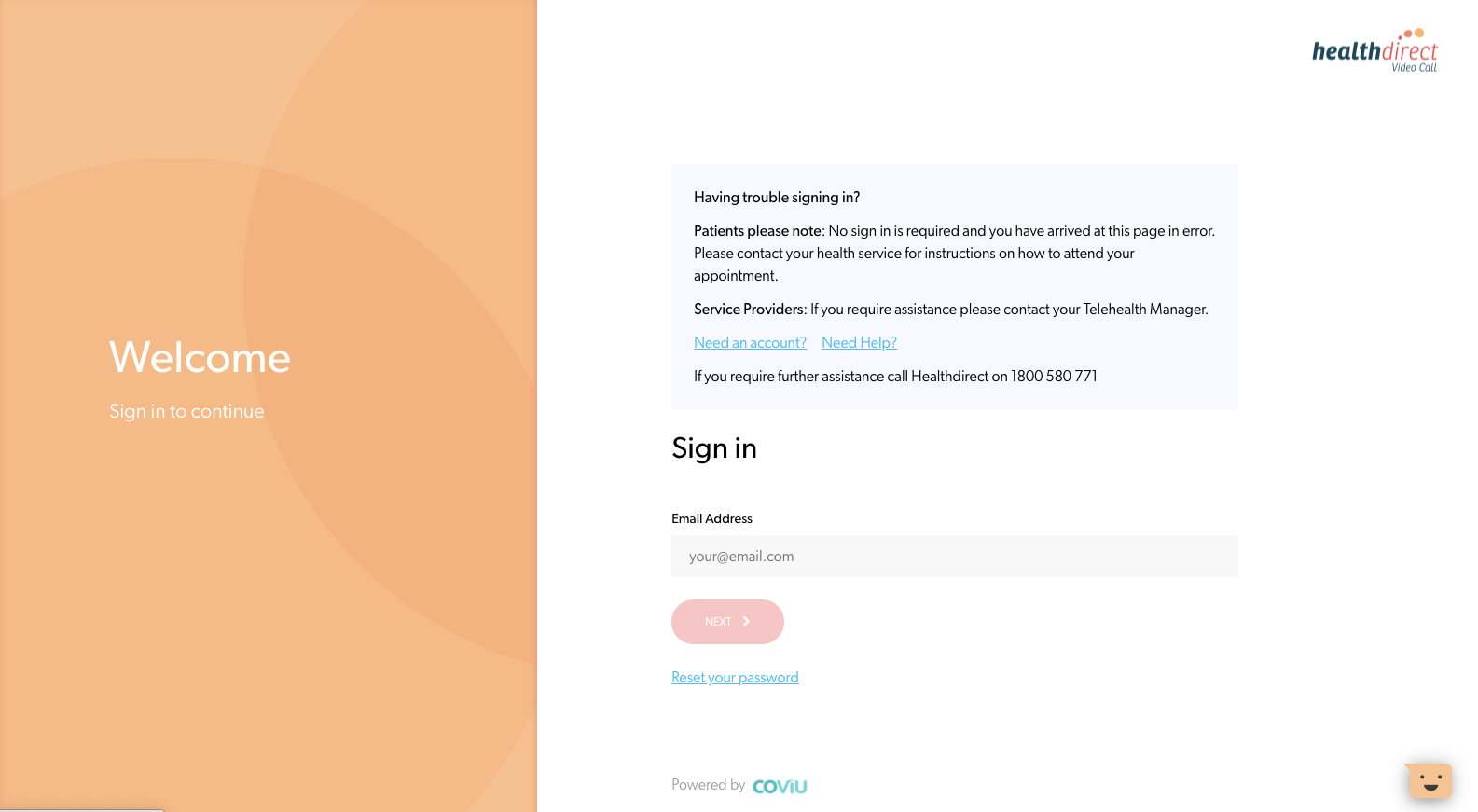 |
|
Клацніть у меню налаштувань і виберіть «Визначити свій C2C» |
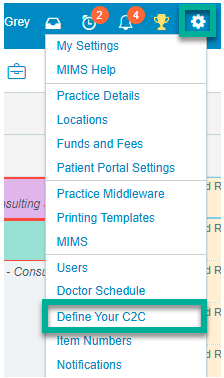 |
|
Виберіть типи записів і створіть запис на прийом у телемедиціні . |
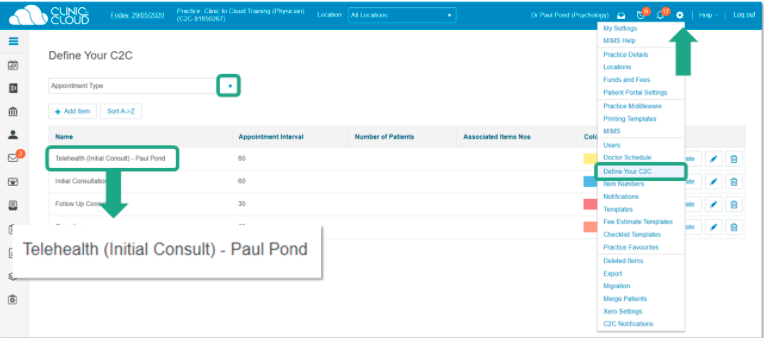 |
| Виберіть категорію планувальника та додайте нову категорію планувальника для зустрічей у телемедичній системі, а потім пов’яжіть новостворені типи зустрічей. |
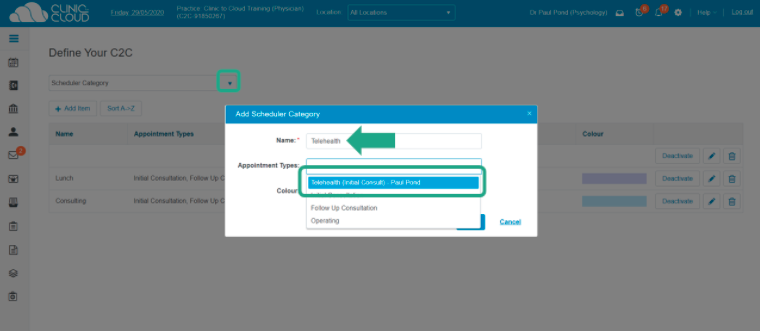 |
| Оновіть розклад лікаря кожного відповідного постачальника, щоб виділити правильні часові інтервали, призначені для надання послуг телемедицини. |
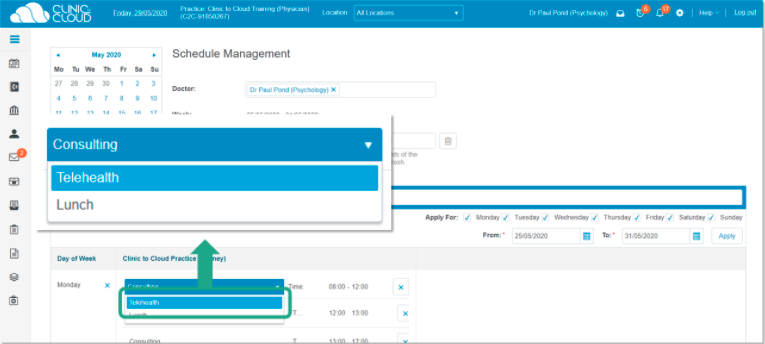 |
| Тепер ви можете налаштувати нагадування про зустріч і додати посилання на свою клініку для пацієнтів. Ви можете зробити це одним із двох способів: | |
| Автоматичні нагадування через SMS/електронну пошту: ці сповіщення через SMS/електронну пошту (з посиланням на зону очікування клініки) можна надіслати пацієнту перед записом на прийом. Будь ласка, додайте посилання, скопіювавши та вставивши з інформаційної панелі вашої клініки. Дізнайтеся, як створити ці нагадування через SMS/електронну пошту для кожного типу записів для кожного постачальника тут . |
 |
| Ласкаво просимо до нашої практики Повідомлення: Запрошуючи пацієнтів увійти на їхній портал пацієнтів, налаштуйте повідомлення «Ласкаво просимо до нашої практики», щоб включити посилання на клініку. Дізнайтеся, як оновити повідомлення Ласкаво просимо до нашої практики тут . |
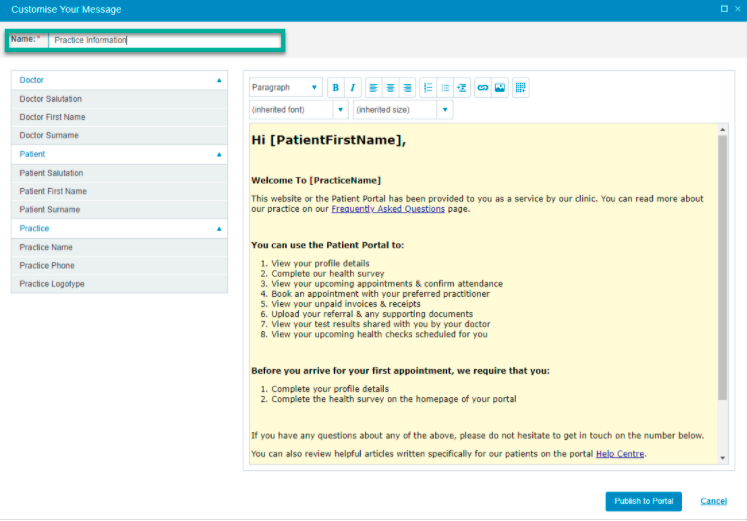 |
Інтегруйте відеодзвінок із системою EMR
Ви можете легко інтегрувати свою систему EMR із відеодзвінком, як показано на прикладі Cerner нижче, де посилання для відкриття відеодзвінка вбудовано в розділ «Побачити пацієнта» .
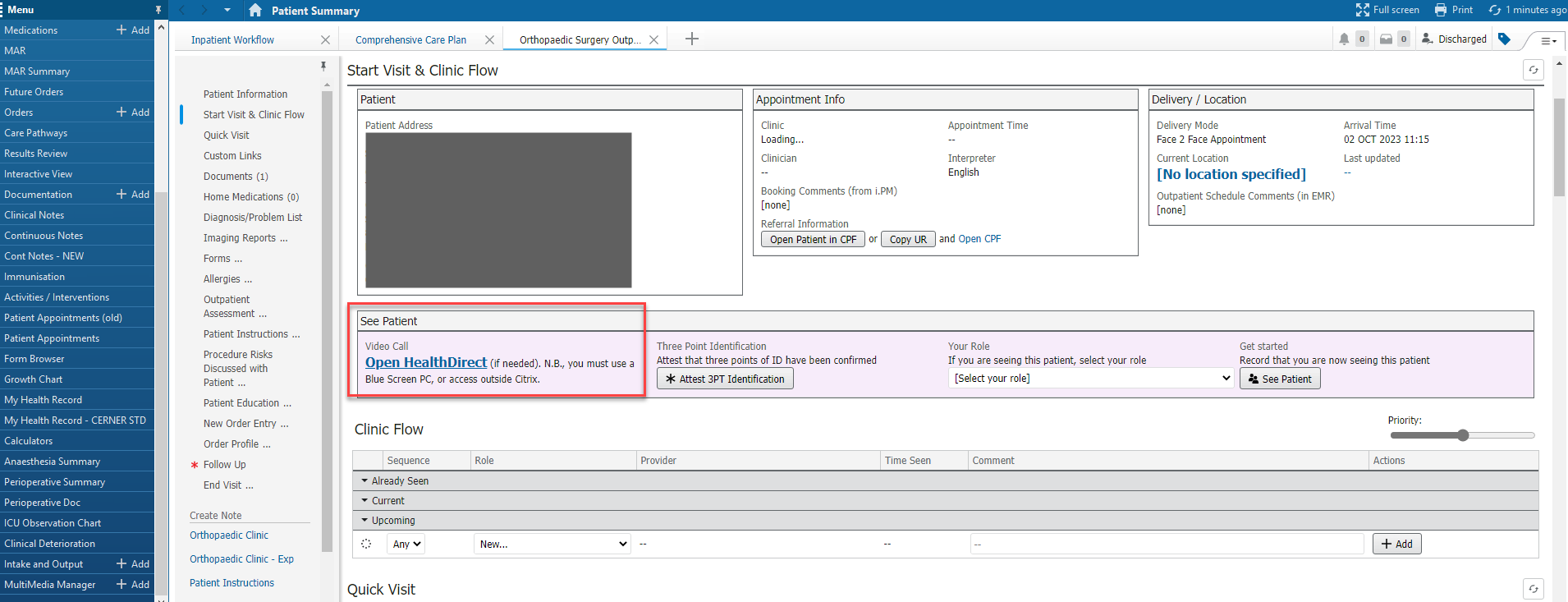
Надсилання електронною поштою або SMS інформації про зустрічі та нагадувань із платформи Video Call
Щоб дізнатися, як надіслати пацієнтам інформацію про запис на прийом електронною поштою або SMS безпосередньо з платформи відеодзвінків, перегляньте цю сторінку . Це включає посилання на шаблони, які можна вставити у спливаюче вікно «Надіслати електронний лист або SMS» перед надсиланням пацієнту.
Зв'яжіться з нами, щоб обговорити варіанти робочого процесу
Команда Healthdirect Video Call може співпрацювати з вами, щоб налаштувати робочі процеси для відеозапису на прийом і нагадувань у вашій службі. Будь ласка, зв’яжіться з нами , якщо вам потрібна допомога або ви хочете обговорити варіанти.