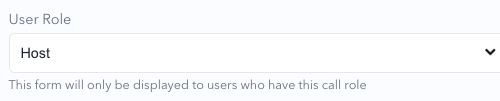Configurando links pós-chamada
Qual função na plataforma de videochamada eu preciso: administrador da organização ou administrador da equipe
Os administradores de cada clínica podem configurar links pós-chamada que os chamadores e/ou prestadores de serviços de saúde serão direcionados após o término de uma consulta por videochamada. Isso geralmente é usado em pesquisas para obter feedback sobre a experiência de videochamada. Se desejar direcionar os participantes para uma pesquisa no final de uma chamada, você precisará do link para uma pesquisa existente criada para esse fim. Todos os participantes podem ser direcionados para a mesma pesquisa ou para pesquisas separadas, específicas à sua função (por exemplo, chamador/paciente ou médico).
Os links pós-chamada são configurados na seção Aplicativos do menu LHS. Você pode direcionar seus pacientes para qualquer link da web assim que a chamada terminar, como uma pesquisa , uma página de informações de faturamento ou uma mensagem de agradecimento (descrita abaixo).
Observação: se nenhum link pós-chamada estiver configurado para uma clínica, os participantes de uma chamada serão direcionados para a tela de feedback da Classificação de qualidade da chamada no final da chamada.
Como configurar um link pós-chamada
|
Navegue até a clínica para a qual deseja configurar um link pós-chamada. Clique em Apps no LHS do painel da clínica. Os links pós-chamada serão listados como um dos aplicativos. Clique no botão Detalhes à direita do aplicativo Post Call Links . |
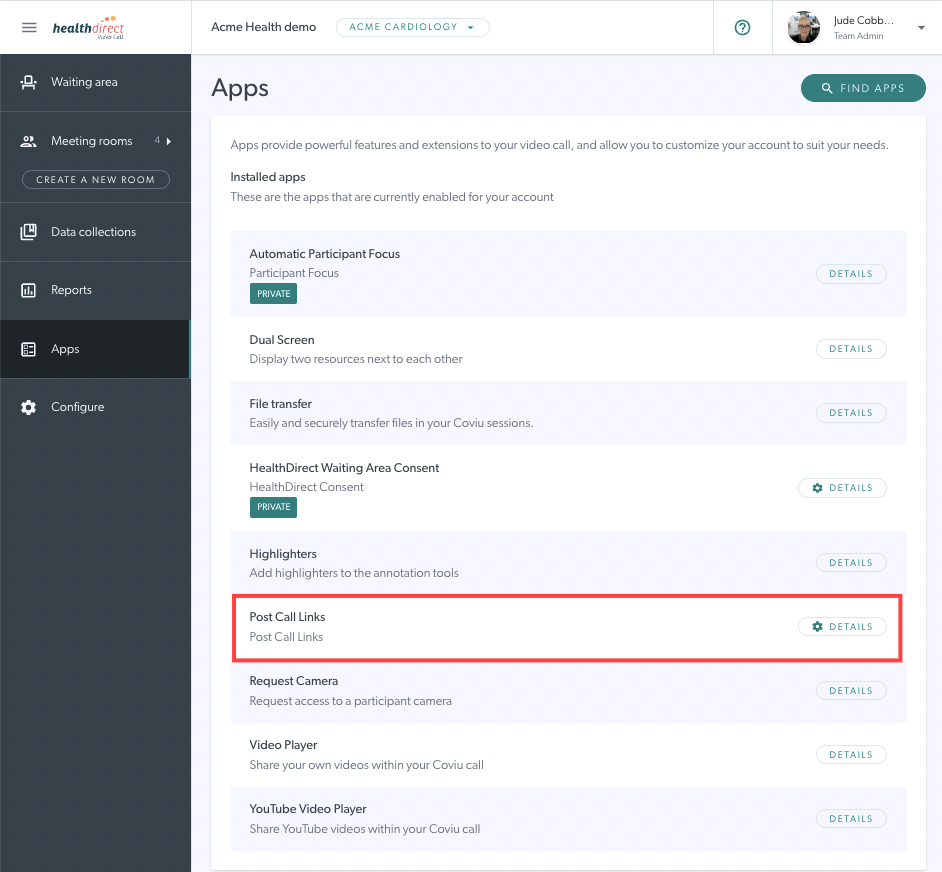 |
|
Clique em Configurar. Você verá os seguintes campos: Título da página – exibido para os participantes no final da chamada. Texto da página - esta é a mensagem que seus chamadores verão imediatamente após a chamada para direcioná-los para a pesquisa. Texto do botão - este é o texto do botão se você decidir usar um. Tipo de chamada - define o tipo de chamada a partir da qual a pesquisa será iniciada. Normalmente, você desejará escolher Área de Espera, que enviará a pesquisa aos participantes que estiveram em uma chamada em sua área de espera. No entanto, você pode definir isso como sala de reunião para obter feedback sobre o uso da videochamada em reuniões de equipe. |
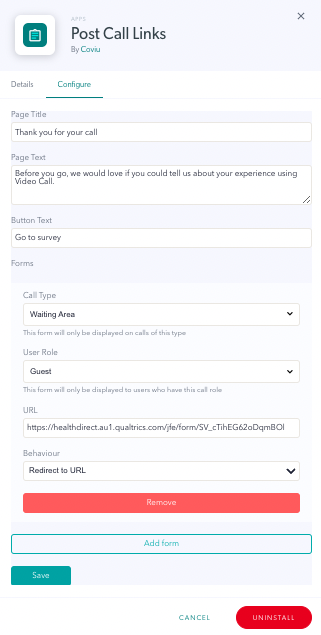 Um exemplo de link pós-chamada configurado em uma clínica Um exemplo de link pós-chamada configurado em uma clínica |
|
Função do usuário - define o tipo de usuário que receberá a pesquisa. Escolher Convidado configurará a pesquisa para ser vista pelos pacientes ou outros chamadores assim que a chamada terminar. A escolha do Host enviará uma pesquisa aos prestadores de serviços de saúde cadastrados. Escolher Todos enviará a mesma pesquisa a todos os participantes. Clique no campo suspenso para selecionar uma opção. |
|
|
URL - copie e cole o URL da pesquisa que deseja usar. Um exemplo de URL está colado nesta captura de tela. |
 |
|
Comportamento - configura como o chamador será direcionado para a pesquisa. Clique no campo suspenso para selecionar uma opção. Incorporar no fluxo de chamadas: incorporado no fluxo de chamadas para que a janela da chamada permaneça aberta até que a pesquisa seja concluída. Iniciar usando o botão: redirecionado para a página da pesquisa com o pressionar de um botão. Redirecionar para URL: redirecionado para uma página de pesquisa automaticamente assim que a chamada terminar. |
|
| Você pode configurar várias pesquisas para sua clínica. Isso permite que você tenha diferentes pesquisas para vários tipos de usuários ou tipos de chamadas. Por exemplo, você pode configurar um segundo formulário para ser enviado a todos os participantes após uma reunião de videochamada, conforme mostrado neste exemplo. |
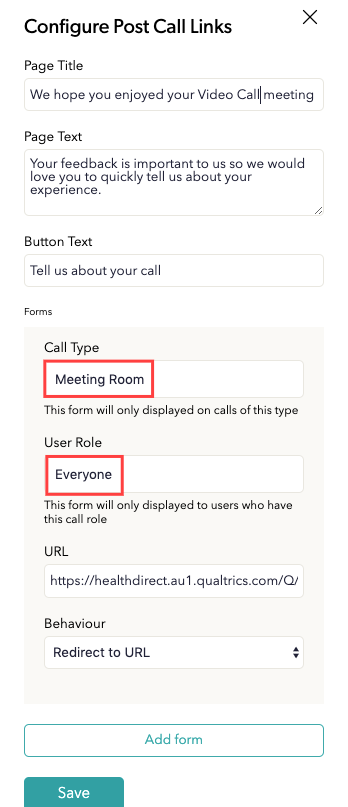 |
| Clique no botão Salvar para aplicar todas as alterações feitas no formulário | 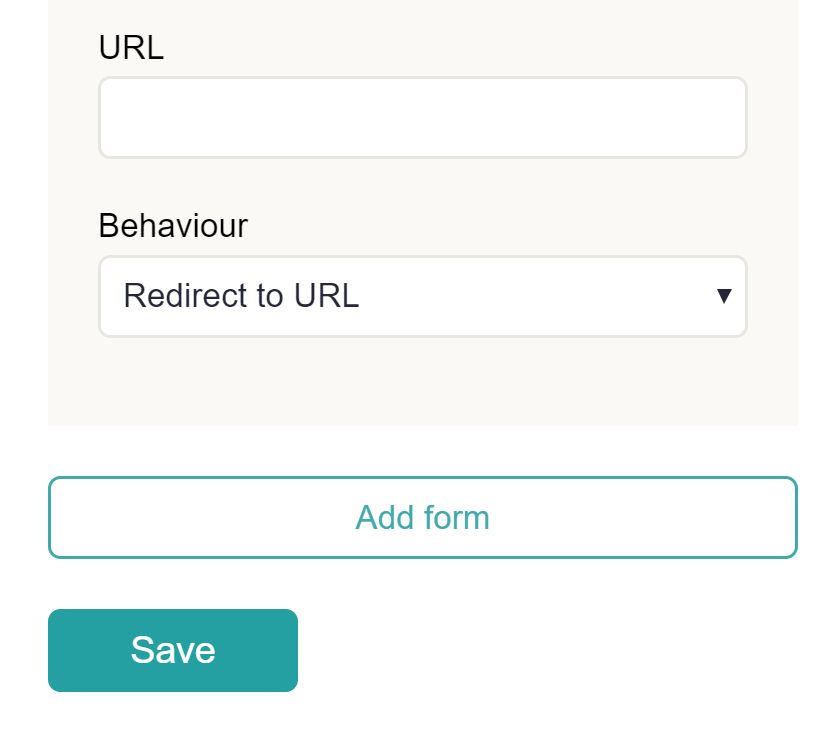 |
| Adicionar formulário - Clique em Adicionar formulário, que o guiará pelo mesmo processo para outra função de usuário ou tipo de chamada, conforme necessário. Adicione formulários para os tipos de chamadas e usuários sobre os quais você gostaria de receber dados de pesquisas. Lembre-se de que você precisará ter pesquisas separadas prontas para uso. Clique em Salvar se você fizer alguma alteração. |
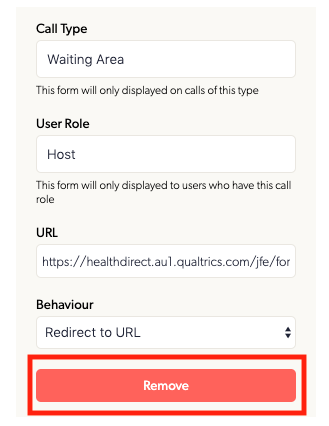 |
Adicionar a mensagem de agradecimento aos médicos no final de uma chamada
Você pode adicionar qualquer link da web como um link pós-chamada, usando as mesmas instruções para adicionar um link de pesquisa mostrada acima. Isso inclui a mensagem de agradecimento da videochamada healthdirect para os prestadores de serviços de saúde, agradecendo-lhes por se conectarem com seus clientes por meio de telessaúde. Veja abaixo as instruções e as duas opções disponíveis para vincular à mensagem:
|
Navegue até a clínica para a qual deseja configurar um link pós-chamada. Clique em Apps no LHS do painel da clínica. Os links pós-chamada serão listados como um dos aplicativos. Para configurar o link, clique no botão Detalhes . |
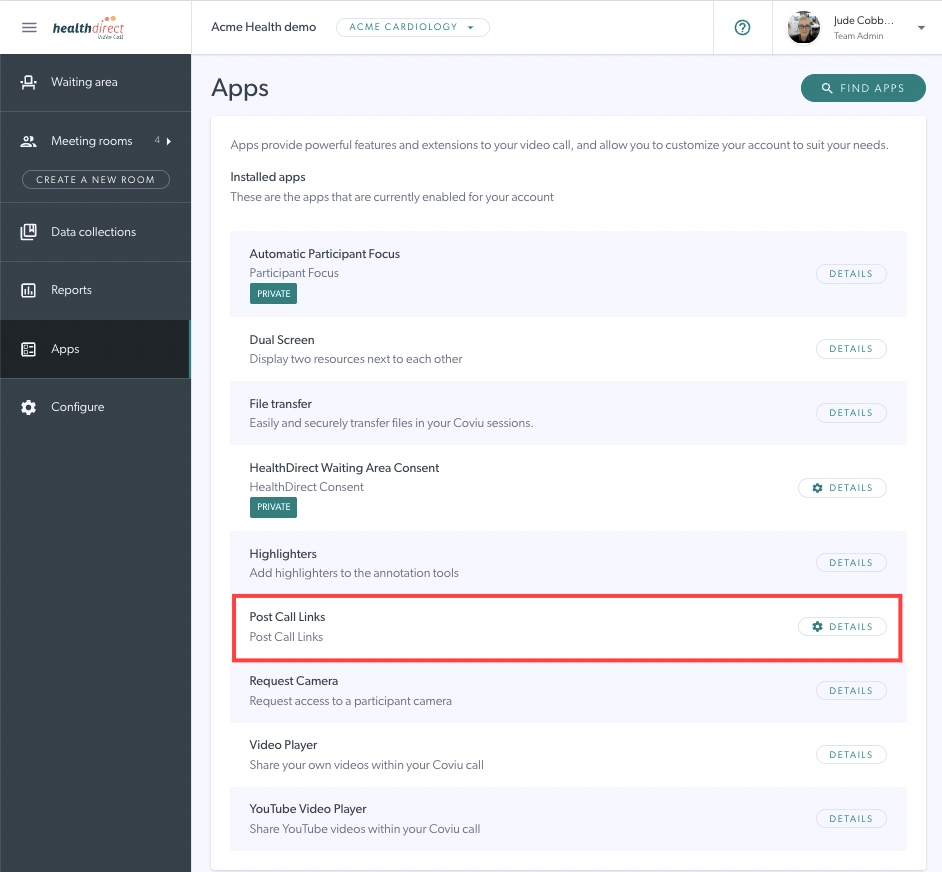 |
| Em seguida, clique no botão Configurar na parte superior do modal que é aberto. Em seguida, clique em Adicionar formulário . | 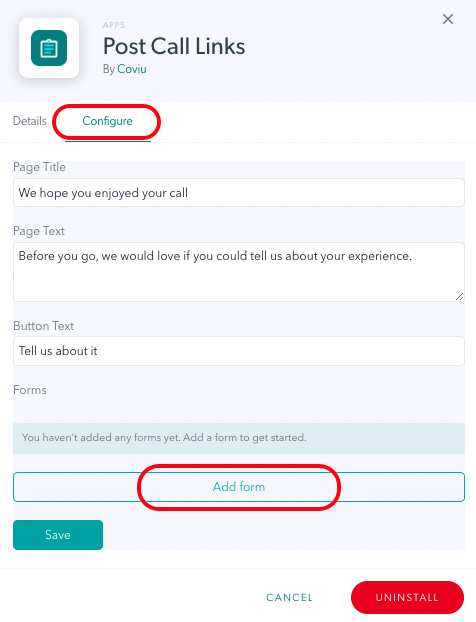 |
|
Depois de clicar em Adicionar formulário, você pode configurar os seguintes campos ( observe que você pode deixar o texto padrão para Título da página, Texto da página e Texto do botão, pois eles não serão exibidos para o usuário ao seguir as instruções abaixo): Tipo de Chamada - configure o tipo de chamada para Área de Espera que exibirá a tela de agradecimento aos participantes que realizaram uma chamada na área de espera (consulta). Função do usuário - Defina como Host para que a tela seja exibida para prestadores de serviços de saúde que estão participando de chamadas com pacientes/clientes. URL - Adicione a URL desejada - criamos duas versões da tela de agradecimento e você pode escolher uma delas copiando a URL e colando no campo URL:
Comportamento - Escolha Redirecionar para URL. Isso direcionará os prestadores de serviços de saúde para a tela de agradecimento quando a videochamada for encerrada. |
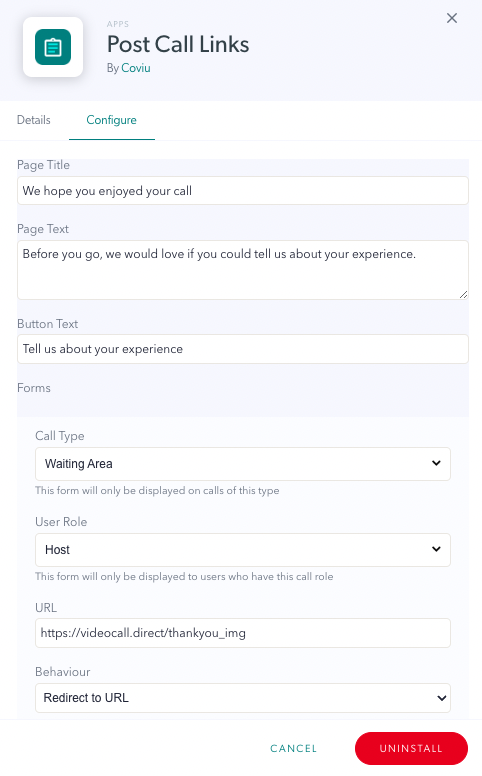 |
|
Esta é a tela de agradecimento aos prestadores de serviços de saúde, utilizando a opção de imagem descrita acima: https://videocall.direct/thankyou_img |
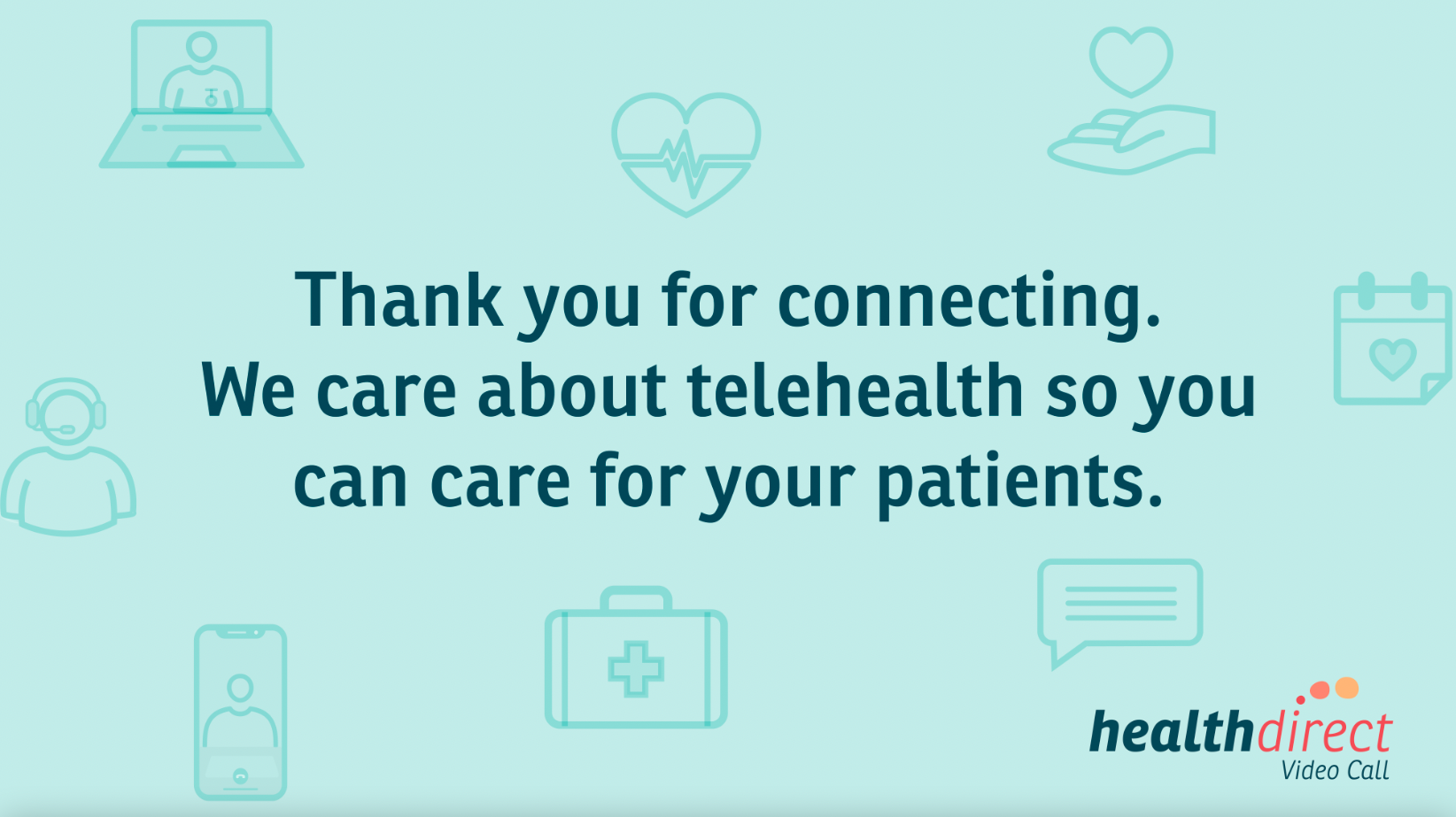 |
Como remover um link pós-chamada
|
Para remover (excluir) um link de URL pós-chamada, clique no botão Remover e depois clique em Salvar para salvar e aplicar as alterações. Observação: a remoção limpa o formulário pretendido, no entanto, as alterações não serão aplicadas até que o botão Salvar seja clicado. |
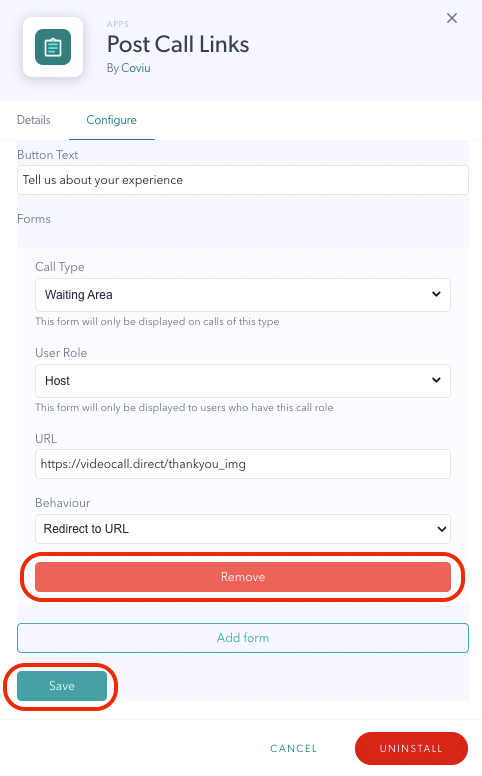 |
Exemplos de pesquisas:
Veja abaixo dois exemplos de pesquisas, uma para prestadores de serviços de saúde e outra para feedback dos pacientes. Se precisar de ajuda para criar perguntas para uma pesquisa, entre em contato conosco pelo e-mail videocallsupport@healthdirect.org.au .
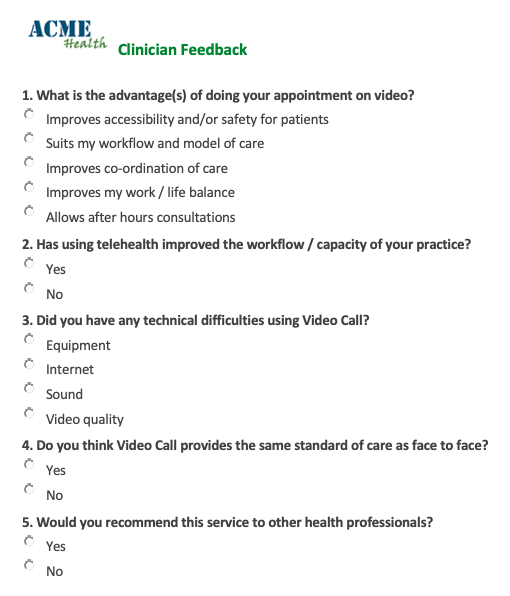 |
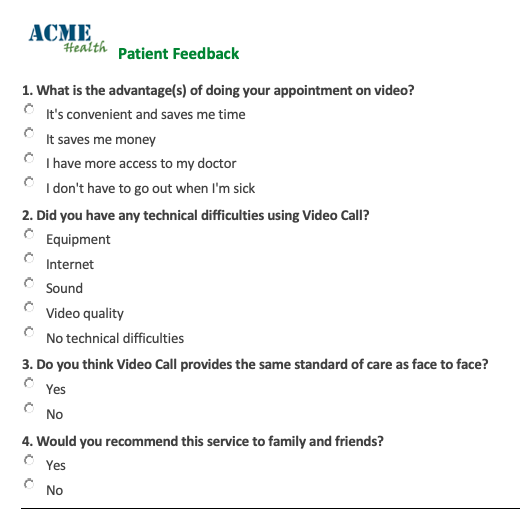 |