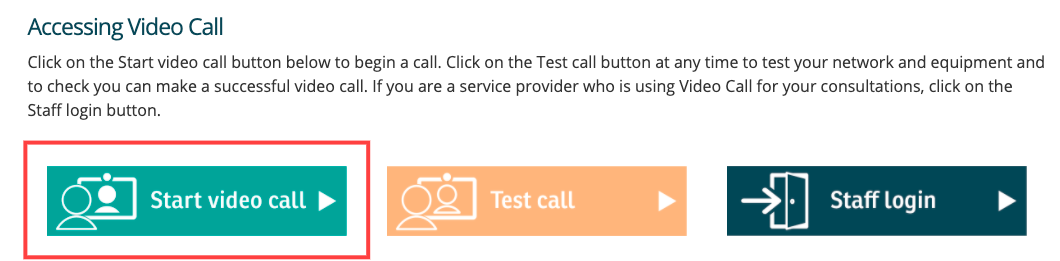Informations à fournir à vos patients
Vide Call est flexible lorsqu'il s'agit d'envoyer des informations aux patients et clients concernant leur rendez-vous
Cette page explique comment faire savoir à vos patients quand et où assister à leur consultation et leur fournir des ressources personnalisables.
Comment faire savoir à mes patients où se rendre à leur consultation ?
Les patients n'ont besoin d'aucun logiciel, compte ou lien individuel spécial pour accéder aux appels vidéo. L'appel vidéo est flexible en ce qui concerne les flux de travail et vous pouvez fournir à vos patients les informations dont ils auront besoin pour assister à leur consultation de différentes manières :
- Vous pouvez copier le lien de la clinique et l'envoyer à vos patients en utilisant votre flux de travail actuel de prise de rendez-vous et de notification.
- Utilisez votre logiciel de clinique habituel pour prendre rendez-vous – healthdirect Video Call ne dispose pas de système de prise de rendez-vous mais peut s'intégrer au logiciel de votre clinique . Vous pouvez, par exemple, configurer un modèle de prise de rendez-vous par appel vidéo dans le logiciel de votre cabinet/clinique.
- Envoyez les informations de rendez-vous et le lien de la clinique directement depuis la zone d'attente par SMS ou par e-mail . Cette option inclut la possibilité pour les administrateurs de la clinique de créer des modèles d'invitation par courrier électronique et SMS dans la zone d'attente, qui seront disponibles sous forme d'options déroulantes dans la zone d'invitation SMS ou par courrier électronique .
- Dirigez les patients vers un bouton sur votre site Web
- Générez un dépliant de rendez-vous pour les patients qui comprend le lien de votre clinique et le code QR pour permettre à vos patients d'accéder facilement aux rendez-vous par appel vidéo.
Informations sur le navigateur pris en charge : certains patients cliquent sur le lien de la clinique sur leur téléphone ou autre appareil mobile et, selon leur navigateur par défaut, le lien peut s'ouvrir dans un navigateur qui n'est pas pris en charge par l'appel vidéo pour des raisons de sécurité. Veuillez leur faire savoir que s'ils ouvrent le lien et qu'il ne fonctionne pas correctement, ils peuvent copier le lien (adresse Web) et le coller dans un navigateur pris en charge .
Plus d'information:
|
Utiliser un bouton sur votre site Web Si vous avez intégré un bouton sur le site Web de votre organisation ou de votre clinique permettant aux patients/clients d'accéder à votre zone d'attente virtuelle, vous pouvez leur fournir l'URL de la page. Veuillez consulter l'exemple de boutons de site Web à droite. Ce bouton peut être configuré par votre service informatique et peut contenir le texte souhaité. Cliquez ici pour plus d’informations sur les points d’entrée des patients et les boutons du site Web. |
|
|
Si vous utilisez un bouton sur un site Web, vous souhaiterez y diriger vos patients/clients pour démarrer l'appel vidéo. Pour mettre à jour votre lien dans la zone d'attente, copiez l'URL de votre page Web de télésanté et collez-la en tant qu'URL personnalisée sous Informations complémentaires pour les appelants dans la configuration de la zone d'attente. Cliquez ici pour des informations plus détaillées. Remarque : si vous avez plus d'une clinique dans votre organisation, veuillez indiquer à vos patients laquelle ils doivent fréquenter. Certaines organisations utilisant un bouton de site Web disposent de menus déroulants avec les noms de cliniques parmi lesquels le patient peut choisir. Il devra donc savoir comment se rendre à la bonne zone d'attente. Vous pouvez ajouter ces instructions aux informations de rendez-vous du patient que vous leur envoyez. |
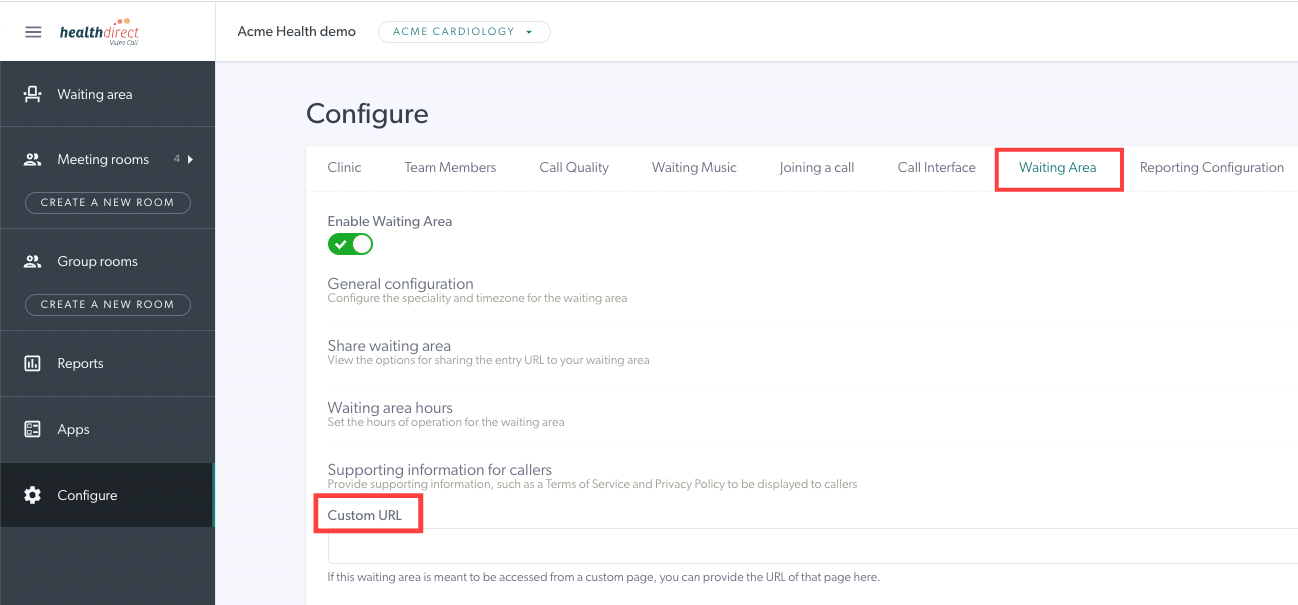 |
| Si vous n'avez pas configuré de bouton sur votre site Web, vous pouvez Partager le lien vers votre zone d'attente , en utilisant le lien trouvé dans la colonne RHS de votre zone d'attente. Cliquez sur Copier le lien pour permettre un copier-coller facile dans un message électronique ou une autre communication. Ou envoyez rapidement par SMS ou e-mail . |
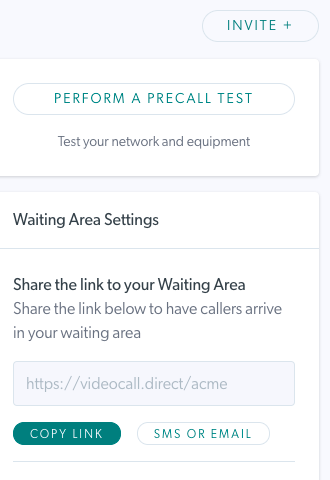 |
|
Cliquez sur SMS ou Email sous Partager le lien vers votre zone d'attente, puis sélectionnez Envoyer un e-mail ou Envoyer SMS en haut de la boîte de dialogue.
Pour plus d'informations sur l'utilisation de l'option SMS ou Email , y compris sur l'utilisation des modèles d'invitation, veuillez cliquer ici . Vous pouvez laisser la case « Conserver les informations lors de l'envoi » activée pour conserver le texte que vous avez ajouté au message disponible après avoir appuyé sur envoyer (c'est le comportement par défaut. Cela signifie que vous pouvez ensuite inviter un autre patient par SMS ou par e-mail et envoyer le le même message pour eux. Une fois que vous fermez la boîte de dialogue d'invitation, le message revient au texte par défaut. |
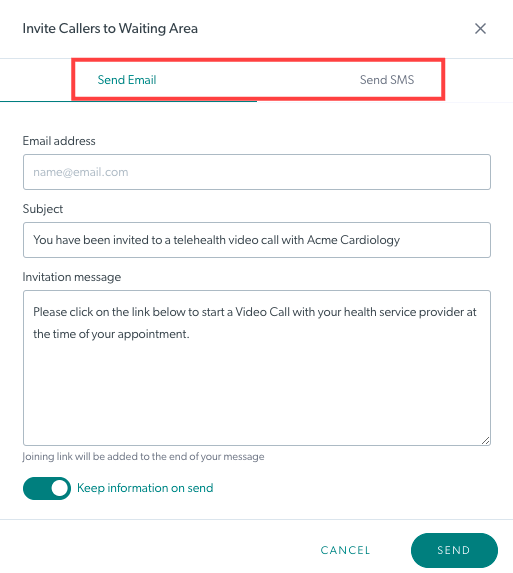 |
Ressources pour vous et vos patients
Ces dépliants peuvent être envoyés à vos patients avant une consultation par appel vidéo.
1. Dépliant d'information patient personnalisable
Ce dépliant peut être personnalisé et généré de manière à ce que le nom de votre organisation/clinique apparaisse en haut de la page. Il contient également le lien de la clinique et un code QR pour un accès facile au lien de la clinique pour les patients/clients sur les appareils mobiles. Vous pouvez créer une lettre d'information patient spécifique à votre clinique en accédant à cette page et en remplissant les détails de la clinique demandés. Cette brochure donne également aux patients un aperçu du fonctionnement de l'appel vidéo.
2. Comment assister à une consultation pour les patients
Ce guide donne un aperçu des étapes que vos patients doivent suivre pour démarrer un appel vidéo et assister à leur consultation.
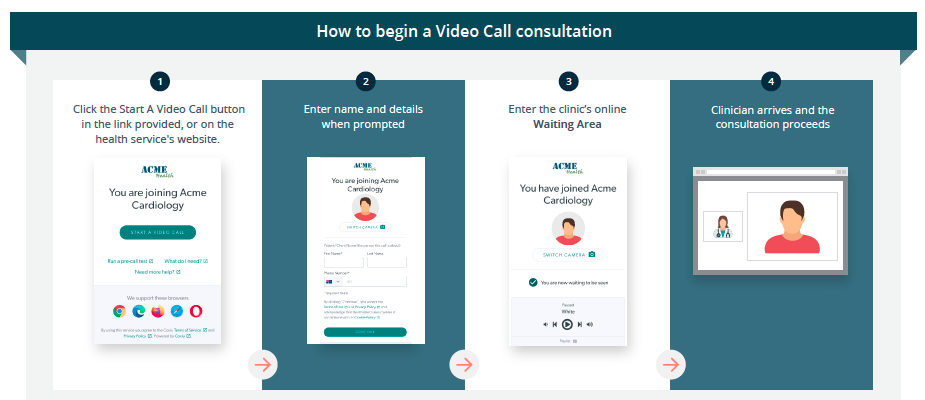
Dépannage
Si vous rencontrez des difficultés lors d'un appel vidéo, notre guide de dépannage répondra à la plupart de vos questions. Si le guide de dépannage ne vous aide pas, il existe d'autres formes d'assistance .
Le centre de ressources sur les appels vidéo que vous utilisez actuellement comprend de nombreuses instructions étape par étape, des vidéos et des téléchargements. N'hésitez pas à parcourir ces ressources ou à utiliser la fonction de recherche pour trouver ce que vous recherchez.