Конфігурація інформації про організацію
Для доступу до цих параметрів конфігурації вам потрібна роль адміністратора організації
На цій сторінці показано, як налаштувати елементи інформації вашої організації. Будь-які зміни, внесені на рівні організації, будуть відфільтровані до всіх нових клінік, створених у цій організації з моменту внесення зміни.
Інформаційна сторінка організації містить:
- Загальна конфігурація
- Назва організації
- Часовий пояс за умовчанням для вашої клініки
- Логотип організації
- Спеціальний URL
- Політика конфіденційності
- URL-адреса для усунення несправностей
- Умови використання
- Повідомлення підтримки для пацієнтів, які потребують допомоги
- Контакт служби підтримки
- Спільна зона очікування
Вкладка конфігурації Інформація про організацію
| На головній сторінці організації, де показано клініки, натисніть « Налаштувати». |
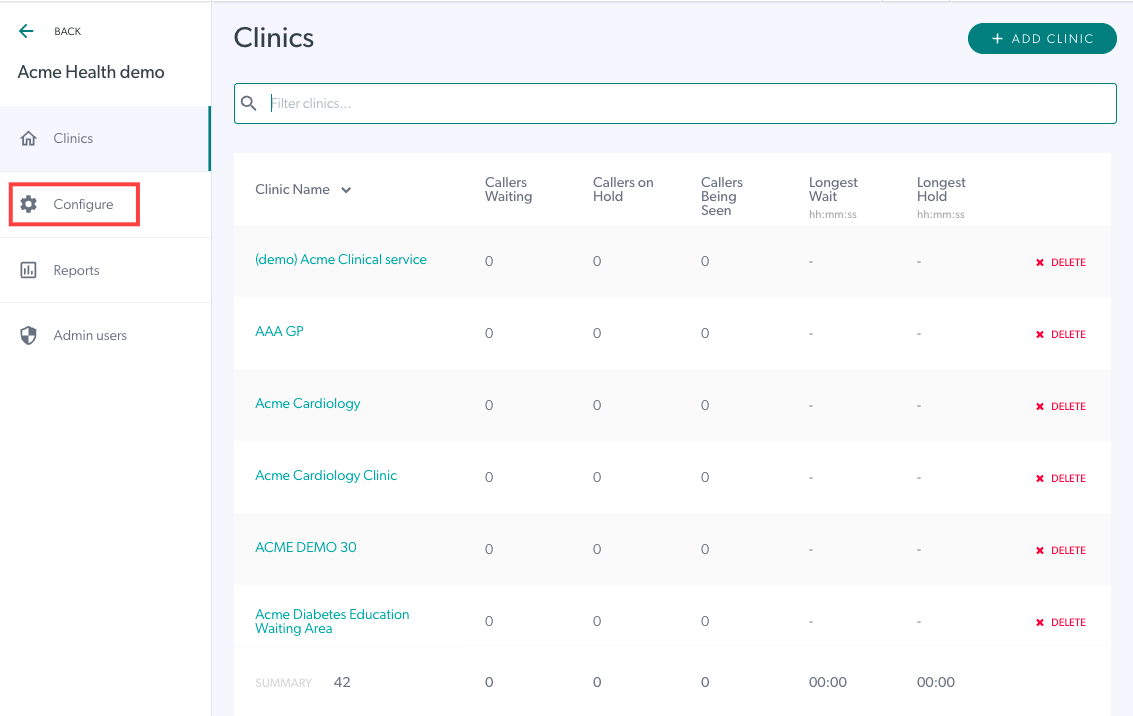 |
| У верхній частині є три вкладки, які дозволяють налаштувати організацію, одна з яких – це інформація про організацію. |
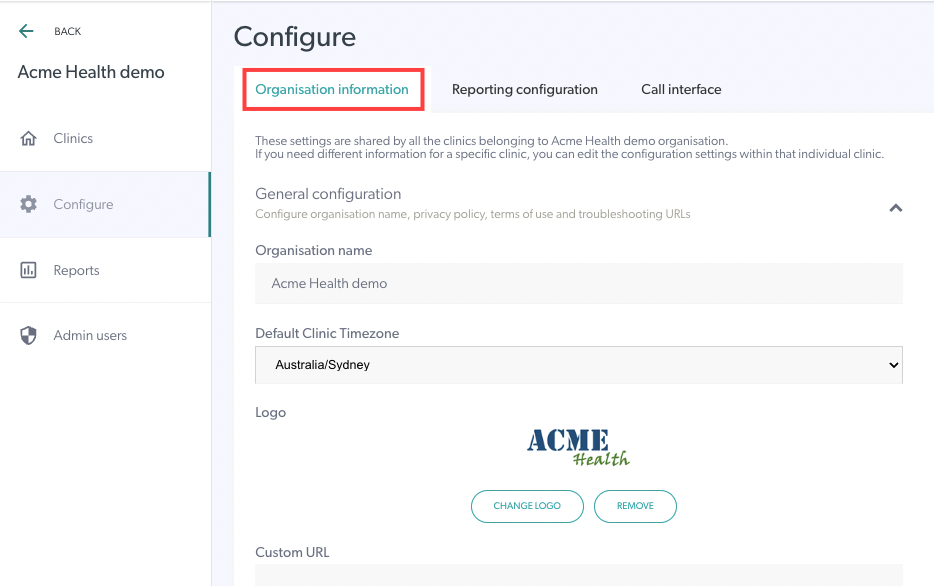 |
Загальна конфігурація
|
Назва організації За потреби ви можете змінити назву організації в розділі «Назва організації» та натиснути «Зберегти» внизу розділу «Загальна конфігурація», щоб застосувати зміни. |
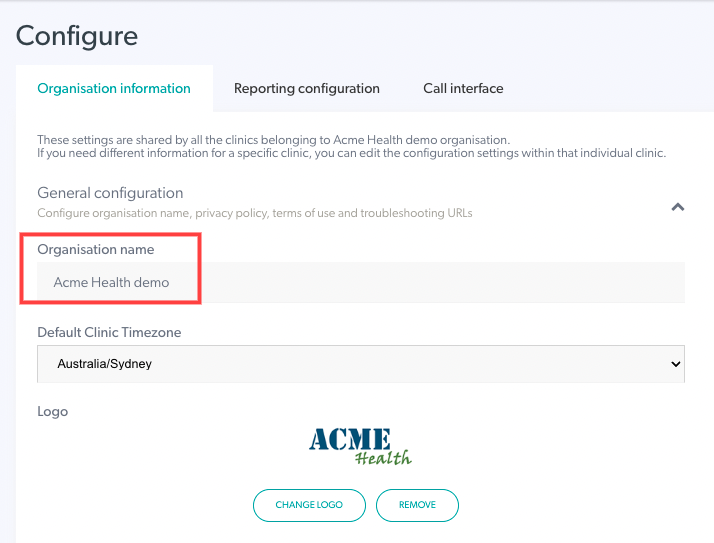 |
| Виберіть правильний часовий пояс зі спадного меню. Це буде встановлено під час створення організації, але адміністратори організації можуть перевірити це та змінити, якщо потрібно. Це налаштування за замовчуванням буде прийнято всіма новими клініками, створеними у вашій організації, і гарантуватиме, що години очікування відповідають правильному часовому поясу. Зауважте, що редагування часового поясу на рівні організації не змінить його для існуючих клінік, лише для нових клінік. Натисніть «Зберегти» , щоб зберегти зміни. |
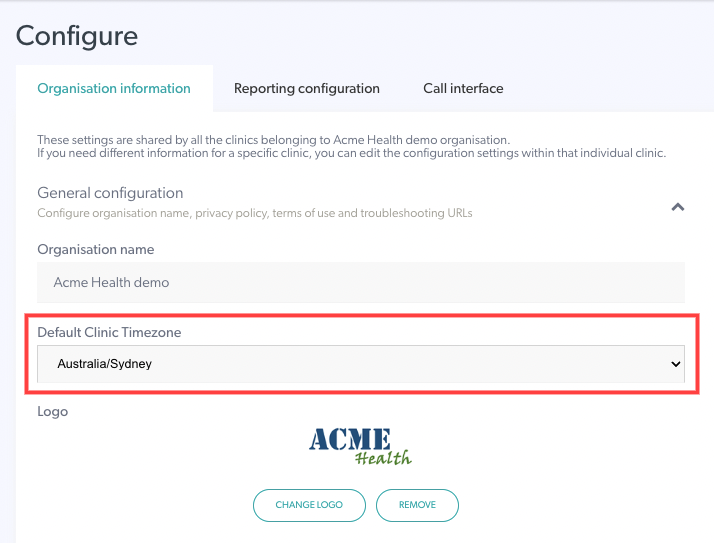 |
|
Додайте логотип своєї організації , щоб допомогти бренду ваших клінік. Натисніть «Додати логотип» , щоб завантажити новий логотип організації, і «Зберегти зміни», щоб застосувати. Зауважте, що після додавання логотипа «Додати логотип» змінюється на «Змінити логотип» (як у прикладі праворуч).
|
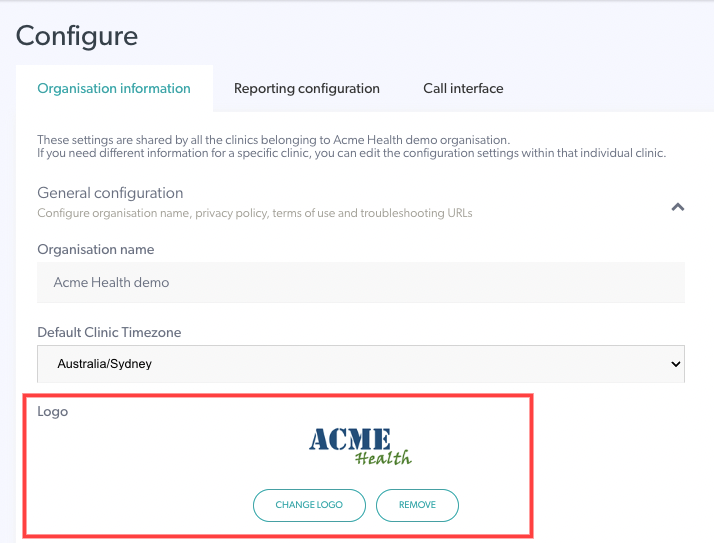 |
|
Якщо у вас є цільова сторінка або веб-сайт телемедицини, ви можете додати спеціальну URL-адресу. Це надходитиме до ваших клінік і перенаправлятиме абонентів на сторінку вашого веб-сайту, де вони зможуть отримати доступ до кнопки «Почати відеодзвінок» для запису на прийом — їм потрібно буде вибрати правильну клініку, якщо у вас більше однієї. Це буде посилання, яке ви надішлете пацієнтам, і воно стане посиланням на вашу клініку, яке відображається в розділі «Поділитися посиланням на вашу зону очікування » (якщо налаштована спеціальна URL-адреса, вона замінює звичайне посилання на зону очікування, яке ви надсилаєте пацієнтам). Натисніть тут для отримання більш детальної інформації. |
 |
| За потреби додайте політику конфіденційності вашої організації, URL-адресу для усунення несправностей, умови використання та повідомлення служби підтримки. Вони будуть відфільтровані до всіх новостворених клінік. Вони є необов’язковими, і якщо не додано Політику конфіденційності чи Умов використання, за замовчуванням вони застосовуватимуться до політик Healthdirect. |
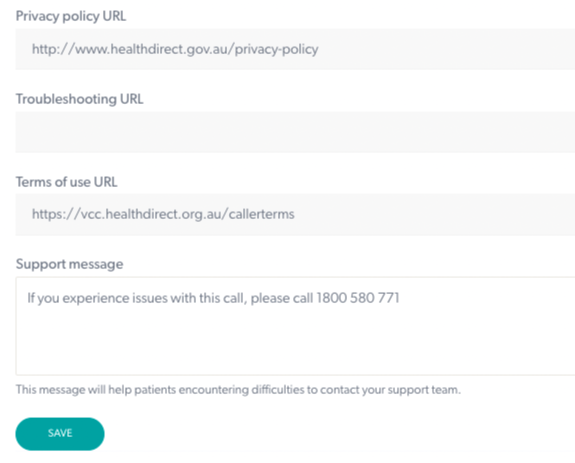 |
Контактна особа служби підтримки моєї організації
|
Оновіть контактну інформацію служби підтримки для служби підтримки: додайте ім’я контактної особи, електронну адресу та номер телефону. Ця інформація буде відфільтрована до будь-яких клінік, створених після додавання цієї інформації на рівні організації. |
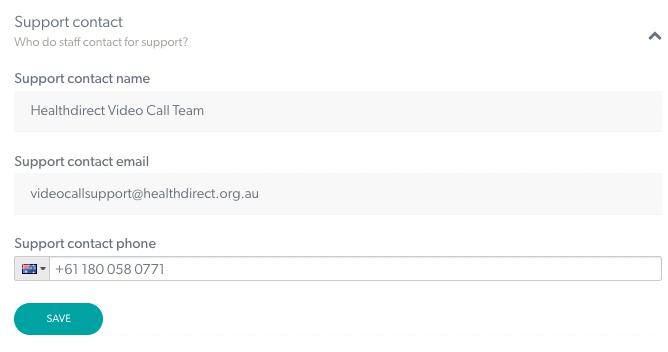 У цьому прикладі ми додали контактну інформацію служби підтримки відеодзвінків У цьому прикладі ми додали контактну інформацію служби підтримки відеодзвінків |
Поділіться зонами очікування вашої організації в спадному меню
| Натисніть «Поділитися зоною очікування» , щоб переглянути параметри надання доступу пацієнтам до точки входу в клініку вашої організації, щоб вони могли почати відеодзвінок і прибути в потрібну зону очікування клініки. Оскільки це робиться на рівні організації, список ваших клінік буде доступним для вибору пацієнтів/клієнтів, коли ви скористаєтеся одним із цих доступних варіантів для надання доступу до зони очікування абонентам. У запрошенні, яке вони отримають в інформації про запис на прийом, будь ласка, чітко вкажіть, до якої клініки ви б хотіли, щоб вони звернулися. |
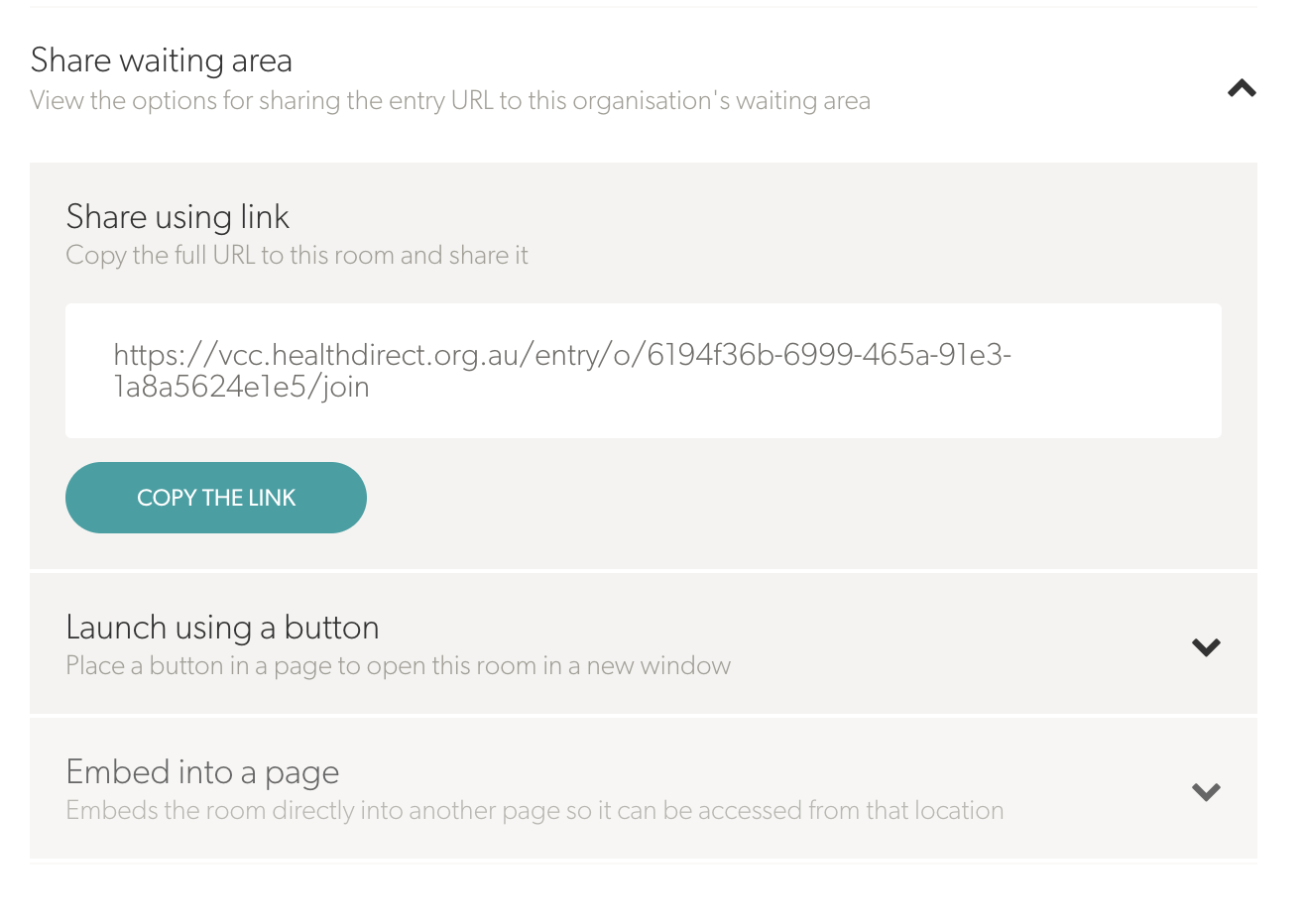 Share Waiting Area - доступ до параметрів зони очікування Share Waiting Area - доступ до параметрів зони очікування |
| Поділитися за допомогою посилання - Скопіюйте повну URL-адресу (посилання), щоб надіслати своїм пацієнтам (зображення 1) Якщо у вашій організації є більше однієї клініки, буде спадне меню, щоб пацієнти могли вибрати правильну клініку (зображення 2). |
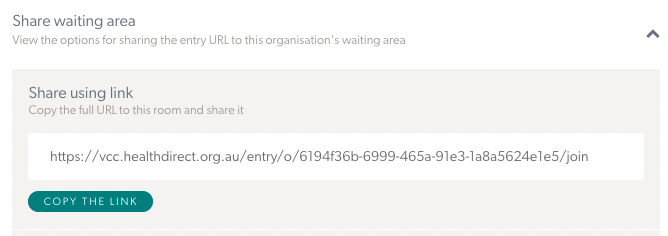 Копіювати URL Копіювати URL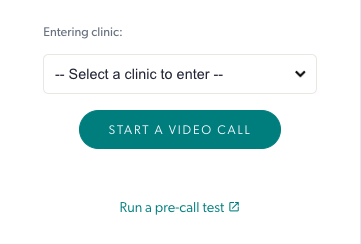 Пацієнти натискають, щоб вибрати правильну клініку Пацієнти натискають, щоб вибрати правильну клініку |
| Запуск за допомогою кнопки – розмістіть кнопку на своїй веб-сторінці, на яку пацієнти зможуть натиснути, щоб почати відеодзвінок. Ви можете налаштувати текст і колір кнопки перед копіюванням коду. Для цього вам може знадобитися допомога ІТ-персоналу або особи, яка доглядає за вашим веб-сайтом. Зверніть увагу: ця опція також зв’яжеться з усіма доступними клініками, і пацієнти виберуть потрібну клініку для свого запису. Переконайтеся, що ви натиснули «Зберегти» , якщо ви вносите будь-які зміни. Натисніть тут для отримання додаткової інформації. |
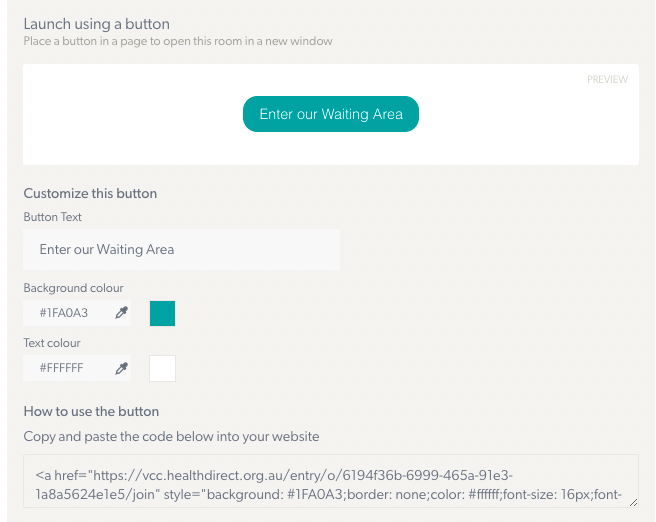 |
|
Вставити на сторінку Використовуйте код вбудовування, який безпосередньо відкриває консультацію по відеодзвінку, не залишаючи веб-сторінки. Ви можете налаштувати розміри рамки відеодзвінка, налаштувавши ширину та висоту. Для цього вам може знадобитися допомога ІТ-персоналу або особи, яка доглядає за вашим веб-сайтом. Натисніть «Зберегти» , щоб застосувати зміни. |
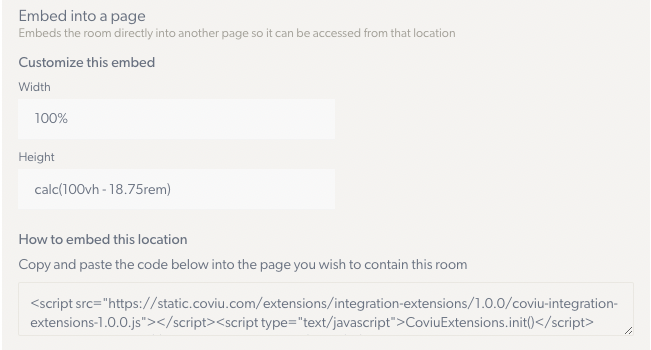 |