Korzystanie z połączenia wideo
Informacje dla dostawców usług medycznych i administratorów korzystających z usługi połączeń wideo
Po uzyskaniu dostępu do jednej lub większej liczby klinik Video Call i uczestnictwie w krótkiej sesji szkoleniowej lub obejrzeniu krótkich filmów szkoleniowych, możesz zacząć korzystać z Video Call. Poniższe informacje są dostosowane do dostawców usług zdrowotnych i administratorów w Nowej Południowej Walii i zawierają linki, które pomogą Ci zapoznać się z dostępną funkcjonalnością oferowaną przez usługę.
Obejrzyj film instruktażowy dla pracowników służby zdrowia:
Zaloguj się za pomocą funkcji Single Sign-on
Twoja organizacja jest skonfigurowana z SSO, co sprawia, że logowanie do usługi Video Call jest prostym procesem. Nie musisz tworzyć konta i nie potrzebujesz osobnego hasła do Video Call, ponieważ będziesz mieć dostęp do usługi po dodaniu do jednej lub większej liczby klinik.
Zaloguj się za pomocą Single Sign-on (SSO) - użyj swojego adresu e-mail i hasła NSW Health, aby uzyskać dostęp do klinik Video Call. Po zalogowaniu się zobaczysz wszystkie kliniki, do których zostałeś dodany przez administratora kliniki.
UsuwaćPoruszanie się po poczekalni kliniki
Każda klinika Video Call ma własną poczekalnię, w której dołączasz do pacjentów na konsultacje zdrowotne. Pacjenci korzystają z łącza kliniki, aby dotrzeć do poczekalni, a Ty zobaczysz informacje, w tym ich imię i nazwisko, numer telefonu i wszelkie inne informacje skonfigurowane dla kliniki przez administratora kliniki.
Kliknij tutaj, aby uzyskać więcej informacji o poczekalni Twojej kliniki.
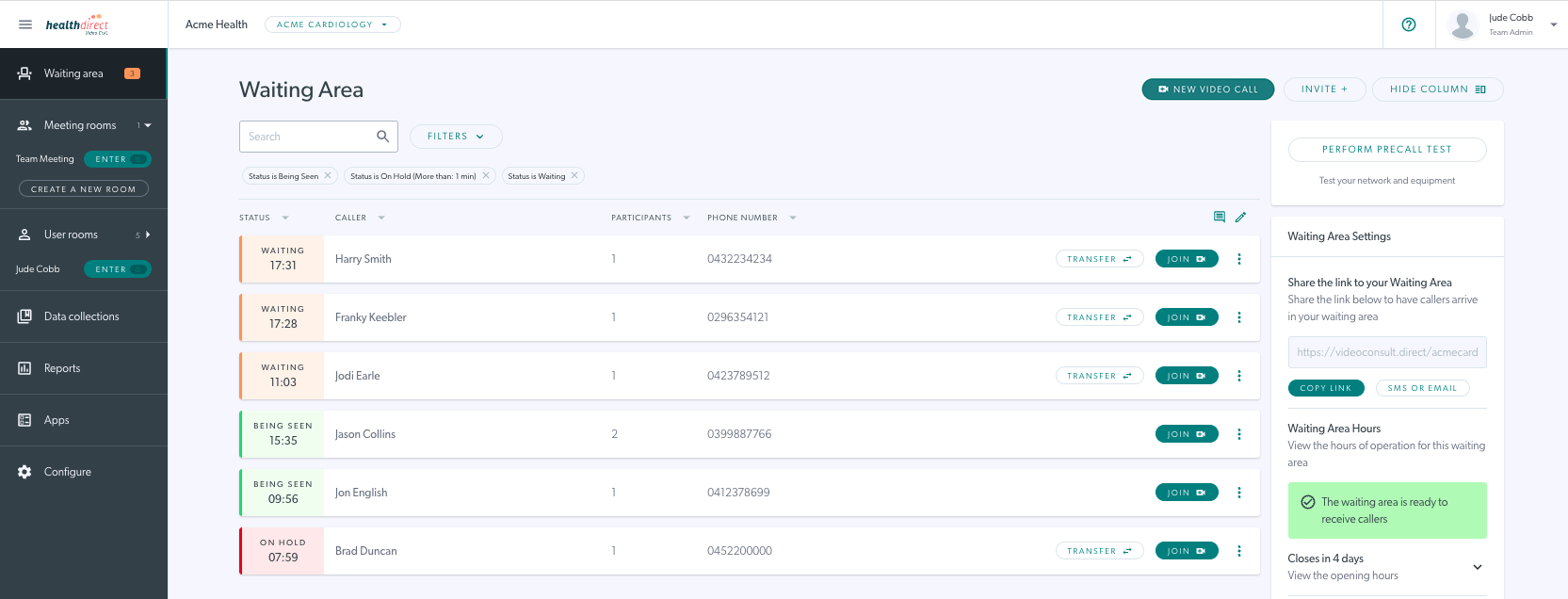
Dołącz do rozmowy wideo i skonsultuj się ze swoim pacjentem
Istnieją różne sposoby rozpoczęcia rozmowy wideo i konsultacji z pacjentami. Masz do wyboru standardową rozmowę wideo z maksymalnie sześcioma uczestnikami lub rozmowę grupową przeznaczoną dla większej liczby uczestników:
Dołącz do swojego pacjenta w poczekalni
Twoi pacjenci uzyskują dostęp do poczekalni kliniki na wizyty lub do klinik ratunkowych i opieki doraźnej, korzystając z łącza kliniki. Każda klinika ma własne łącze pacjenta. Inni wymagani uczestnicy, tacy jak tłumacze, specjaliści i członkowie rodziny, mogą uzyskać dostęp do poczekalni za pomocą tego łącza. Kliknij tutaj, aby dowiedzieć się, jak wysłać łącze kliniki swoim pacjentom i innym uczestnikom.
Rozpocznij nowe połączenie wideo w poczekalni
Jeśli wolisz, możesz rozpocząć nową rozmowę wideo w poczekalni, a następnie dodać lub zaprosić innych uczestników bezpośrednio do rozmowy. Daje to możliwość wysłania łącza do rozmowy, gdy będziesz gotowy, a także możesz wcześniej przygotować wszelkie udostępniane narzędzia lub aplikacje. Kliknij tutaj, aby uzyskać więcej informacji.
Połączenia grupowe w poczekalni
W przypadku połączeń z wieloma uczestnikami masz możliwość zaproszenia rozmówców do poczekalni, a następnie wybrania wymaganych rozmówców przed dołączeniem ich wszystkich do połączenia wideo. Możesz również dodać lub zaprosić do połączenia dalszych uczestników, jeśli jest to wymagane. Kliknij tutaj, aby uzyskać więcej informacji.
UsuwaćEkran połączenia wideo
Po dołączeniu do pacjenta w rozmowie wideo otwiera się ekran rozmowy i rozpoczyna się konsultacja. Ekran rozmowy ma mnóstwo funkcji, zaprojektowanych specjalnie do konsultacji zdrowotnych. Ekran rozmowy otwiera się z Tobą i Twoim pacjentem, a także z każdym dodatkowym uczestnikiem, którego dodasz do rozmowy, widząc i słysząc się nawzajem. Masz wiele opcji, aby wzbogacić doświadczenie wideo telezdrowia, takich jak udostępnianie zasobów w rozmowie, ustawianie uczestnika na pełny ekran, robienie wysokiej rozdzielczości migawki ekranu uczestnika, zapraszanie kogoś bezpośrednio do bieżącej rozmowy i uzyskiwanie zgody na rozliczenia zbiorcze bezpośrednio w rozmowie i wiele więcej.
Aby uzyskać szczegółowy opis ekranu połączenia i dostępnych podczas niego funkcji, zapoznaj się z informacjami poniżej.
- Poruszanie się po ekranie połączenia wideo – wyjaśnia przyciski sterujące i funkcje dostępne na ekranie połączenia
- Dodaj napisy na żywo do swojego połączenia wideo
- Korzystanie z Menedżera połączeń
- Zdalne monitorowanie pacjenta w czasie rzeczywistym — monitoruj swojego pacjenta zdalnie z podłączonego urządzenia medycznego
Aplikacje do połączeń wideo
W usłudze Video Call dostępnych jest wiele aplikacji, a administrator kliniki może skonfigurować aplikacje istotne dla Twojej kliniki. Niektóre aplikacje są dostępne domyślnie we wszystkich klinikach, podczas gdy inne muszą zostać włączone i skonfigurowane, zanim staną się dostępne do połączeń w klinice.
Kliknij na nagłówki poniżej, aby uzyskać linki do dodatkowych informacji
Dostęp do aplikacji i narzędzi oraz korzystanie z nich
Otwórz Aplikacje i narzędzia na ekranie połączenia, aby udostępnić zasoby w swoim połączeniu. Możesz udostępnić swój ekran, udostępnić obraz lub plik w połączeniu, udostępnić wideo i wiele więcej.
Korzystanie z aplikacji Zgoda na rozliczenia zbiorcze
Dostęp do aplikacji Bulk Billing Consent można uzyskać za pośrednictwem Apps & Tools, jeśli jest włączona i skonfigurowana w naszej klinice. Ta aplikacja ułatwia żądanie i uzyskanie zgody na rozliczenia zbiorcze od pacjentów bezpośrednio podczas rozmowy, a kopia jest wysyłana na skonfigurowany adres e-mail dla Twojej kliniki.
Dodawanie napisów na żywo do połączenia wideo
Dla pacjentów głuchych lub niedosłyszących napisy na żywo zapewniają dostęp do dialogu mówionego wyświetlanego na ekranie w czasie rzeczywistym. Napisy na żywo można wygenerować w rozmowie wideo za pomocą naciśnięcia przycisku.
UsuwaćDla administratorów: konfiguracja kliniki zgodnie z własnymi potrzebami
Po dodaniu jako administrator kliniki dla kliniki/klinik połączeń wideo będziesz mógł skonfigurować klinikę tak, aby odpowiadała Twoim potrzebom i przepływom pracy. Uwaga: administratorzy organizacji mogą uzyskać dostęp do wszystkich klinik w swojej organizacji i wykonywać te zadania.
Po lewej stronie obszaru oczekiwania w klinice znajduje się ciemnoszary panel z elementami menu, takimi jak Dashboard i Waiting Area. Administratorzy kliniki będą mogli również uzyskać dostęp do Reports, Apps i Configure. Po kliknięciu Configure (pod Waiting Area) zobaczysz nagłówki opcji konfiguracji na górze strony – Clinic, Team Members, Call Quality, Waiting Experience, Joining A Call, Call Interface, Waiting Area i Reporting Configuration.
Nie jest konieczne skonfigurowanie wszystkich tych sekcji, zanim członkowie zespołu w Twojej klinice zaczną korzystać z połączeń wideo, dlatego podzieliliśmy je na następujące kategorie:
- Podstawowe zakładki konfiguracyjne – klinika, członkowie zespołu, poczekalnia
- Opcjonalne karty konfiguracji – interfejs połączenia, jakość połączenia, doświadczenie oczekiwania, dołączanie do połączenia, konfiguracja raportowania
Podstawowe zadania konfiguracyjne dla administratorów kliniki:
Obejrzyj film:
Klinika
„Nazwa kliniki” i „Unikalna domena” są już wstępnie wypełnione i rzadko trzeba je zmieniać. Twoja unikalna domena jest częścią łącza internetowego, które wyślesz pacjentom, aby mogli odbyć konsultację przez wideorozmowę, więc nie powinieneś tego zmieniać po rozpoczęciu umawiania wizyt przez wideorozmowę i wysyłania łącza do kliniki. Jeśli cokolwiek zmienisz, upewnij się, że kliknąłeś przycisk „Zapisz” u dołu strony.
Jeśli chcesz, możesz dodać logo, które będzie wyświetlane pacjentom na ekranie oczekiwania, albo możesz to zrobić później.
Zaleca się dodanie kontaktu wsparcia (można to również zrobić na poziomie organizacji), aby członkowie zespołu wiedzieli, z kim się skontaktować, jeśli mają pytania dotyczące Video Call. Szczegóły wsparcia pojawią się w poczekalni kliniki w prawej kolumnie.
Zobacz instrukcje krok po kroku (ze zrzutami ekranu), aby dowiedzieć się, jak skonfigurować swoją klinikę .
Członkowie zespołu
Tutaj dodajesz dostawców usług medycznych i innych pracowników pracujących w klinice Video Call. Uprawnienia są wstępnie wybierane dla poczekalni i sal konferencyjnych (zobacz informacje o typach sal ) podczas dodawania członków i personelu administracyjnego. Sugerujemy, aby pokoje użytkowników pozostały niezaznaczone (są domyślnie niezaznaczone), ponieważ nie są one potrzebne do konsultacji z pacjentem lub klientem.
Dostawcy usług medycznych mogą być skonfigurowani jako „członkowie zespołu”. Nie zapomnij skonfigurować co najmniej jednej innej osoby jako „administratora” na wypadek, gdybyś był na urlopie.
Zobacz instrukcje krok po kroku (ze zrzutami ekranu), aby dowiedzieć się, jak to zrobić. skonfiguruj członków zespołu .
Mogą edytować swój profil w dowolnym momencie, dodając zdjęcie lub zmieniając swoje imię, nazwę użytkownika itp.
Strefa oczekiwania
Zobacz instrukcje krok po kroku (ze zrzutami ekranu), aby dowiedzieć się, jak skonfigurować wszystkie sekcje poczekalni .
Konfiguracja ogólna – upewnij się, że wybrałeś prawidłową „Strefę czasową” – przewiń listę rozwijaną do „Australii” i wybierz strefę czasową odpowiadającą Twojemu miejscu pobytu.
Godziny otwarcia poczekalni – nie wpisuj zwykłych godzin otwarcia kliniki w godziny otwarcia poczekalni, zanim nie rozważysz, kiedy będzie używana usługa Video Call. Jeśli dostawcy usług medycznych prawdopodobnie będą korzystać z usługi Video Call po godzinach lub w weekend, najlepiej wydłużyć godziny otwarcia poczekalni lub ustawić ją na 24 godziny (aby to zrobić, ustaw, aby każdy dzień zaczynał się o 00 00 i kończył o 24 00). Jeśli poczekalnia jest zamknięta, Twoi pacjenci, klienci i inni dzwoniący nie mogą uzyskać do niej dostępu w celu konsultacji.
Pola wprowadzania danych – są to pola, o których wypełnienie pacjenci będą proszeni, gdy przyjdą na konsultację przez wideorozmowę. Wideorozmowa zawsze prosi pacjentów o podanie imienia i nazwiska (więc nie musisz tego konfigurować). W tej sekcji dodajesz inne pola do wypełnienia przez pacjentów. Pole na numer telefonu jest już skonfigurowane, ale możesz je usunąć, jeśli nie jest wymagane. Kliknij tutaj, aby uzyskać bardziej szczegółowe informacje.
Wiadomości automatyczne – mogą być wysyłane do pacjentów/klientów po wejściu do poczekalni Video Call. Nie musisz dołączać żadnych wiadomości automatycznych, ale rozważ wiadomość powitalną lub wiadomość po 10 minutach (600 sekundach) z przeprosinami za opóźnienie. Możesz również wysyłać własne spersonalizowane powiadomienia z pulpitu poczekalni.
Możesz teraz rozpocząć prowadzenie rozmów wideo healthdirect lub kontynuować konfigurację „Opcjonalnych zadań konfiguracyjnych”. Jeśli chcesz rozpocząć wykonywanie połączeń, przejdź do sekcji Rozpoczęcie obsługi rozmów wideo przez pacjentów i Przeprowadź rozmowę wideo healthdirect .
Opcjonalne zadania konfiguracyjne
Aplikacje
Istnieje szereg wstępnie zainstalowanych aplikacji, które zapewniają potężne funkcje i rozszerzenia do Video Call. Zobacz instrukcje krok po kroku (ze zrzutami ekranu), aby dowiedzieć się, jak dostosować aplikacje .
Interfejs połączeń
Możesz skonfigurować Video Call tak, aby odzwierciedlało Twoją markę korporacyjną za pomocą kolorów i logo. Zobacz instrukcje krok po kroku (ze zrzutami ekranu), aby dowiedzieć się, jak skonfigurować interfejs połączenia .
Jakość połączeń
Musisz skonfigurować jakość połączenia tylko wtedy, gdy zauważysz problemy z jakością połączenia. Zobacz instrukcje krok po kroku (z zrzutami ekranu), aby dowiedzieć się, jak skonfigurować jakość połączenia .
Doświadczenie oczekiwania
Możesz wybrać różne style muzyki do poczekalni. Twoi pacjenci/klienci usłyszą muzykę, gdy będą w poczekalni – każdy pacjent może również zmienić muzykę, aby odpowiadała jego gustom podczas oczekiwania. W tej sekcji możesz również skonfigurować komunikaty dźwiękowe, które będą odtwarzane dla Twoich pacjentów o określonej porze od momentu dołączenia do poczekalni (pamiętaj, że musisz nagrać komunikaty dźwiękowe i zapisać je jako pliki mp3, zanim będziesz mógł skonfigurować je do odtwarzania w ramach oczekiwania). Zobacz instrukcje krok po kroku (ze zrzutami ekranu), aby dowiedzieć się, jak skonfigurować muzykę w poczekalni i komunikaty dźwiękowe .
Dołączanie do rozmowy
W tej sekcji możesz określić, czy zdjęcie jest wymagane dla gości dołączających do rozmowy w sali konferencyjnej (zdjęcia nie są konieczne w przypadku konsultacji w poczekalni). Możesz również uczynić pole nazwiska pacjenta obowiązkowym i dać pacjentom/klientom możliwość wyciszenia mikrofonu i/lub kamery podczas oczekiwania. Zobacz więcej informacji i kroków konfiguracji sekcji dołączania do rozmowy .
Strefa oczekiwania
Udostępnij poczekalnię – istnieje wiele sposobów, aby umożliwić pacjentom wejście do poczekalni – możesz wysłać im link internetowy lub skierować ich do swojej witryny, gdzie mogą kliknąć przycisk.
Informacje pomocnicze dla dzwoniących – informacje, które zobaczą Twoi pacjenci, gdy będą mieli rozpocząć rozmowę wideo (takie jak Twoja polityka prywatności lub warunki korzystania z usługi). Niektóre z tych pól domyślnie dotyczą zasad rozmowy wideo healthdirect, więc sprawdź, czy są one zgodne z Twoimi własnymi zasadami lub zmień lub usuń łącza.
Usuwać