Uso de videollamada
Información para proveedores y administradores de servicios de salud que utilizan el servicio de videollamada
Una vez que tenga acceso a una o más clínicas de videollamada y haya asistido a una breve sesión de capacitación o haya visto videos de capacitación breves, estará listo para comenzar a usar la videollamada. La siguiente información está diseñada para administradores y proveedores de servicios de salud de Nueva Gales del Sur y contiene enlaces que lo ayudarán a familiarizarse con la funcionalidad disponible que ofrece el servicio.
Vea el video para familiarizarse con el proveedor de servicios de salud:
Iniciar sesión mediante el inicio de sesión único
Su organización está configurada con SSO, lo que hace que iniciar sesión en el servicio de videollamada sea un proceso sencillo. No necesita crear una cuenta ni una contraseña aparte para la videollamada, ya que podrá acceder al servicio una vez que se le agregue a una o más clínicas.
Inicie sesión con el inicio de sesión único (SSO) : use su correo electrónico y contraseña de NSW Health para acceder a sus clínicas de videollamada. Una vez que inicie sesión, verá todas las clínicas a las que el administrador de la clínica lo agregó.
BorrarNavegando por la sala de espera de la clínica
Cada clínica de videollamada tiene su propia sala de espera, donde usted se reúne con sus pacientes para sus consultas de salud. Los pacientes usan el enlace de la clínica para llegar a la sala de espera y usted verá información que incluye su nombre, número de teléfono y cualquier otra información que el administrador de su clínica configure para la clínica.
Haga clic aquí para obtener más información sobre la sala de espera de su clínica.
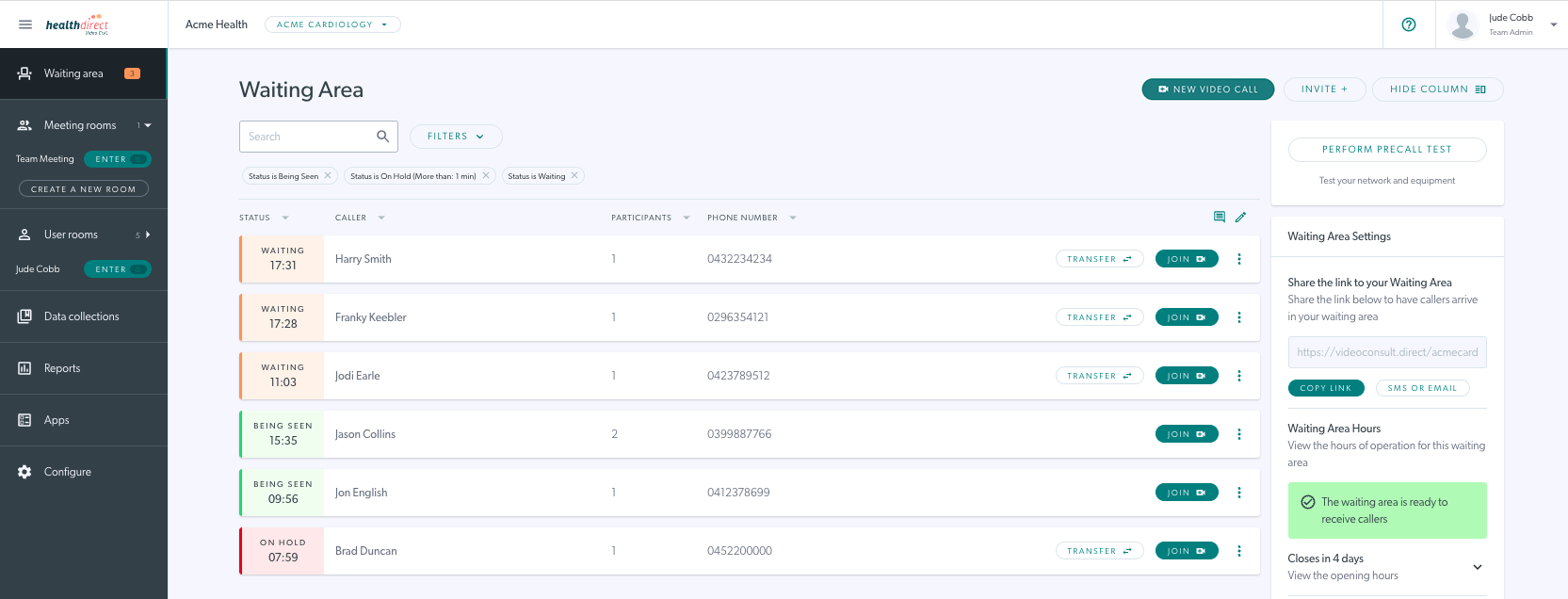
Únase a una videollamada y consulte con su paciente
Existen varias formas de iniciar una videollamada y consultar con sus pacientes. Tiene la opción de una videollamada estándar, con hasta seis participantes, o una llamada grupal, diseñada para más participantes:
Únase a su paciente en la sala de espera
Sus pacientes acceden a la sala de espera de la clínica para sus citas o para acceder a las clínicas de atención de urgencias y emergencias mediante el enlace de la clínica. Cada clínica tiene su propio enlace para pacientes. Otros participantes necesarios, como intérpretes, especialistas y familiares, pueden acceder a la sala de espera mediante este enlace. Haga clic aquí para ver cómo enviar el enlace de la clínica a sus pacientes y otros participantes.
Iniciar una nueva videollamada en la sala de espera
Si lo prefiere, puede iniciar una nueva videollamada en la sala de espera y luego agregar o invitar a otros participantes directamente a la llamada. Esto le brinda la opción de enviar el enlace a la llamada cuando esté listo y también puede preparar con anticipación las herramientas o aplicaciones compartidas. Haga clic aquí para obtener más información.
Llamadas grupales en la sala de espera
En el caso de llamadas con varios participantes, tiene la opción de invitar a los participantes a la sala de espera y luego seleccionar a los participantes que desee antes de unirlos a todos en una videollamada. También puede agregar o invitar a más participantes a la llamada, según sea necesario. Haga clic aquí para obtener más información.
BorrarLa pantalla de videollamada
Una vez que se une a un paciente en una videollamada, se abre la pantalla de llamada y comienza la consulta. La pantalla de llamada tiene una gran cantidad de funciones, diseñadas específicamente para consultas de salud. La pantalla de llamada se abre y usted y su paciente, así como cualquier participante adicional que agregue a la llamada, se ven y se escuchan entre sí. Tiene muchas opciones para enriquecer la experiencia de telesalud por video, como compartir recursos en la llamada, hacer que un participante ocupe toda la pantalla, tomar una instantánea de alta resolución de la pantalla de un participante, invitar a alguien directamente a su llamada actual y obtener el consentimiento de facturación masiva directamente en la llamada, y mucho más.
Consulte la información a continuación para obtener una visión detallada de la pantalla de llamada y la funcionalidad disponible durante una llamada.
- Navegar por la pantalla de videollamada : explica los botones de control y la funcionalidad disponible en la pantalla de llamada
- Añade subtítulos en vivo a tu videollamada
- Uso del administrador de llamadas
- Monitoreo remoto de pacientes en tiempo real : monitoree a su paciente de forma remota desde su dispositivo médico conectado
Aplicaciones de videollamada
Hay muchas aplicaciones disponibles en el servicio de videollamadas y el administrador de su clínica puede configurar las aplicaciones relevantes para su clínica. Algunas aplicaciones están disponibles de forma predeterminada en todas las clínicas, mientras que otras deben habilitarse y configurarse antes de que estén disponibles para las llamadas en la clínica.
Haga clic en los títulos a continuación para obtener enlaces a más información.
Acceder y utilizar aplicaciones y herramientas
Abre Aplicaciones y herramientas en la pantalla de llamadas para compartir recursos en la llamada. Puedes compartir tu pantalla, una imagen o un archivo en la llamada, un video y mucho más.
Uso de la aplicación de consentimiento de facturación masiva
Se puede acceder a la aplicación Bulk Billing Consent a través de Aplicaciones y herramientas, si está habilitada y configurada en nuestra clínica. Esta aplicación facilita la solicitud y obtención del consentimiento de facturación masiva de sus pacientes directamente en la llamada, y se envía una copia a la dirección de correo electrónico configurada para su clínica.
Cómo agregar subtítulos en vivo a su videollamada
Para los pacientes sordos o con problemas de audición, los subtítulos en vivo brindan acceso al diálogo hablado que se muestra en la pantalla en tiempo real. Los subtítulos en vivo se pueden generar en una videollamada con solo presionar un botón.
BorrarPara administradores: configurar la clínica según sus necesidades
Cuando se lo agrega como administrador de la clínica para sus clínicas de videollamadas, podrá configurar la clínica para que se adapte a sus necesidades y flujos de trabajo. Tenga en cuenta que los administradores de la organización pueden acceder a todas las clínicas de su organización y realizar estas tareas.
En el lado izquierdo del Área de espera de la clínica hay un panel gris oscuro con elementos del menú, como el Panel de control y el Área de espera. Los administradores de la clínica también podrán acceder a Informes, Aplicaciones y Configurar. Cuando haga clic en Configurar (debajo del Área de espera), verá los encabezados de las opciones de configuración en la parte superior de la página: Clínica, Miembros del equipo, Calidad de la llamada, Experiencia de espera, Unirse a una llamada, Interfaz de llamada, Área de espera y Configuración de informes.
No es esencial que configure todas estas secciones antes de que los miembros del equipo de su clínica comiencen a usar la videollamada, por lo que las hemos categorizado de la siguiente manera:
- Pestañas de configuración esenciales : clínica, miembros del equipo, área de espera
- Pestañas de configuración opcionales : interfaz de llamada, calidad de llamada, experiencia de espera, unirse a una llamada, configuración de informes
Tareas de configuración esenciales para administradores de clínicas:
Mira el vídeo:
Clínica
El "Nombre de la clínica" y el "Dominio único" ya están precargados y rara vez es necesario cambiarlos. Su dominio único es parte del enlace web que enviará a los pacientes para que puedan tener una consulta por videollamada, por lo que no debe cambiarlo después de haber comenzado a programar citas por videollamada y enviar el enlace de la clínica. Si cambia algo, asegúrese de hacer clic en el botón "Guardar" en la parte inferior de la página.
Puede agregar un logotipo, si lo desea, para que aparezca en la pantalla de espera de los pacientes, o puede hacerlo más tarde.
Es recomendable agregar un contacto de soporte (esto también se puede hacer a nivel de la organización) para que los miembros de su equipo sepan a quién contactar si tienen alguna pregunta sobre la videollamada. Estos detalles de soporte aparecerán en la sala de espera de la clínica en la columna del lado derecho.
Vea las instrucciones paso a paso (con capturas de pantalla) sobre cómo configurar su clínica .
Miembros del equipo
Aquí es donde se agregan los proveedores de servicios de salud y cualquier otro personal que trabaje en su clínica de videollamadas. Los permisos están preseleccionados para las áreas de espera y las salas de reuniones (consulte la información sobre los tipos de salas ) al agregar miembros y personal administrativo. Le sugerimos que deje las salas de usuario sin seleccionar (están sin seleccionar de manera predeterminada), ya que no son necesarias para consultar con un paciente o cliente.
Los proveedores de servicios de salud pueden ser designados como "miembros del equipo". No olvide designar al menos a otra persona como "administrador" en caso de que se encuentre de licencia.
Vea las instrucciones paso a paso (con capturas de pantalla) sobre cómo hacerlo. configurar miembros del equipo .
Pueden editar su perfil en cualquier momento para incluir una foto o cambiar su nombre, nombre de usuario, etc.
Zona de espera
Vea las instrucciones paso a paso (con capturas de pantalla) sobre cómo configurar todas las secciones de su área de espera .
Configuración general : asegúrese de seleccionar la “Zona horaria” correcta: desplácese por la lista desplegable hasta “Australia” y seleccione la zona horaria que coincida con su ubicación.
Horario de la sala de espera : no incluya el horario habitual de su clínica en el horario de la sala de espera, antes de considerar cuándo se utilizará la videollamada. Si es probable que los proveedores de servicios de salud utilicen la videollamada fuera del horario de atención o durante el fin de semana, lo mejor es establecer un horario más amplio de la sala de espera o que esté abierta las 24 horas (para ello, haga que todos los días comiencen a las 00:00 y finalicen a las 24:00). Si la sala de espera está cerrada, sus pacientes, clientes y cualquier otra persona que llame no podrán acceder a ella para una consulta.
Campos de entrada : son los campos que se les pedirá a los pacientes que completen cuando ingresen a una consulta por videollamada. La videollamada siempre solicita a los pacientes su nombre y apellido (por lo que no es necesario configurar esto). En esta sección, agregue otros campos para que los completen los pacientes. Ya se ha configurado un campo para el número de teléfono, pero puede eliminarlo si no es obligatorio. Haga clic aquí para obtener información más detallada.
Mensajes automáticos : se pueden enviar a los pacientes/clientes después de que ingresen a la sala de espera de la videollamada. No es necesario que incluya ningún mensaje automático, pero considere la posibilidad de incluir un mensaje de bienvenida o un mensaje después de 10 minutos (600 segundos) pidiendo disculpas por la demora. También puede enviar sus propias notificaciones personalizadas desde el panel de control de la sala de espera.
Ahora puede comenzar a realizar videollamadas de HealthDirect o continuar configurando las "Tareas de configuración opcionales". Si desea comenzar a realizar llamadas, vaya a Cómo hacer que sus pacientes comiencen a realizar videollamadas y Realice una videollamada de HealthDirect .
Tareas de configuración opcionales
Aplicaciones
Hay una variedad de aplicaciones preinstaladas que brindan funciones y extensiones potentes para las videollamadas. Consulta las instrucciones paso a paso (con capturas de pantalla) para saber cómo personalizar las aplicaciones .
Interfaz de llamada
Puede configurar la videollamada para que refleje la imagen corporativa con colores y un logotipo. Vea las instrucciones paso a paso (con capturas de pantalla) para saber cómo configurar su interfaz de llamadas .
Calidad de llamada
Solo necesitas configurar la calidad de la llamada si notas problemas con la calidad de la misma. Consulta las instrucciones paso a paso (con capturas de pantalla) para saber cómo configurar la calidad de la llamada .
Experiencia de espera
Hay varios estilos de música que puede elegir para su sala de espera. Sus pacientes o clientes escucharán la música cuando estén en la sala de espera; cada paciente también puede cambiar la música para adaptarla a sus gustos mientras espera. También puede configurar anuncios de audio en esta sección, que se reproducen para sus pacientes a la hora indicada desde que ingresan a la sala de espera (tenga en cuenta que deberá tener los anuncios de audio grabados y guardados como archivos mp3 antes de poder configurarlos para que se reproduzcan como parte de la experiencia de espera). Vea las instrucciones paso a paso (con capturas de pantalla) para saber cómo configurar la música de espera y los anuncios de audio .
Unirse a una llamada
En esta sección puede especificar si se requiere una foto de los invitados cuando se unen a una llamada en una sala de reuniones (las fotos no son necesarias para las consultas en la sala de espera). También puede hacer que el campo de apellido de los pacientes sea obligatorio y darles a los pacientes/clientes la opción de silenciar su micrófono y/o cámara mientras esperan. Vea más información y los pasos para configurar la sección de unirse a una llamada .
Zona de espera
Compartir área de espera : hay diferentes maneras de brindarles a sus pacientes acceso a su área de espera: puede enviarles un enlace web o enviarlos a su sitio web donde harán clic en un botón.
Información complementaria para quienes llaman : información que sus pacientes verán cuando estén a punto de iniciar la videollamada (como su política de privacidad o términos de servicio). Algunos de estos campos tienen como opción predeterminada las políticas de videollamada de healthdirect, así que verifique que se ajusten a sus propias políticas o cambie o elimine los enlaces.
Borrar