Usando videochamada
Informações para provedores e administradores de serviços de saúde que usam o serviço de videochamada
Depois que você tiver acesso a uma ou mais clínicas de Videochamada e tiver participado de uma curta sessão de treinamento ou assistido a vídeos curtos de treinamento, você estará pronto para começar a usar o Videochamada. As informações a seguir são personalizadas para provedores e administradores de serviços de saúde de NSW e contêm links que ajudarão você a se familiarizar com a funcionalidade disponível que o serviço oferece.
Assista ao vídeo para familiarização com os prestadores de serviços de saúde:
Entre usando o Single Sign-on
Sua organização está configurada com SSO, o que torna o login no serviço de Videochamada um processo simples. Você não precisa criar sua conta e não precisa de uma senha separada para Videochamada, pois poderá acessar o serviço assim que for adicionado a uma ou mais clínicas.
Entre usando o Single Sign-on (SSO) - use seu e-mail e senha do NSW Health para acessar suas clínicas de Videochamada. Depois de entrar, você verá todas as clínicas às quais foi adicionado pelo administrador da clínica.
ExcluirNavegando pela área de espera da clínica
Cada clínica de Videochamada tem sua própria área de espera, que é onde você se junta aos seus pacientes para suas consultas de saúde. Os pacientes usam o link da clínica para chegar à área de espera e você verá informações, incluindo o nome, número de telefone e qualquer outra informação que o administrador da clínica configurar para a clínica.
Clique aqui para obter mais informações sobre a área de espera da sua clínica.
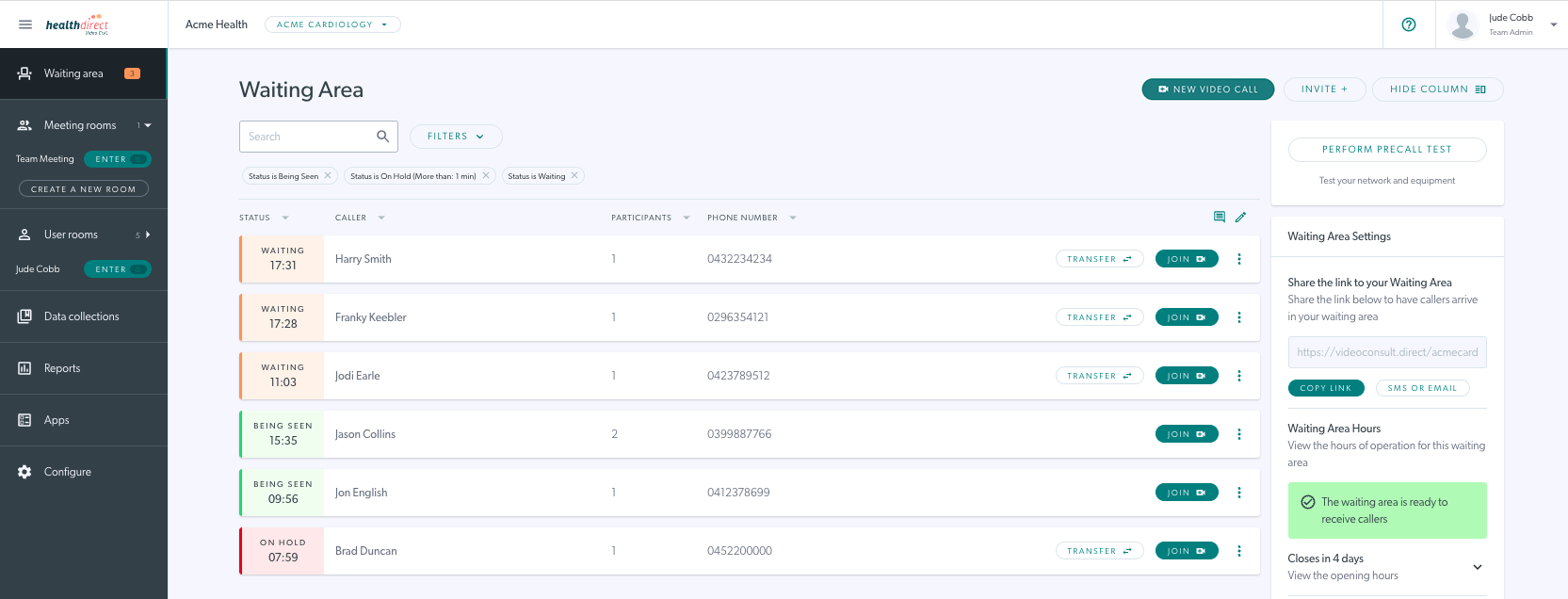
Participe de uma videochamada e consulte seu paciente
Existem várias maneiras de iniciar uma Videochamada e consultar seus pacientes. Você tem as opções de uma Videochamada padrão, com até seis participantes, ou uma Group Call, que é projetada para mais participantes:
Junte-se ao seu paciente na área de espera
Seus pacientes acessam a área de espera da clínica para suas consultas, ou para acessar clínicas de emergência e atendimento de urgência, usando o link da clínica. Cada clínica tem seu próprio link de paciente. Outros participantes necessários, como intérpretes, especialistas e familiares podem acessar a área de espera usando este link. Clique aqui para ver como enviar o link da clínica para seus pacientes e outros participantes.
Inicie uma nova videochamada na área de espera
Se preferir, você pode iniciar uma nova Videochamada na área de espera e, em seguida, adicionar ou convidar outros participantes diretamente para a chamada. Isso lhe dá a opção de enviar o link para a chamada quando estiver pronto e você também pode preparar quaisquer ferramentas ou aplicativos compartilhados com antecedência. Clique aqui para obter mais informações.
Chamadas em grupo na área de espera
Para chamadas com vários participantes, você tem a opção de convidar os chamadores para a área de espera e, em seguida, selecionar os chamadores necessários antes de juntá-los a todos em uma Videochamada. Você também pode adicionar ou convidar mais participantes para a chamada, conforme necessário. Clique aqui para obter mais informações.
ExcluirA tela de videochamada
Depois que você se junta a um paciente em uma videochamada, a tela de chamada abre e a consulta começa. A tela de chamada tem uma riqueza de funcionalidades, projetadas especificamente para consultas de saúde. A tela de chamada abre com você e seu paciente, bem como quaisquer participantes adicionais que você adicionar à chamada, vendo e ouvindo um ao outro. Você tem muitas opções para enriquecer a experiência de telessaúde em vídeo, como compartilhar recursos na chamada, tornar um participante em tela cheia, tirar um instantâneo de alta resolução da tela de um participante, convidar alguém diretamente para sua chamada atual e obter consentimento de cobrança em massa diretamente na chamada e muito mais.
Veja as informações abaixo para uma visão detalhada da tela de chamada e da funcionalidade disponível durante uma chamada.
- Navegando na tela de videochamada - explica os botões de controle e a funcionalidade disponível na tela de chamada
- Adicione legendas ao vivo à sua videochamada
- Usando o Call Manager
- Monitoramento remoto de pacientes em tempo real - monitore seu paciente remotamente a partir do dispositivo médico conectado
Aplicativos de videochamada
Há muitos aplicativos disponíveis no serviço de Videochamada e o administrador da sua clínica pode configurar os aplicativos relevantes para sua clínica. Alguns aplicativos estão disponíveis por padrão em todas as clínicas, enquanto outros precisam ser habilitados e configurados antes de ficarem disponíveis para chamadas na clínica.
Clique nos títulos abaixo para obter links para mais informações
Acessando e usando aplicativos e ferramentas
Abra Apps & Tools na tela de chamada para compartilhar recursos na sua chamada. Você pode compartilhar sua tela, compartilhar uma imagem ou arquivo na chamada, compartilhar um vídeo e muito mais.
Usando o aplicativo de consentimento de cobrança em massa
O aplicativo Bulk Billing Consent pode ser acessado via Apps & Tools, se habilitado e configurado em nossa clínica. Este aplicativo facilita a solicitação e obtenção de consentimento de cobrança em massa de seus pacientes diretamente na chamada, com uma cópia sendo enviada para o endereço de e-mail configurado para sua clínica.
Adicionar legendas ao vivo à sua videochamada
Para pacientes surdos ou com deficiência auditiva, as legendas ao vivo fornecem acesso ao diálogo falado exibido na tela em tempo real. As legendas ao vivo podem ser geradas em uma Videochamada com o pressionar de um botão.
ExcluirPara administradores: configurando a clínica de acordo com suas necessidades
Quando adicionado como administrador de clínica para sua(s) clínica(s) de Videochamada, você poderá configurar a clínica para atender às suas necessidades e fluxos de trabalho. Observe: os administradores da organização podem acessar todas as clínicas em sua organização e executar essas tarefas.
No lado esquerdo da Área de Espera da Clínica, há um painel cinza-escuro com itens de Menu, como Painel e Área de Espera. Os administradores da clínica também poderão acessar Relatórios, Aplicativos e Configurar. Ao clicar em Configurar (abaixo da Área de Espera), você verá os títulos das opções de configuração na parte superior da página – Clínica, Membros da Equipe, Qualidade da Chamada, Experiência de Espera, Entrar em uma Chamada, Interface de Chamada, Área de Espera e Configuração de Relatórios.
Não é essencial que você configure todas essas seções antes que os membros da equipe da sua clínica comecem a usar a videochamada, então nós as categorizamos como:
- Abas de configuração essenciais – clínica, membros da equipe, área de espera
- Guias de configuração opcionais – interface de chamada, qualidade da chamada, experiência de espera, entrada em uma chamada, configuração de relatórios
Tarefas essenciais de configuração para administradores de clínicas:
Assista ao vídeo:
Clínica
O 'Nome da clínica' e o 'Domínio exclusivo' já estão pré-preenchidos e raramente precisam ser alterados. Seu domínio exclusivo faz parte do link da web que você enviará aos pacientes para que eles possam ter uma consulta por videochamada, então você não deve alterá-lo depois de começar a marcar consultas por videochamada e enviar o link da clínica. Se você alterar alguma coisa, certifique-se de clicar no botão 'Salvar' na parte inferior da página.
Você pode adicionar um logotipo, se desejar, para que ele apareça na tela de espera dos pacientes, ou pode fazer isso mais tarde.
É aconselhável adicionar um contato de suporte (isso também pode ser feito no nível da organização) para que os membros da sua equipe saibam quem contatar se tiverem alguma dúvida sobre a Videochamada. Esses detalhes de suporte aparecerão na área de espera da clínica na coluna do lado direito.
Veja instruções passo a passo (com capturas de tela) sobre como configurar sua clínica .
Membros da equipe
É aqui que você adiciona os provedores de serviços de saúde e qualquer outra equipe trabalhando na sua clínica de videochamada. As permissões são pré-selecionadas para áreas de espera e salas de reunião (veja informações sobre tipos de sala ) ao adicionar membros e equipe administrativa. Sugerimos que você mantenha as Salas de Usuário desmarcadas (elas são desmarcadas por padrão), pois elas não são necessárias para consultar um paciente ou cliente.
Os prestadores de serviços de saúde podem ser configurados como 'membros da equipe'. Não se esqueça de configurar pelo menos uma outra pessoa como 'administrador' caso você esteja de licença.
Veja as instruções passo a passo (com capturas de tela) sobre como configurar membros da equipe .
Eles podem editar seu perfil a qualquer momento para incluir uma foto ou alterar seu nome, nome de usuário, etc.
Sala de espera
Veja instruções passo a passo (com capturas de tela) sobre como configurar todas as seções da sua área de espera .
Configuração geral – certifique-se de selecionar o 'Fuso horário' correto – role a lista suspensa até 'Austrália' e selecione o fuso horário que corresponde ao local onde você está localizado.
Horário da área de espera – não coloque o horário habitual da sua clínica no horário da área de espera, antes de considerar quando a Videochamada será usada. Se os prestadores de serviços de saúde provavelmente usarão a Videochamada após o expediente ou no fim de semana, então é melhor definir o horário da área de espera mais longo ou para ficar aberto 24 horas (para fazer isso, faça com que todos os dias comecem às 00:00 e terminem às 24:00). Se a área de espera estiver fechada, seus pacientes, clientes e quaisquer outros chamadores não poderão acessá-la para uma consulta.
Campos de entrada – estes são campos que os pacientes serão solicitados a preencher quando entrarem em uma consulta por videochamada. A videochamada sempre pergunta aos pacientes o primeiro e o último nome (então você não precisa configurar isso). Nesta seção, você adiciona outros campos para os pacientes preencherem. Um campo para número de telefone já está configurado, mas você pode removê-lo se não for necessário. Clique aqui para obter informações mais detalhadas.
Mensagens automatizadas – podem ser enviadas aos pacientes/clientes após eles entrarem na área de espera da Videochamada. Você não precisa incluir nenhuma mensagem automatizada, mas considere uma mensagem de boas-vindas ou uma mensagem após 10 minutos (600 segundos) pedindo desculpas pelo atraso. Você também pode enviar suas próprias notificações personalizadas do painel da área de espera.
Agora você pode começar a realizar Videochamadas healthdirect ou continuar configurando as 'Tarefas de configuração opcionais'. Se quiser começar a fazer chamadas, vá para Getting your patients started with Videocall e Conduct a healthdirect Video Call .
Tarefas de configuração opcionais
Aplicativos
Há uma variedade de aplicativos pré-instalados que fornecem recursos e extensões poderosos para Video Call. Veja instruções passo a passo (com capturas de tela) sobre como personalizar aplicativos .
Interface de chamada
Você pode configurar a Video Call para refletir sua marca corporativa com cores e um logotipo. Veja instruções passo a passo (com capturas de tela) sobre como configurar sua interface de chamada .
Qualidade da chamada
Você só precisa configurar a qualidade da chamada se estiver notando problemas com a qualidade da sua chamada. Veja instruções passo a passo (com capturas de tela) sobre como configurar a qualidade da sua chamada .
Experiência de espera
Existem vários estilos de música que você pode escolher para sua área de espera. Seus pacientes/clientes ouvirão a música quando estiverem na área de espera – cada paciente também pode mudar a música para se adequar ao seu gosto enquanto espera. Você também pode configurar anúncios de áudio nesta seção, que tocam para seus pacientes no horário prescrito desde que eles entraram na área de espera (observe que você precisará ter os anúncios de áudio gravados e salvos como arquivos mp3 antes de poder configurá-los para tocar como parte da experiência de espera). Veja as instruções passo a passo (com capturas de tela) sobre como configurar música de espera e anúncios de áudio .
Entrando em uma chamada
Nesta seção, você pode especificar se uma foto é necessária para convidados ao entrar em uma chamada em uma sala de reunião (fotos não são necessárias para consultas na área de espera). Você também pode tornar o campo de sobrenome para pacientes obrigatório e dar aos pacientes/clientes a opção de silenciar o microfone e/ou a câmera enquanto esperam. Veja mais informações e etapas para configurar a seção de entrada em uma chamada .
Sala de espera
Compartilhe a área de espera – há diferentes maneiras de fornecer aos seus pacientes acesso à sua área de espera – você pode enviar a eles um link da web ou direcioná-los ao seu site, onde eles clicam em um botão.
Informações de suporte para chamadores – informações que seus pacientes verão quando estiverem prestes a iniciar a Videochamada (como sua política de privacidade ou termos de serviço). Alguns desses campos são padronizados para as políticas de Videochamada do healthdirect, portanto, verifique se elas estão alinhadas às suas próprias políticas ou altere ou exclua os links.
Excluir