Utilizzo della videochiamata
Informazioni per gli operatori sanitari e gli amministratori che utilizzano il servizio di videochiamata
Una volta che hai accesso a una o più cliniche Video Call e hai partecipato a una breve sessione di formazione o hai guardato brevi video di formazione, sei pronto per iniziare a usare Video Call. Le seguenti informazioni sono pensate per i fornitori e gli amministratori di servizi sanitari del NSW e contengono link che ti aiuteranno a familiarizzare con le funzionalità disponibili offerte dal servizio.
Guarda il video per familiarizzare con gli operatori sanitari:
Accedi tramite Single Sign-on
La tua organizzazione è configurata con SSO, il che rende semplice l'accesso al servizio Video Call. Non devi creare il tuo account e non hai bisogno di una password separata per Video Call, poiché sarai in grado di accedere al servizio una volta che sarai aggiunto a una o più cliniche.
Accedi tramite Single Sign-on (SSO) : usa la tua email e password NSW Health per accedere alle tue cliniche Video Call. Una volta effettuato l'accesso, vedrai tutte le cliniche a cui sei stato aggiunto dall'amministratore della clinica.
EliminareNavigazione nella sala d'attesa della clinica
Ogni clinica Video Call ha la sua area di attesa, dove puoi unirti ai tuoi pazienti per le loro consulenze sanitarie. I pazienti usano il link della clinica per arrivare nell'area di attesa e tu vedrai informazioni tra cui il loro nome, numero di telefono e qualsiasi altra informazione che l'amministratore della clinica configura per la clinica.
Clicca qui per maggiori informazioni sulla sala d'attesa della tua clinica.
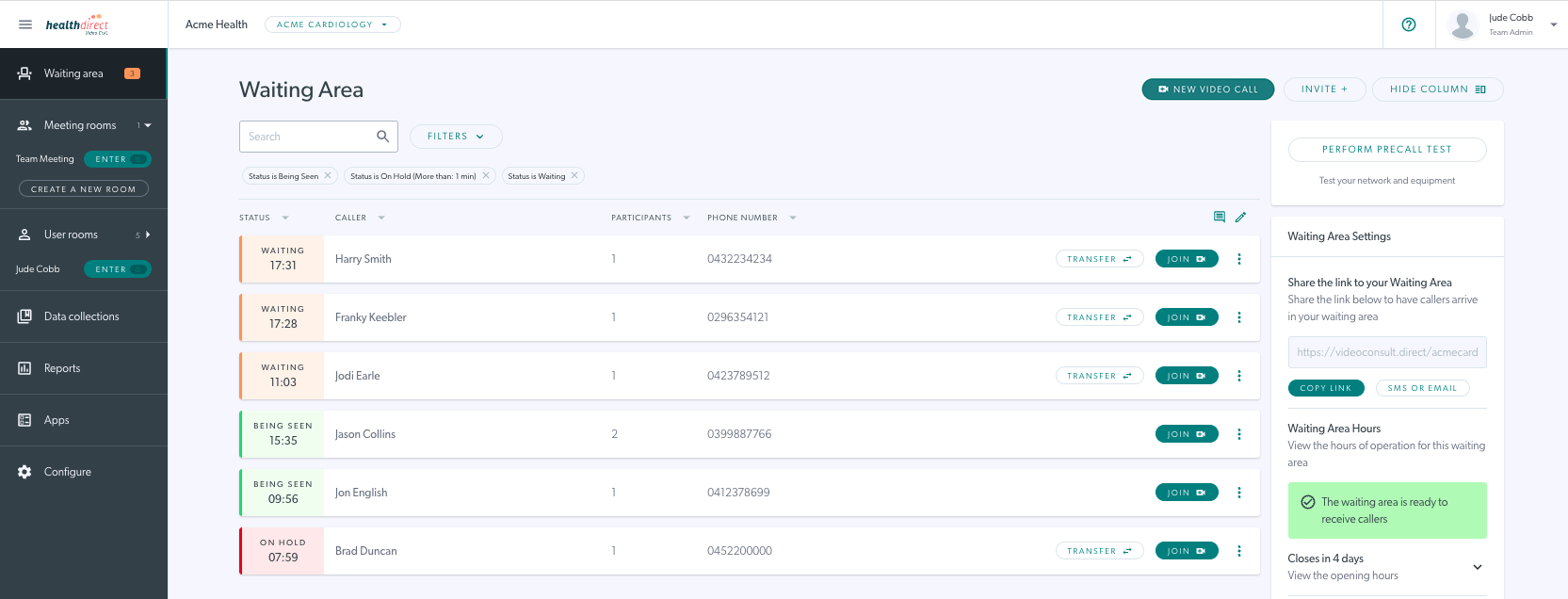
Partecipa a una videochiamata e consulta il tuo paziente
Ci sono vari modi per avviare una Videochiamata e consultare i tuoi pazienti. Hai le opzioni di una Videochiamata standard, con un massimo di sei partecipanti, o una Chiamata di Gruppo che è progettata per più partecipanti:
Unisciti al tuo paziente nella sala d'attesa
I tuoi pazienti accedono all'area di attesa della clinica per i loro appuntamenti o per accedere alle cliniche di pronto soccorso e di cure urgenti, utilizzando il link della clinica. Ogni clinica ha il suo link paziente. Altri partecipanti richiesti, come interpreti, specialisti e familiari, possono accedere all'area di attesa utilizzando questo link. Fai clic qui per vedere come inviare il link della clinica ai tuoi pazienti e ad altri partecipanti.
Avvia una nuova videochiamata nell'area di attesa
Se preferisci, puoi avviare una nuova Videochiamata nell'area di attesa, quindi aggiungere o invitare altri partecipanti direttamente alla chiamata. Questo ti dà la possibilità di inviare il collegamento alla chiamata quando sei pronto e puoi anche preparare in anticipo eventuali strumenti o applicazioni condivise. Fai clic qui per maggiori informazioni.
Chiamate di gruppo nell'area di attesa
Per le chiamate con più partecipanti, hai la possibilità di invitare i chiamanti nell'area di attesa e quindi selezionare i chiamanti richiesti prima di unirli tutti in una videochiamata. Puoi anche aggiungere o invitare altri partecipanti alla chiamata, come richiesto. Fai clic qui per maggiori informazioni.
EliminareLa schermata della videochiamata
Una volta che ti unisci a un paziente in una videochiamata, si apre la schermata della chiamata e inizia la consulenza. La schermata della chiamata ha una vasta gamma di funzionalità, specificamente progettate per le consulenze sanitarie. La schermata della chiamata si apre con te e il tuo paziente, così come tutti gli altri partecipanti che aggiungi alla chiamata, che vi vedete e vi sentite a vicenda. Hai molte opzioni per arricchire l'esperienza di telemedicina video, come la condivisione di risorse nella chiamata, la visualizzazione a schermo intero di un partecipante, l'acquisizione di un'istantanea ad alta risoluzione dello schermo di un partecipante, l'invito diretto di qualcuno alla tua chiamata corrente e l'ottenimento del consenso alla fatturazione in blocco direttamente nella chiamata, e molto altro.
Per una panoramica dettagliata della schermata della chiamata e delle funzionalità disponibili durante una chiamata, consultare le informazioni riportate di seguito.
- Navigazione nella schermata della videochiamata : spiega i pulsanti di controllo e le funzionalità disponibili nella schermata della chiamata
- Aggiungi sottotitoli in tempo reale alla tua videochiamata
- Utilizzo del gestore delle chiamate
- Monitoraggio remoto del paziente in tempo reale : monitora il tuo paziente da remoto dal suo dispositivo medico connesso
Applicazioni per videochiamate
Ci sono molte applicazioni disponibili nel servizio Video Call e l'amministratore della clinica può configurare le app rilevanti per la clinica. Alcune applicazioni sono disponibili di default in tutte le cliniche, mentre altre devono essere abilitate e configurate prima di essere disponibili per le chiamate nella clinica.
Fare clic sulle intestazioni sottostanti per i collegamenti a ulteriori informazioni
Accesso e utilizzo di app e strumenti
Apri App e Strumenti nella schermata della chiamata per condividere risorse nella chiamata. Puoi condividere la tua schermata, condividere un'immagine o un file nella chiamata, condividere un video e molto altro.
Utilizzo dell'applicazione Consenso alla fatturazione in blocco
L'app Bulk Billing Consent è accessibile tramite App e Strumenti, se abilitata e configurata nella nostra clinica. Questa app semplifica la richiesta e l'ottenimento del consenso alla fatturazione in blocco dai pazienti direttamente durante la chiamata, con una copia inviata all'indirizzo e-mail configurato per la clinica.
Aggiungere sottotitoli in tempo reale alla videochiamata
Per i pazienti sordi o con problemi di udito, i sottotitoli in tempo reale forniscono accesso al dialogo parlato visualizzato sullo schermo in tempo reale. I sottotitoli in tempo reale possono essere generati in una videochiamata con la semplice pressione di un pulsante.
EliminarePer gli amministratori: configurazione della clinica in base alle proprie esigenze
Quando aggiunto come amministratore di clinica per la/le tua/e clinica/e di Video Call, sarai in grado di configurare la clinica in base alle tue esigenze e ai tuoi flussi di lavoro. Nota: gli amministratori dell'organizzazione possono accedere a tutte le cliniche nella loro organizzazione ed eseguire queste attività.
Sul lato sinistro della Clinic Waiting Area c'è un pannello grigio scuro con voci di menu, come Dashboard e Waiting Area. Gli amministratori della clinica potranno anche accedere a Report, App e Configure. Quando clicchi su Configure (sotto Waiting Area) vedrai le intestazioni delle opzioni di configurazione nella parte superiore della pagina: Clinic, Team Members, Call Quality, Waiting Experience, Joining A Call, Call Interface, Waiting Area e Reporting Configuration.
Non è essenziale che tu imposti tutte queste sezioni prima che i membri del team della tua clinica inizino a utilizzare la videochiamata, pertanto le abbiamo classificate come:
- Schede di configurazione essenziali : clinica, membri del team, area di attesa
- Schede di configurazione opzionali : interfaccia di chiamata, qualità della chiamata, esperienza di attesa, partecipazione a una chiamata, configurazione dei report
Attività di configurazione essenziali per gli amministratori della clinica:
Guarda il video:
Clinica
Il 'Nome clinica' e il 'Dominio univoco' sono già precompilati e raramente devono essere modificati. Il tuo dominio univoco fa parte del collegamento Web che invierai ai pazienti in modo che possano avere una consulenza tramite videochiamata, quindi non dovresti modificarlo dopo aver iniziato a fissare appuntamenti tramite videochiamata e a inviare il collegamento alla clinica. Se modifichi qualcosa, assicurati di fare clic sul pulsante 'Salva' in fondo alla pagina.
Se lo desideri, puoi aggiungere un logo in modo che venga visualizzato nella schermata di attesa dei pazienti, oppure puoi farlo in un secondo momento.
Si consiglia di aggiungere un contatto di supporto (ciò può essere fatto anche a livello di organizzazione) in modo che i membri del team sappiano chi contattare in caso di domande sulla videochiamata. Questi dettagli di supporto appariranno nell'area di attesa della clinica nella colonna di destra.
Consulta le istruzioni dettagliate (con screenshot) su come configurare la tua clinica .
Membri del team
Qui puoi aggiungere i fornitori di servizi sanitari e qualsiasi altro membro del personale che lavora nella tua clinica Video Call. Le autorizzazioni sono preselezionate per le aree di attesa e le sale riunioni (vedi informazioni sui tipi di stanza ) quando aggiungi membri e personale amministrativo. Ti consigliamo di mantenere deselezionate le User Rooms (sono deselezionate per impostazione predefinita) poiché non sono necessarie per consultare un paziente o un cliente.
I fornitori di servizi sanitari possono essere impostati come "membri del team". Non dimenticare di impostare almeno un'altra persona come "amministratore" nel caso tu sia in congedo.
Consulta le istruzioni dettagliate (con screenshot) per scoprire come fare configurare i membri del team .
Possono modificare il loro profilo in qualsiasi momento per includere una foto o cambiare il loro nome, nome utente ecc.
Area di attesa
Consulta le istruzioni dettagliate (con screenshot) per scoprire come configurare tutte le sezioni della tua area di attesa .
Configurazione generale : assicurati di selezionare il 'Fuso orario' corretto. Scorri l'elenco a discesa fino a 'Australia' e seleziona il fuso orario che corrisponde alla tua posizione.
Orari della sala d'attesa : non inserire i soliti orari della clinica negli orari della sala d'attesa, prima di considerare quando verrà utilizzata la videochiamata. Se è probabile che i fornitori di servizi sanitari utilizzino la videochiamata dopo l'orario di ufficio o nel fine settimana, è meglio impostare orari di sala d'attesa più lunghi o aperti 24 ore su 24 (per fare ciò, fai in modo che ogni giorno inizi alle 00:00 e finisca alle 24:00). Se la sala d'attesa è chiusa, i tuoi pazienti, clienti e qualsiasi altro chiamante non possono accedervi per una consulenza.
Campi di immissione : sono campi che i pazienti dovranno compilare quando si presenteranno a una consulenza tramite Video Call. La Video Call chiede sempre ai pazienti il loro nome e cognome (quindi non è necessario configurarlo). In questa sezione aggiungi altri campi che i pazienti dovranno compilare. Un campo per il numero di telefono è già impostato, ma puoi rimuoverlo se non è necessario. Fai clic qui per informazioni più dettagliate.
Messaggi automatici : possono essere inviati ai pazienti/clienti dopo che sono entrati nell'area di attesa della Videochiamata. Non è necessario includere messaggi automatici, ma si può prendere in considerazione un messaggio di benvenuto o un messaggio dopo 10 minuti (600 secondi) per scusarsi del ritardo. È anche possibile inviare notifiche personalizzate dalla dashboard dell'area di attesa.
Ora puoi iniziare a tenere videochiamate healthdirect o continuare a configurare le "Attività di configurazione facoltative". Se vuoi iniziare a effettuare chiamate, vai a Come far iniziare i tuoi pazienti con le videochiamate e Condurre una videochiamata healthdirect .
Attività di configurazione facoltative
Applicazioni
Esiste una gamma di app preinstallate che forniscono potenti funzionalità ed estensioni per Video Call. Consulta le istruzioni dettagliate (con screenshot) su come personalizzare le app .
Interfaccia di chiamata
Puoi configurare Video Call per riflettere il tuo branding aziendale con colori e un logo. Guarda le istruzioni passo passo (con screenshot) su come configurare la tua interfaccia di chiamata .
Qualità della chiamata
Devi configurare la qualità della chiamata solo se noti problemi con la qualità della chiamata. Consulta le istruzioni dettagliate (con screenshot) su come configurare la qualità della chiamata .
Esperienza di attesa
Ci sono vari stili di musica che puoi scegliere per la tua sala d'attesa. I tuoi pazienti/clienti ascolteranno la musica quando si trovano nella sala d'attesa: ogni paziente può anche cambiare la musica in base ai propri gusti mentre aspetta. Puoi anche configurare annunci audio in questa sezione, che vengono riprodotti per i tuoi pazienti all'ora prescritta da quando sono entrati nella sala d'attesa (nota che dovrai registrare gli annunci audio e salvarli come file mp3 prima di poterli configurare per la riproduzione come parte dell'esperienza di attesa). Consulta le istruzioni dettagliate (con schermate) per configurare la musica di attesa e gli annunci audio .
Partecipare a una chiamata
In questa sezione puoi specificare se è richiesta una foto per gli ospiti quando si uniscono a una chiamata in una sala riunioni (le foto non sono necessarie per le consultazioni in sala d'attesa). Puoi anche rendere obbligatorio il campo del cognome per i pazienti e dare ai pazienti/clienti la possibilità di disattivare il microfono e/o la telecamera durante l'attesa. Vedi maggiori informazioni e passaggi per configurare la sezione di partecipazione a una chiamata .
Area di attesa
Condividi l'area di attesa : esistono diversi modi per consentire ai tuoi pazienti di accedere alla tua area di attesa: puoi inviare loro un collegamento web o indirizzarli al tuo sito web, dove potranno cliccare su un pulsante.
Informazioni di supporto per i chiamanti : informazioni che i tuoi pazienti vedranno quando stanno per iniziare la videochiamata (come la tua informativa sulla privacy o i termini di servizio). Alcuni di questi campi sono impostati di default sulle policy di videochiamata healthdirect, quindi controlla che siano allineati alle tue policy oppure modifica o elimina i link.
Eliminare