वीडियो कॉल का उपयोग करना
वीडियो कॉल सेवा का उपयोग करने वाले स्वास्थ्य सेवा प्रदाताओं और प्रशासकों के लिए जानकारी
एक बार जब आप एक या अधिक वीडियो कॉल क्लीनिक तक पहुँच प्राप्त कर लेते हैं और एक छोटे प्रशिक्षण सत्र में भाग ले लेते हैं या छोटे प्रशिक्षण वीडियो देख लेते हैं, तो आप वीडियो कॉल का उपयोग शुरू करने के लिए तैयार हैं। निम्नलिखित जानकारी NSW स्वास्थ्य सेवा प्रदाताओं और प्रशासकों के लिए तैयार की गई है और इसमें ऐसे लिंक शामिल हैं जो आपको सेवा द्वारा प्रदान की जाने वाली उपलब्ध कार्यक्षमता से परिचित कराने में मदद करेंगे।
स्वास्थ्य सेवा प्रदाता से परिचय के लिए वीडियो देखें:
सिंगल साइन-ऑन का उपयोग करके साइन इन करें
आपका संगठन SSO के साथ सेट अप है, जो वीडियो कॉल सेवा में साइन इन करना एक सरल प्रक्रिया बनाता है। आपको अपना खाता बनाने की आवश्यकता नहीं है और आपको वीडियो कॉल के लिए अलग पासवर्ड की आवश्यकता नहीं है, क्योंकि आप एक या अधिक क्लीनिकों में जोड़े जाने के बाद सेवा तक पहुँच पाएंगे।
सिंगल साइन-ऑन (SSO) का उपयोग करके साइन इन करें - अपने वीडियो कॉल क्लीनिक तक पहुँचने के लिए अपने NSW स्वास्थ्य ईमेल और पासवर्ड का उपयोग करें। एक बार साइन इन करने के बाद आपको वे सभी क्लीनिक दिखाई देंगे, जिन्हें क्लिनिक व्यवस्थापक द्वारा आपको जोड़ा गया है।
मिटानाक्लिनिक प्रतीक्षा क्षेत्र में नेविगेट करना
प्रत्येक वीडियो कॉल क्लिनिक का अपना प्रतीक्षा क्षेत्र होता है, जहाँ आप अपने रोगियों के साथ उनके स्वास्थ्य परामर्श के लिए शामिल होते हैं। रोगी प्रतीक्षा क्षेत्र में आने के लिए क्लिनिक लिंक का उपयोग करते हैं और आपको उनका नाम, फ़ोन नंबर और आपके क्लिनिक व्यवस्थापक द्वारा क्लिनिक के लिए कॉन्फ़िगर की गई कोई भी अन्य जानकारी दिखाई देगी।
अपने क्लिनिक के प्रतीक्षा क्षेत्र के बारे में अधिक जानकारी के लिए यहां क्लिक करें।
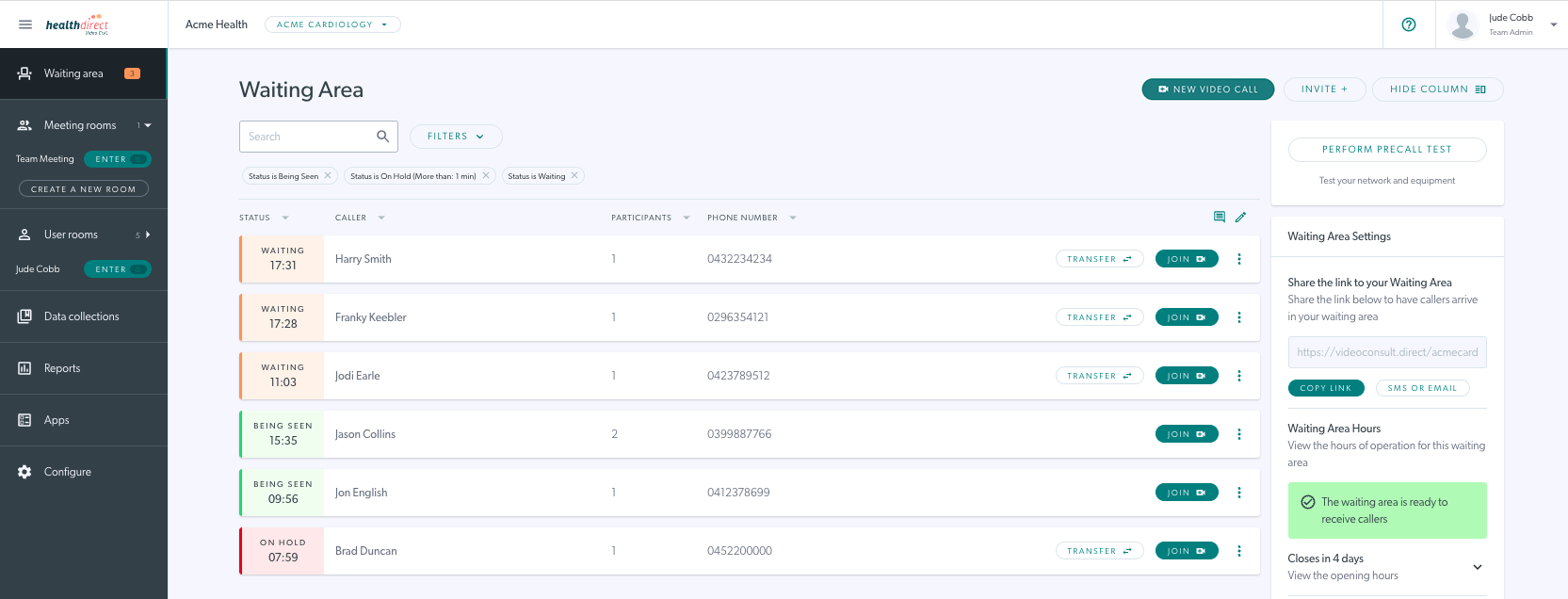
वीडियो कॉल में शामिल हों और अपने मरीज से परामर्श करें
वीडियो कॉल शुरू करने और अपने मरीजों से परामर्श करने के कई तरीके हैं। आपके पास छह प्रतिभागियों के साथ एक मानक वीडियो कॉल या अधिक प्रतिभागियों के लिए डिज़ाइन किए गए समूह कॉल के विकल्प हैं:
अपने मरीज के साथ प्रतीक्षा क्षेत्र में शामिल हों
आपके मरीज़ अपने अपॉइंटमेंट के लिए क्लिनिक प्रतीक्षा क्षेत्र में पहुँचते हैं, या आपातकालीन और तत्काल देखभाल क्लीनिक तक पहुँचने के लिए क्लिनिक लिंक का उपयोग करते हैं। प्रत्येक क्लिनिक का अपना रोगी लिंक होता है। अन्य आवश्यक प्रतिभागी, जैसे दुभाषिए, विशेषज्ञ और परिवार के सदस्य इस लिंक का उपयोग करके प्रतीक्षा क्षेत्र तक पहुँच सकते हैं। अपने मरीजों और अन्य प्रतिभागियों को क्लिनिक लिंक भेजने का तरीका जानने के लिए यहाँ क्लिक करें।
प्रतीक्षा क्षेत्र में एक नया वीडियो कॉल शुरू करें
अगर आप चाहें तो वेटिंग एरिया में एक नया वीडियो कॉल शुरू कर सकते हैं, फिर दूसरे प्रतिभागियों को सीधे कॉल में जोड़ या आमंत्रित कर सकते हैं। इससे आपको कॉल के लिए लिंक भेजने का विकल्प मिलता है जब आप तैयार हों और आप किसी भी साझा किए गए टूल या एप्लिकेशन को पहले से तैयार भी कर सकते हैं। अधिक जानकारी के लिए यहाँ क्लिक करें।
प्रतीक्षा क्षेत्र में समूह कॉल
कई प्रतिभागियों वाली कॉल के लिए, आपके पास कॉल करने वालों को प्रतीक्षा क्षेत्र में आमंत्रित करने और फिर उन सभी को वीडियो कॉल में शामिल करने से पहले आवश्यक कॉल करने वालों का चयन करने का विकल्प होता है। आप आवश्यकतानुसार कॉल में और प्रतिभागियों को भी जोड़ या आमंत्रित कर सकते हैं। अधिक जानकारी के लिए यहाँ क्लिक करें।
मिटानावीडियो कॉल स्क्रीन
एक बार जब आप वीडियो कॉल में किसी मरीज से जुड़ जाते हैं, तो कॉल स्क्रीन खुल जाती है और परामर्श शुरू हो जाता है। कॉल स्क्रीन में बहुत सारी कार्यक्षमता है, जिसे विशेष रूप से स्वास्थ्य परामर्श के लिए डिज़ाइन किया गया है। कॉल स्क्रीन आपके और आपके मरीज के साथ-साथ कॉल में आपके द्वारा जोड़े गए किसी भी अतिरिक्त प्रतिभागी के साथ खुलती है, जो एक-दूसरे को देखते और सुनते हैं। वीडियो टेलीहेल्थ अनुभव को समृद्ध करने के लिए आपके पास कई विकल्प हैं, जैसे कॉल में संसाधन साझा करना, प्रतिभागी को पूर्ण स्क्रीन बनाना, प्रतिभागी की स्क्रीन का उच्च रिज़ॉल्यूशन स्नैपशॉट लेना, किसी को सीधे अपने वर्तमान कॉल में आमंत्रित करना और सीधे कॉल में बल्क बिलिंग सहमति प्राप्त करना, और भी बहुत कुछ।
कृपया कॉल स्क्रीन और कॉल के दौरान उपलब्ध कार्यक्षमता पर विस्तृत जानकारी के लिए नीचे दी गई जानकारी देखें।
- वीडियो कॉल स्क्रीन पर नेविगेट करना - कॉल स्क्रीन में उपलब्ध नियंत्रण बटन और कार्यक्षमता के बारे में बताता है
- अपने वीडियो कॉल में लाइव कैप्शन जोड़ें
- कॉल मैनेजर का उपयोग करना
- वास्तविक समय में दूरस्थ रोगी निगरानी - अपने रोगी की उनके कनेक्टेड चिकित्सा डिवाइस से दूरस्थ रूप से निगरानी करें
वीडियो कॉल अनुप्रयोग
वीडियो कॉल सेवा में कई एप्लिकेशन उपलब्ध हैं और आपका क्लिनिक व्यवस्थापक आपके क्लिनिक के लिए प्रासंगिक ऐप्स कॉन्फ़िगर कर सकता है। कुछ एप्लिकेशन सभी क्लीनिकों में डिफ़ॉल्ट रूप से उपलब्ध होते हैं, जबकि अन्य को क्लिनिक में कॉल के लिए उपलब्ध होने से पहले सक्षम और कॉन्फ़िगर करने की आवश्यकता होती है।
अधिक जानकारी के लिए नीचे दिए गए शीर्षकों पर क्लिक करें
ऐप्स और टूल तक पहुंचना और उनका उपयोग करना
अपने कॉल में संसाधन साझा करने के लिए कॉल स्क्रीन में ऐप्स और टूल खोलें। आप अपनी स्क्रीन साझा कर सकते हैं, कॉल में कोई छवि या फ़ाइल साझा कर सकते हैं, कोई वीडियो साझा कर सकते हैं और बहुत कुछ कर सकते हैं।
बल्क बिलिंग सहमति आवेदन का उपयोग करना
बल्क बिलिंग सहमति ऐप को हमारे क्लिनिक में सक्षम और कॉन्फ़िगर किए जाने पर ऐप्स और टूल के माध्यम से एक्सेस किया जा सकता है। यह ऐप आपके मरीजों से सीधे कॉल में बल्क बिलिंग सहमति का अनुरोध करना और प्राप्त करना आसान बनाता है, जिसकी एक कॉपी आपके क्लिनिक के लिए कॉन्फ़िगर किए गए ईमेल पते पर भेजी जाती है।
अपने वीडियो कॉल में लाइव कैप्शन जोड़ना
बहरे या सुनने में अक्षम रोगियों के लिए, लाइव कैप्शन वास्तविक समय में स्क्रीन पर प्रदर्शित बोले गए संवाद तक पहुँच प्रदान करते हैं। एक बटन दबाकर वीडियो कॉल में लाइव कैप्शन तैयार किए जा सकते हैं।
मिटानाप्रशासकों के लिए: क्लिनिक को अपनी आवश्यकताओं के अनुरूप कॉन्फ़िगर करना
जब आप अपने वीडियो कॉल क्लिनिक/क्लिनिकों के लिए क्लिनिक व्यवस्थापक के रूप में जोड़े जाते हैं, तो आप अपनी ज़रूरतों और वर्कफ़्लो के हिसाब से क्लिनिक सेट कर पाएँगे। कृपया ध्यान दें: संगठन व्यवस्थापक अपने संगठन में सभी क्लिनिक तक पहुँच सकते हैं और ये कार्य कर सकते हैं।
क्लिनिक वेटिंग एरिया के बाईं ओर एक गहरे भूरे रंग का पैनल है जिसमें डैशबोर्ड और वेटिंग एरिया जैसे मेनू आइटम हैं। क्लिनिक प्रशासक रिपोर्ट, ऐप्स और कॉन्फ़िगर तक भी पहुँच सकेंगे। जब आप कॉन्फ़िगर (वेटिंग एरिया के नीचे) पर क्लिक करेंगे तो आपको पेज के शीर्ष पर कॉन्फ़िगरेशन विकल्प शीर्षक दिखाई देंगे - क्लिनिक, टीम के सदस्य, कॉल गुणवत्ता, प्रतीक्षा अनुभव, कॉल में शामिल होना, कॉल इंटरफ़ेस, वेटिंग एरिया और रिपोर्टिंग कॉन्फ़िगरेशन।
यह आवश्यक नहीं है कि आप अपने क्लिनिक में टीम के सदस्यों द्वारा वीडियो कॉल का उपयोग शुरू करने से पहले इन सभी अनुभागों को सेट अप कर लें, इसलिए हमने इन्हें इस प्रकार वर्गीकृत किया है:
- आवश्यक कॉन्फ़िगरेशन टैब – क्लिनिक, टीम के सदस्य, प्रतीक्षा क्षेत्र
- वैकल्पिक कॉन्फ़िगरेशन टैब – कॉल इंटरफ़ेस, कॉल गुणवत्ता, प्रतीक्षा अनुभव, कॉल में शामिल होना, रिपोर्टिंग कॉन्फ़िगरेशन
क्लिनिक प्रशासकों के लिए आवश्यक कॉन्फ़िगरेशन कार्य:
वह वीडियो देखें:
क्लिनिक
'क्लिनिक का नाम' और 'अद्वितीय डोमेन' पहले से ही भरे हुए हैं और उन्हें शायद ही कभी बदलने की आवश्यकता होती है। आपका विशिष्ट डोमेन उस वेब लिंक का हिस्सा है जिसे आप रोगियों को भेजेंगे ताकि वे वीडियो कॉल परामर्श ले सकें, इसलिए आपको वीडियो कॉल अपॉइंटमेंट बनाने और क्लिनिक लिंक भेजने के बाद इसे नहीं बदलना चाहिए। यदि आप कुछ भी बदलते हैं तो सुनिश्चित करें कि आप पृष्ठ के नीचे 'सहेजें' बटन पर क्लिक करें।
यदि आप चाहें तो इसमें लोगो भी जोड़ सकते हैं, ताकि यह मरीजों के लिए प्रतीक्षा स्क्रीन पर दिखाई दे, या आप यह काम बाद में भी कर सकते हैं।
एक सहायता संपर्क जोड़ना उचित है (यह संगठन स्तर पर भी किया जा सकता है) ताकि आपके टीम के सदस्यों को पता हो कि वीडियो कॉल के बारे में कोई प्रश्न होने पर उन्हें किससे संपर्क करना है। ये सहायता विवरण क्लिनिक के प्रतीक्षा क्षेत्र में दाईं ओर के कॉलम में दिखाई देंगे।
अपने क्लिनिक को कॉन्फ़िगर करने के लिए चरण-दर-चरण निर्देश (स्क्रीनशॉट के साथ) देखें।
टीम के सदस्य
यह वह जगह है जहाँ आप स्वास्थ्य सेवा प्रदाताओं और आपके वीडियो कॉल क्लिनिक में काम करने वाले किसी भी अन्य कर्मचारी को जोड़ते हैं। सदस्यों और व्यवस्थापक कर्मचारियों को जोड़ते समय प्रतीक्षा क्षेत्रों और मीटिंग रूम ( कमरे के प्रकारों के बारे में जानकारी देखें) के लिए अनुमतियाँ पहले से चुनी जाती हैं। हमारा सुझाव है कि आप उपयोगकर्ता कमरों को अचयनित रखें (वे डिफ़ॉल्ट रूप से अचयनित होते हैं) क्योंकि ये किसी मरीज या क्लाइंट से परामर्श करने के लिए आवश्यक नहीं हैं।
स्वास्थ्य सेवा प्रदाताओं को 'टीम सदस्य' के रूप में स्थापित किया जा सकता है। यदि आप छुट्टी पर हैं तो कम से कम एक अन्य व्यक्ति को 'प्रशासक' के रूप में स्थापित करना न भूलें।
चरण-दर-चरण निर्देश देखें (स्क्रीनशॉट के साथ) टीम के सदस्यों को कॉन्फ़िगर करें .
वे किसी भी समय अपनी प्रोफ़ाइल संपादित कर उसमें फ़ोटो शामिल कर सकते हैं या अपना नाम, उपयोगकर्ता नाम आदि बदल सकते हैं
इंतज़ार क्षेत्र
अपने प्रतीक्षा क्षेत्र के सभी अनुभागों को कॉन्फ़िगर करने के लिए चरण-दर-चरण निर्देश (स्क्रीनशॉट के साथ) देखें ।
सामान्य कॉन्फ़िगरेशन - सुनिश्चित करें कि आपने सही 'समय क्षेत्र' चुना है - ड्रॉपडाउन सूची को 'ऑस्ट्रेलिया' तक स्क्रॉल करें और उस समय क्षेत्र का चयन करें जो आपके स्थान से मेल खाता हो।
प्रतीक्षा क्षेत्र के घंटे - वीडियो कॉल का उपयोग कब किया जाएगा, इस पर विचार करने से पहले अपने सामान्य क्लिनिक के घंटों को प्रतीक्षा क्षेत्र के घंटों में न डालें। यदि स्वास्थ्य सेवा प्रदाता घंटों के बाद या सप्ताहांत पर वीडियो कॉल का उपयोग करने की संभावना रखते हैं, तो प्रतीक्षा क्षेत्र के घंटों को लंबा या 24 घंटे खुला रखना सबसे अच्छा है (ऐसा करने के लिए हर दिन 00 00 बजे शुरू करें और 24 00 बजे समाप्त करें)। यदि प्रतीक्षा क्षेत्र बंद है, तो आपके मरीज, ग्राहक और कोई भी अन्य कॉल करने वाला व्यक्ति परामर्श के लिए उस तक नहीं पहुँच सकता।
एंट्री फ़ील्ड - ये वे फ़ील्ड हैं जिन्हें मरीज़ों से वीडियो कॉल परामर्श में आने पर भरने के लिए कहा जाएगा। वीडियो कॉल हमेशा मरीज़ों से उनका पहला नाम और अंतिम नाम पूछता है (इसलिए आपको इसे कॉन्फ़िगर करने की ज़रूरत नहीं है)। इस अनुभाग में आप मरीज़ों के लिए भरने के लिए अन्य फ़ील्ड जोड़ते हैं। फ़ोन नंबर के लिए एक फ़ील्ड पहले से ही सेट है, लेकिन अगर इसकी ज़रूरत नहीं है तो आप इसे हटा सकते हैं। अधिक विस्तृत जानकारी के लिए यहाँ क्लिक करें।
स्वचालित संदेश - वीडियो कॉल प्रतीक्षा क्षेत्र में प्रवेश करने के बाद रोगियों/ग्राहकों को भेजे जा सकते हैं। आपको कोई स्वचालित संदेश शामिल करने की आवश्यकता नहीं है, लेकिन देरी के लिए माफ़ी मांगने के लिए 10 मिनट (600 सेकंड) के बाद एक स्वागत संदेश या संदेश पर विचार करें। आप प्रतीक्षा क्षेत्र डैशबोर्ड से अपनी व्यक्तिगत सूचनाएँ भी भेज सकते हैं।
अब आप हेल्थडायरेक्ट वीडियो कॉल करना शुरू कर सकते हैं या 'वैकल्पिक कॉन्फ़िगरेशन कार्य' को कॉन्फ़िगर करना जारी रख सकते हैं। यदि आप कॉल करना शुरू करना चाहते हैं, तो अपने मरीजों को वीडियो कॉल से शुरू करने और हेल्थडायरेक्ट वीडियो कॉल का संचालन करने के लिए जाएँ।
वैकल्पिक कॉन्फ़िगरेशन कार्य
ऐप्स
कई प्री-इंस्टॉल ऐप हैं जो वीडियो कॉल के लिए शक्तिशाली सुविधाएँ और एक्सटेंशन प्रदान करते हैं। ऐप्स को कस्टमाइज़ करने के तरीके के लिए चरण-दर-चरण निर्देश (स्क्रीनशॉट के साथ) देखें।
कॉल इंटरफ़ेस
आप वीडियो कॉल को रंगों और लोगो के साथ अपनी कॉर्पोरेट ब्रांडिंग को दर्शाने के लिए कॉन्फ़िगर कर सकते हैं। अपने कॉल इंटरफ़ेस को कॉन्फ़िगर करने के तरीके के लिए चरण-दर-चरण निर्देश (स्क्रीनशॉट के साथ) देखें।
कॉल गुणवत्ता
आपको कॉल क्वालिटी को कॉन्फ़िगर करने की ज़रूरत सिर्फ़ तभी पड़ती है, जब आपको अपनी कॉल क्वालिटी में कोई समस्या नज़र आती है। अपनी कॉल क्वालिटी को कॉन्फ़िगर करने के तरीके के बारे में चरण-दर-चरण निर्देश (स्क्रीनशॉट के साथ) देखें।
प्रतीक्षा अनुभव
आप अपने प्रतीक्षा क्षेत्र के लिए संगीत की विभिन्न शैलियाँ चुन सकते हैं। आपके मरीज़/ग्राहक प्रतीक्षा क्षेत्र में होने पर संगीत सुनेंगे - प्रत्येक मरीज़ प्रतीक्षा करते समय अपनी पसंद के अनुसार संगीत भी बदल सकता है। आप इस अनुभाग में ऑडियो घोषणाएँ भी कॉन्फ़िगर कर सकते हैं, जो आपके मरीज़ों के लिए प्रतीक्षा क्षेत्र में शामिल होने के बाद से निर्धारित समय पर बजती हैं (कृपया ध्यान दें कि प्रतीक्षा अनुभव के हिस्से के रूप में उन्हें चलाने के लिए कॉन्फ़िगर करने से पहले आपको ऑडियो घोषणाओं को रिकॉर्ड करके mp3 फ़ाइलों के रूप में सहेजना होगा)। प्रतीक्षा संगीत और ऑडियो घोषणाओं को कॉन्फ़िगर करने के तरीके के लिए चरण-दर-चरण निर्देश (स्क्रीनशॉट के साथ) देखें।
कॉल में शामिल होना
इस अनुभाग में आप यह निर्दिष्ट कर सकते हैं कि मीटिंग रूम में कॉल में शामिल होने के दौरान मेहमानों के लिए फ़ोटो की आवश्यकता है या नहीं (प्रतीक्षा क्षेत्र परामर्श के लिए फ़ोटो आवश्यक नहीं हैं)। आप रोगियों के लिए अंतिम नाम फ़ील्ड को अनिवार्य भी बना सकते हैं और रोगियों/ग्राहकों को प्रतीक्षा करते समय अपने माइक्रोफ़ोन और/या कैमरे को म्यूट करने का विकल्प दे सकते हैं। कॉल में शामिल होने के अनुभाग को कॉन्फ़िगर करने के लिए अधिक जानकारी और चरण देखें।
इंतज़ार क्षेत्र
प्रतीक्षा क्षेत्र साझा करें - अपने मरीजों को अपने प्रतीक्षा क्षेत्र में प्रवेश प्रदान करने के विभिन्न तरीके हैं - आप उन्हें एक वेबलिंक भेज सकते हैं या उन्हें अपनी वेबसाइट पर भेज सकते हैं जहां वे एक बटन पर क्लिक करते हैं।
कॉल करने वालों के लिए सहायक जानकारी - वह जानकारी जो आपके मरीज़ तब देखेंगे जब वे वीडियो कॉल शुरू करने वाले होंगे (जैसे कि आपकी गोपनीयता नीति या सेवा की शर्तें)। इनमें से कुछ फ़ील्ड डिफ़ॉल्ट रूप से healthdirect वीडियो कॉल नीतियों के लिए होती हैं, इसलिए जाँच लें कि ये आपकी अपनी नीतियों के अनुरूप हैं या लिंक बदलें या हटाएँ।
मिटाना