Konfigurasikan pengaturan Klinik dasar Anda
Edit nama klinik atau domain unik Anda, tambahkan logo klinik dan tambahkan rincian kontak dukungan telehealth
Halaman ini menunjukkan cara mengonfigurasi elemen klinik Anda berikut ini:
- Nama Klinik
- Domain unik
- Tambahkan logo
- Kontak dukungan
Konfigurasikan pengaturan klinik Anda - Peran Admin Org atau Admin Tim dapat melakukan ini.
| Dari halaman Klinik atau Organisasi Anda, pilih klinik yang perlu dikonfigurasi. Catatan, jika Anda hanya memiliki 1 klinik, Anda akan langsung dibawa ke dashboard ruang tunggu klinik Anda. |
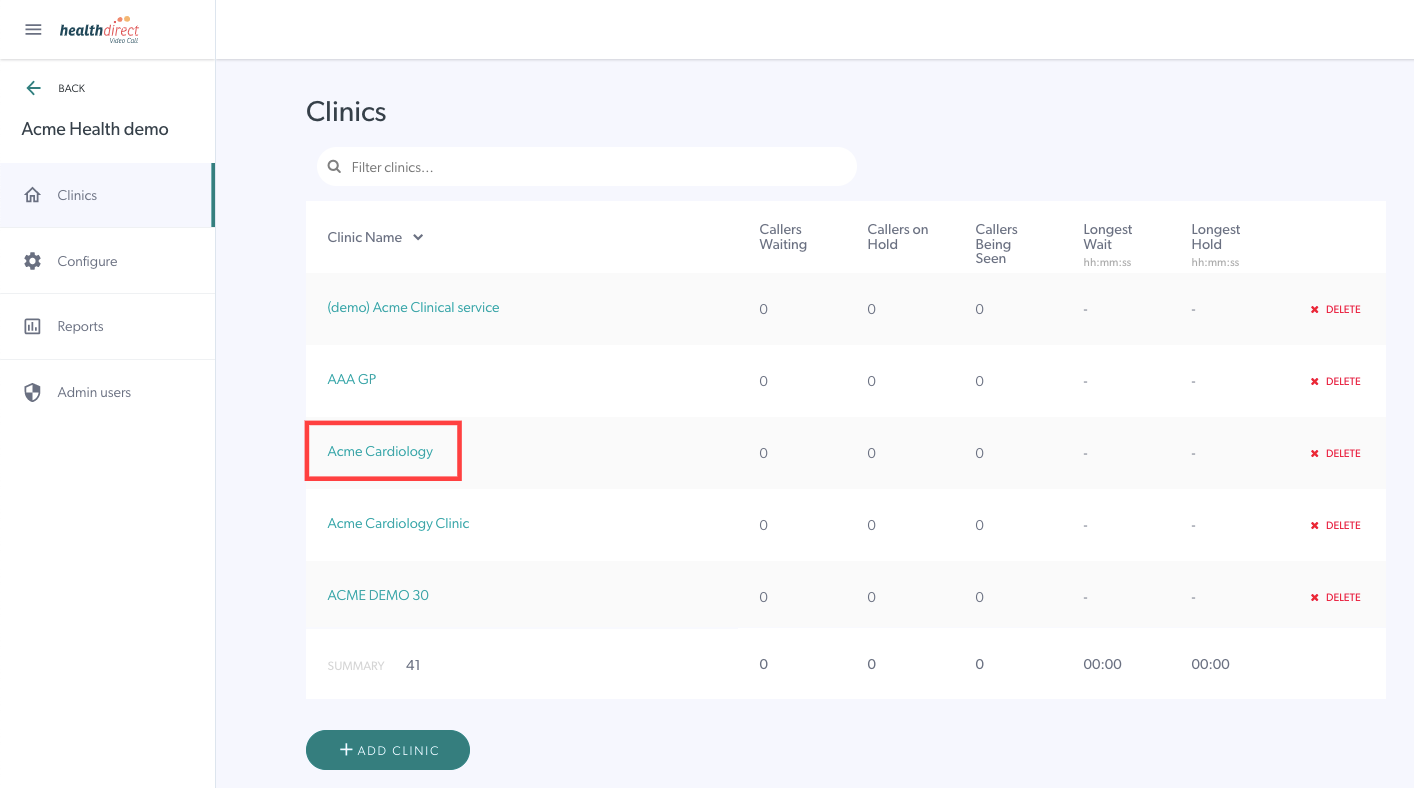 |
| Dari halaman ruang tunggu Klinik Anda, klik Konfigurasi . | 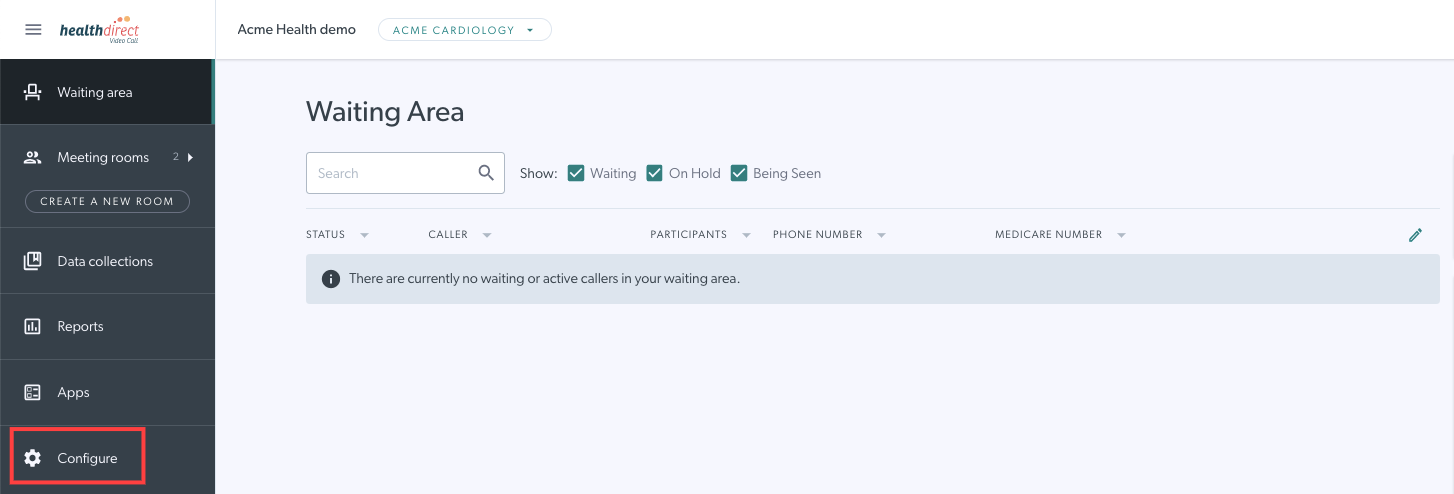 |
|
Klik pada tab Klinik |
 |
|
Edit nama Klinik Anda Anda dapat mengubah nama klinik di sini kapan saja, namun biasanya nama klinik tersebut benar saat dibuat. Jika nama layanan Anda berubah, Anda dapat mencerminkannya di sini. Klik Simpan di kanan bawah tab konfigurasi Klinik untuk menerapkan perubahan apa pun yang dilakukan. |
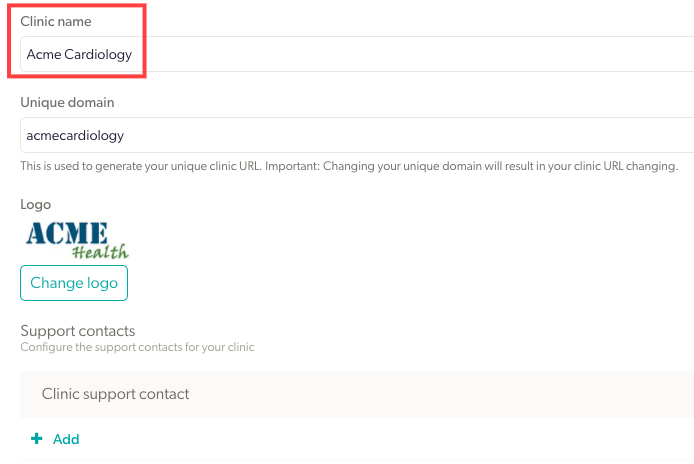 |
| Edit domain unik Anda Saat Anda membuat klinik, domain uniknya sama dengan nama klinik Anda. Mengubah domain unik akan mengubah sebagian URL (link klinik) klinik – misalnya membuatnya lebih pendek. Harap dicatat: jika diperbarui, tautan klinik sebelumnya yang dikirimkan kepada pasien tidak akan berfungsi lagi, dan harus dikirim ulang. Setelah perubahan apa pun pada domain unik disimpan, URL klinik akan diperbarui di tautan Bagikan ke ruang tunggu Anda bagian di dasbor klinik Anda (tautan yang Anda kirim ke pasien). |
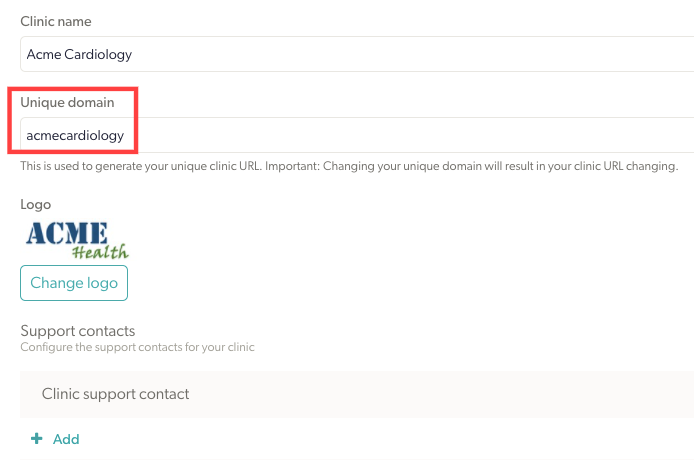 |
| Tambahkan Logo Unggah logo untuk klinik Anda. Logo ini akan muncul bagi penelepon di layarnya saat mereka menunggu untuk dilihat. Harap diperhatikan bahwa ini bukan logo yang ditampilkan di bagian bawah layar panggilan saat Anda melakukan Panggilan Video (yang dikonfigurasikan di bawah tab Antarmuka Panggilan ). Ukuran file maksimum adalah 5MB. Perlu diperhatikan, jika logo Anda tidak dapat diunggah, harap periksa spesifikasi file berikut: Ukuran piksel memiliki tinggi maksimum 36 piksel dengan lebar maksimum 138 piksel. Harap pastikan lebar logo tidak lebih dari 3,8x dari tingginya. |
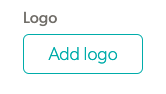 Klik untuk menavigasi ke logo yang Anda simpan Klik untuk menavigasi ke logo yang Anda simpan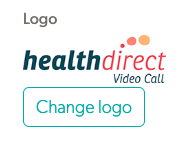 Logo diunggah - klik simpan untuk menyimpan perubahan. Logo diunggah - klik simpan untuk menyimpan perubahan. |
| Tambahkan satu atau lebih kontak dukungan untuk klinik Anda. Klik ' + Tambah ' untuk menambahkan kontak dukungan baru. Klik Kontak Dukungan Baru untuk mengisi rincian dukungan. Anda dapat menambahkan label untuk setiap kontak, misalnya Kontak Dukungan Telehealth. Anda dapat melihat kontak dukungan mana pun dengan mengeklik labelnya. Anda dapat menghapus kontak dukungan dengan mengeklik Hapus di bagian bawah kotak detailnya. Klik ' Tambah ' untuk menambahkan kontak dukungan baru jika diinginkan. Harap dicatat: Jika ada Kontak Dukungan yang ditambahkan di tingkat organisasi, mereka akan disaring ke semua klinik dan Anda akan melihatnya di ruang tunggu klinik Anda di sebelah kanan, di bawah judul Kontak Dukungan Staf (Organisasi). |
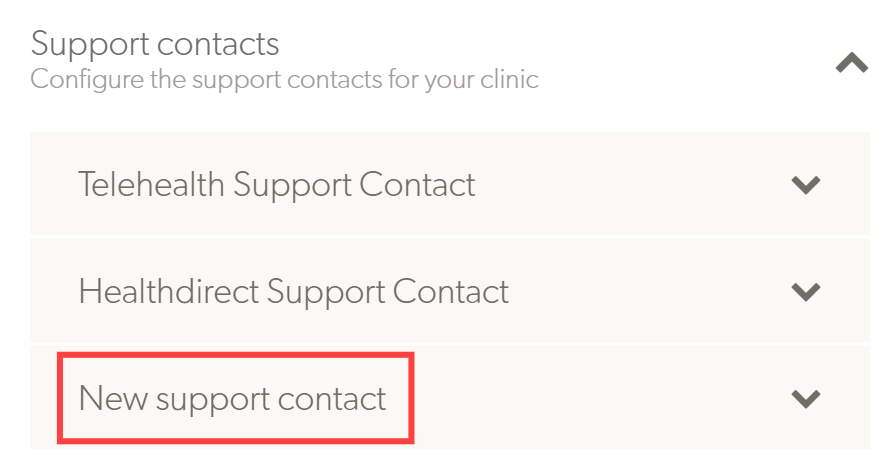 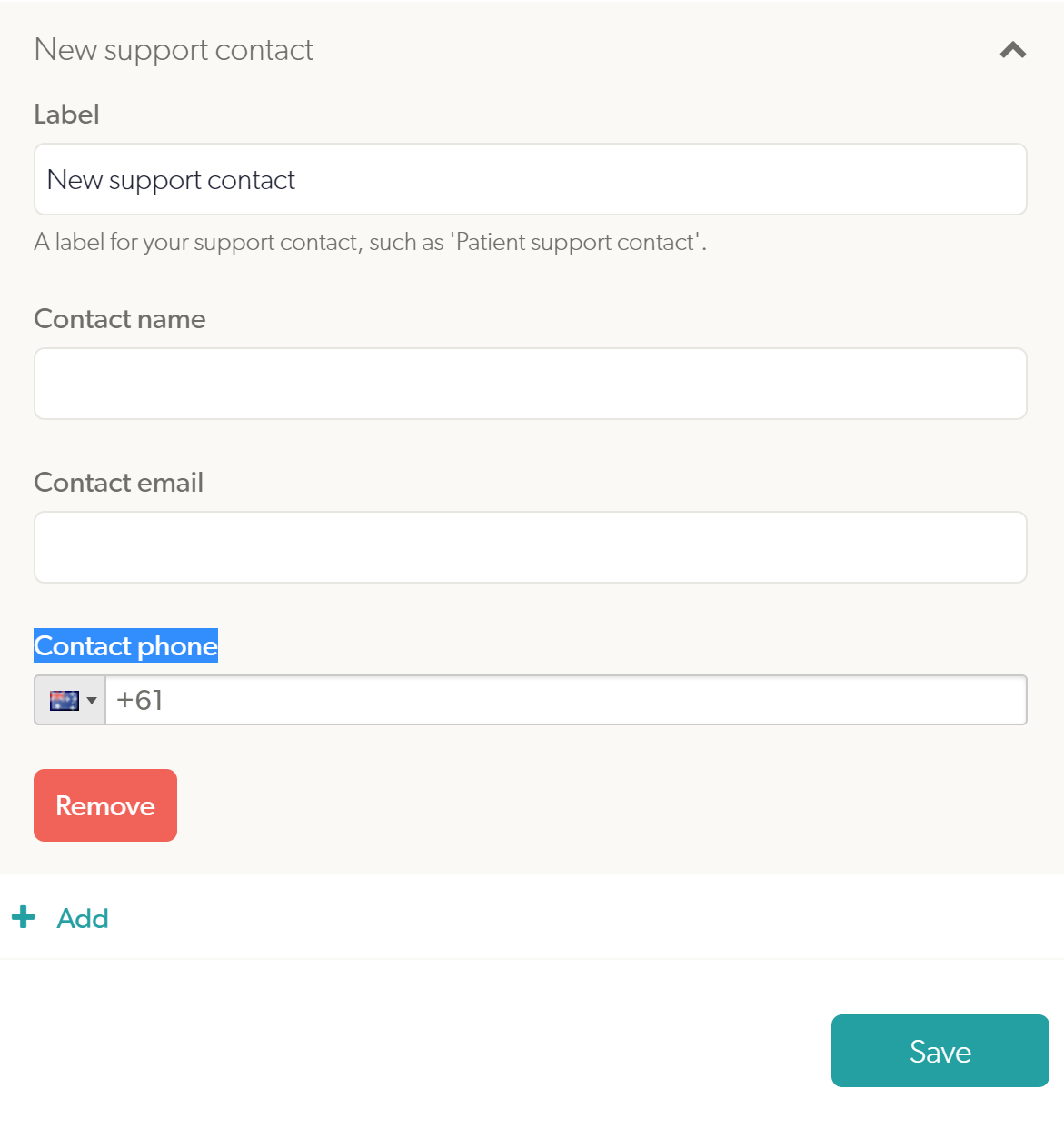 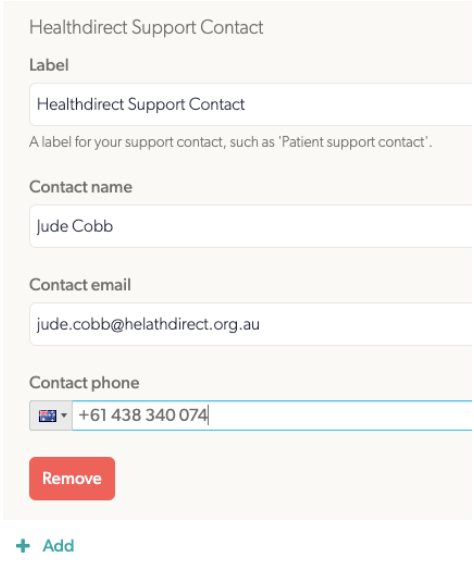
|
| Ingatlah untuk mengklik Simpan setelah Anda membuat perubahan pada bidang klinik mana pun di halaman ini. |
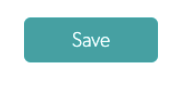
|