Configurazione delle informazioni sull'organizzazione
È necessario un ruolo di amministratore dell'organizzazione per accedere a queste opzioni di configurazione
Questa pagina mostra come configurare gli elementi delle informazioni della tua organizzazione. Qualsiasi modifica apportata a livello di organizzazione verrà applicata a tutte le nuove cliniche create nell'ambito di tale organizzazione dal momento in cui è stata apportata la modifica.
La pagina delle informazioni sull'organizzazione include:
- Configurazione generale
- Nome dell'Organizzazione
- Fuso orario predefinito per le tue cliniche
- Logo dell'organizzazione
- URL personalizzato
- Politica sulla riservatezza
- URL per la risoluzione dei problemi
- Termini di utilizzo
- Messaggio di supporto per i pazienti che necessitano di assistenza
- Contatto di supporto
- Area di attesa condivisa
Scheda di configurazione delle informazioni sull'organizzazione
| Dalla pagina principale dell'Organizzazione che mostra le cliniche, fare clic su Configura |
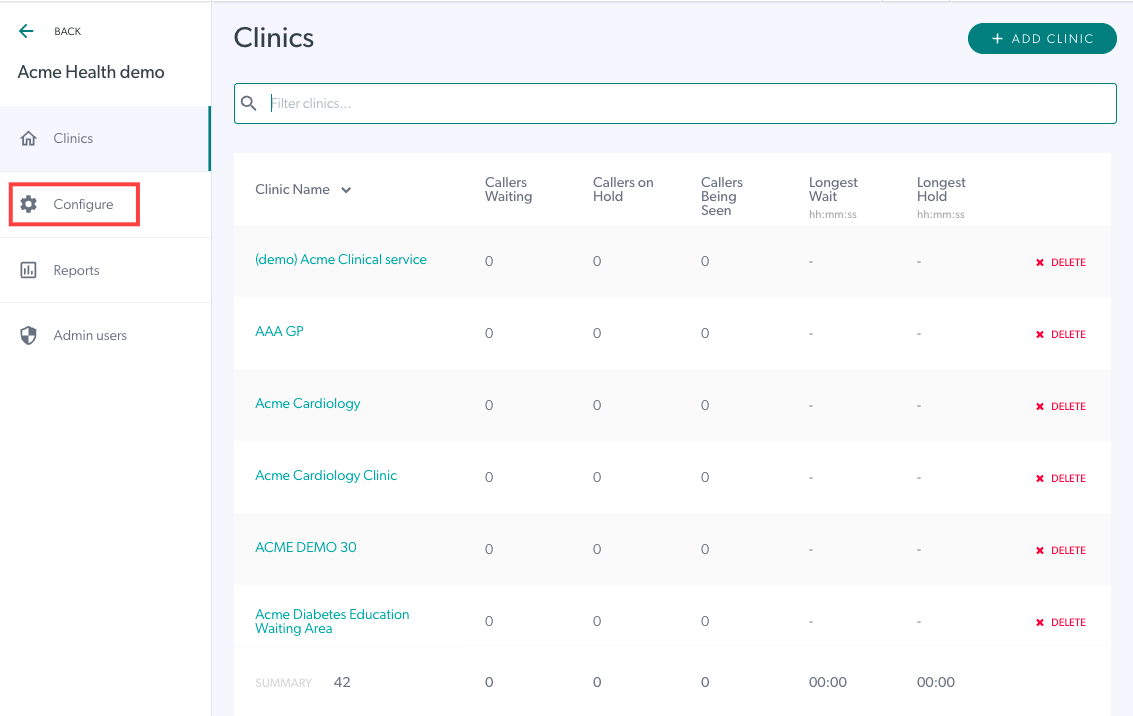 |
| Nella parte superiore sono presenti tre schede che consentono di configurare l'Organizzazione, una delle quali è Informazioni sull'organizzazione. |
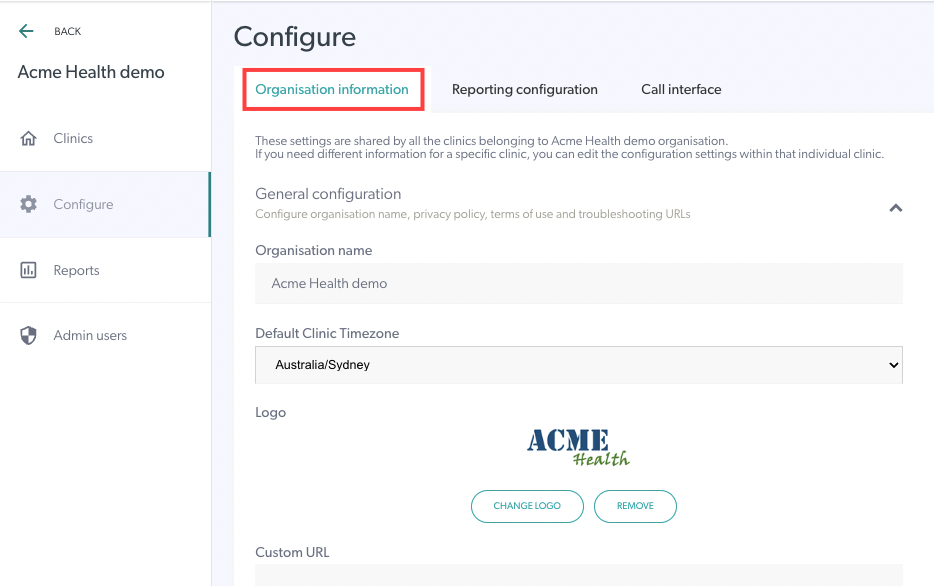 |
Configurazione generale
|
Nome dell'Organizzazione Se necessario, puoi modificare il nome dell'organizzazione in Nome organizzazione e fare clic su Salva nella parte inferiore della sezione Configurazione generale per applicare le modifiche. |
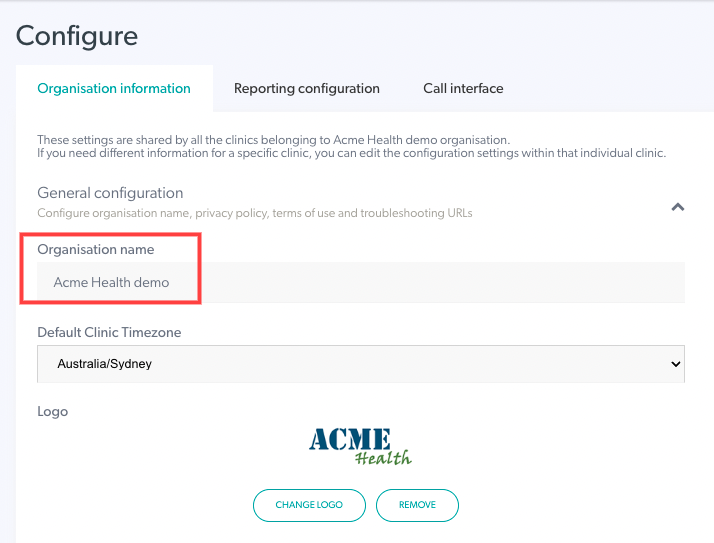 |
| Seleziona il fuso orario corretto dal menu a discesa. Questo verrà impostato al momento della creazione dell'organizzazione, ma gli amministratori dell'organizzazione possono verificarlo e modificarlo se necessario. Questa impostazione predefinita verrà adottata da tutte le nuove cliniche create nella tua Organizzazione e garantirà che gli orari dell'area di attesa si riferiscano al fuso orario corretto. Tieni presente che la modifica del fuso orario a livello di organizzazione non lo modificherà per le cliniche esistenti, ma solo per le nuove cliniche. Fare clic su Salva per salvare eventuali modifiche. |
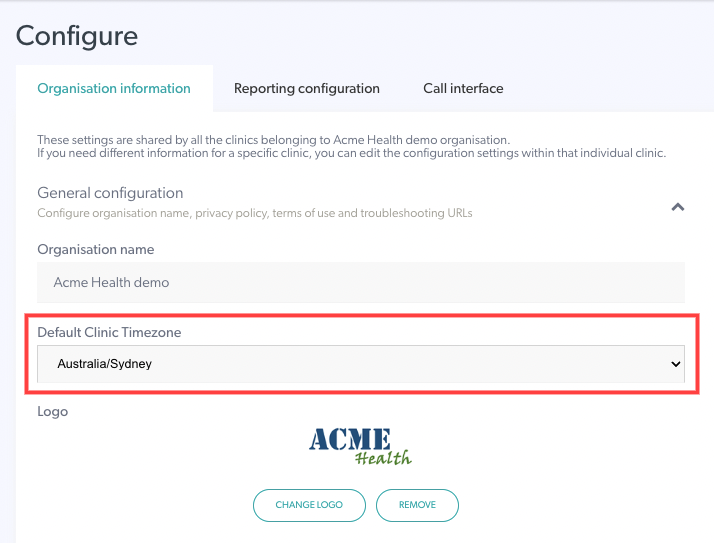 |
|
Aggiungi il logo della tua organizzazione per contribuire a marchiare le tue cliniche. Fai clic su Aggiungi logo per caricare un nuovo logo dell'organizzazione e salva le modifiche per applicarle. Tieni presente che Aggiungi logo cambia in Cambia logo una volta aggiunto un logo (come nell'esempio a destra).
|
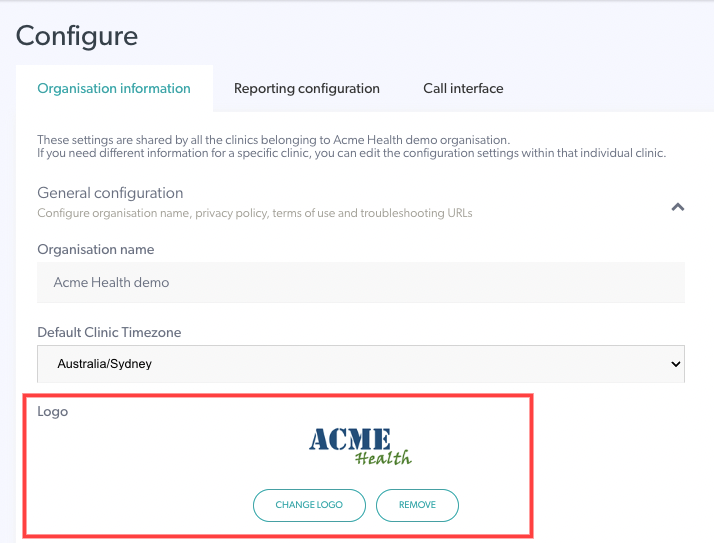 |
|
Se disponi di una pagina di destinazione o di un sito Web di telemedicina, puoi aggiungere un URL personalizzato. Questo arriverà alle tue cliniche e porterà i chiamanti a una pagina del tuo sito web dove potranno accedere al pulsante Avvia videochiamata per il loro appuntamento: dovranno selezionare la clinica corretta, se ne hai più di una. Sarà il collegamento che invii ai pazienti e diventerà il collegamento della tua clinica che viene visualizzato sotto Condividi il collegamento alla tua area di attesa (se è configurato un URL personalizzato, sostituisce il normale collegamento all'area di attesa che invii ai pazienti). Clicca qui per informazioni più dettagliate. |
 |
| Aggiungi l'Informativa sulla privacy della tua organizzazione, l'URL per la risoluzione dei problemi, i Termini di utilizzo e un messaggio di supporto, come richiesto. Questi verranno filtrati in tutte le cliniche appena create. Questi sono facoltativi e se non viene aggiunta alcuna Informativa sulla privacy o Condizioni d'uso, questi verranno impostati automaticamente sulle politiche Healthdirect. |
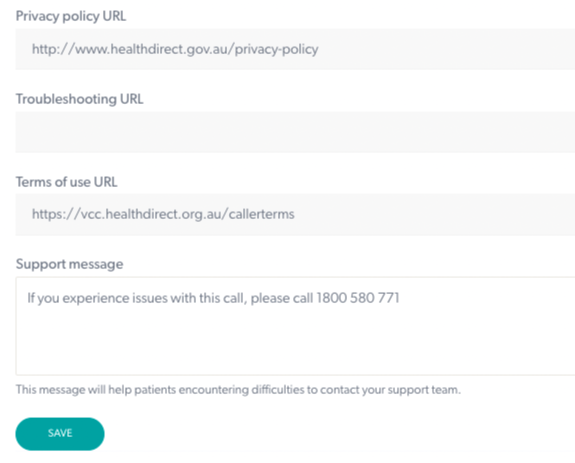 |
Contatto di supporto per la mia organizzazione
|
Aggiorna le informazioni di contatto del supporto per il supporto del personale: includi il nome del contatto, l'e-mail e il numero di telefono. Queste informazioni verranno filtrate fino a tutte le cliniche create dopo l'aggiunta di queste informazioni a livello di organizzazione. |
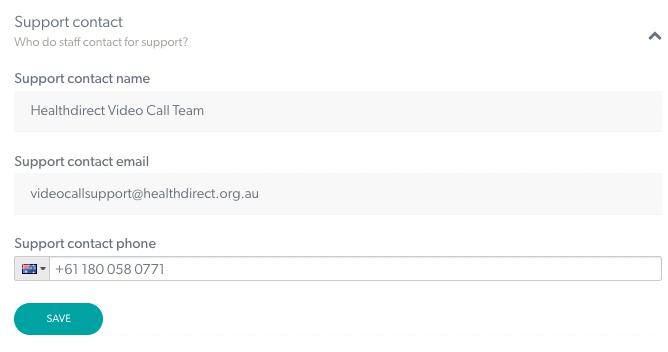 In questo esempio abbiamo aggiunto le informazioni di contatto del team di supporto per la videochiamata In questo esempio abbiamo aggiunto le informazioni di contatto del team di supporto per la videochiamata |
Condividi le Aree di Attesa della tua Organizzazione in un menu a tendina
| Fai clic su Condividi area di attesa per visualizzare le opzioni per condividere i punti di ingresso della clinica della tua organizzazione con i pazienti, in modo che possano avviare una videochiamata e arrivare nell'area di attesa della clinica corretta. Poiché ciò viene fatto a livello di Organizzazione, un elenco delle tue cliniche sarà disponibile affinché i pazienti/clienti possano scegliere quando utilizzi una di queste opzioni disponibili per condividere le tue aree di attesa con i tuoi chiamanti. Nell'invito che ricevono nelle informazioni sull'appuntamento, si prega di indicare chiaramente a quale clinica si desidera che accedano. |
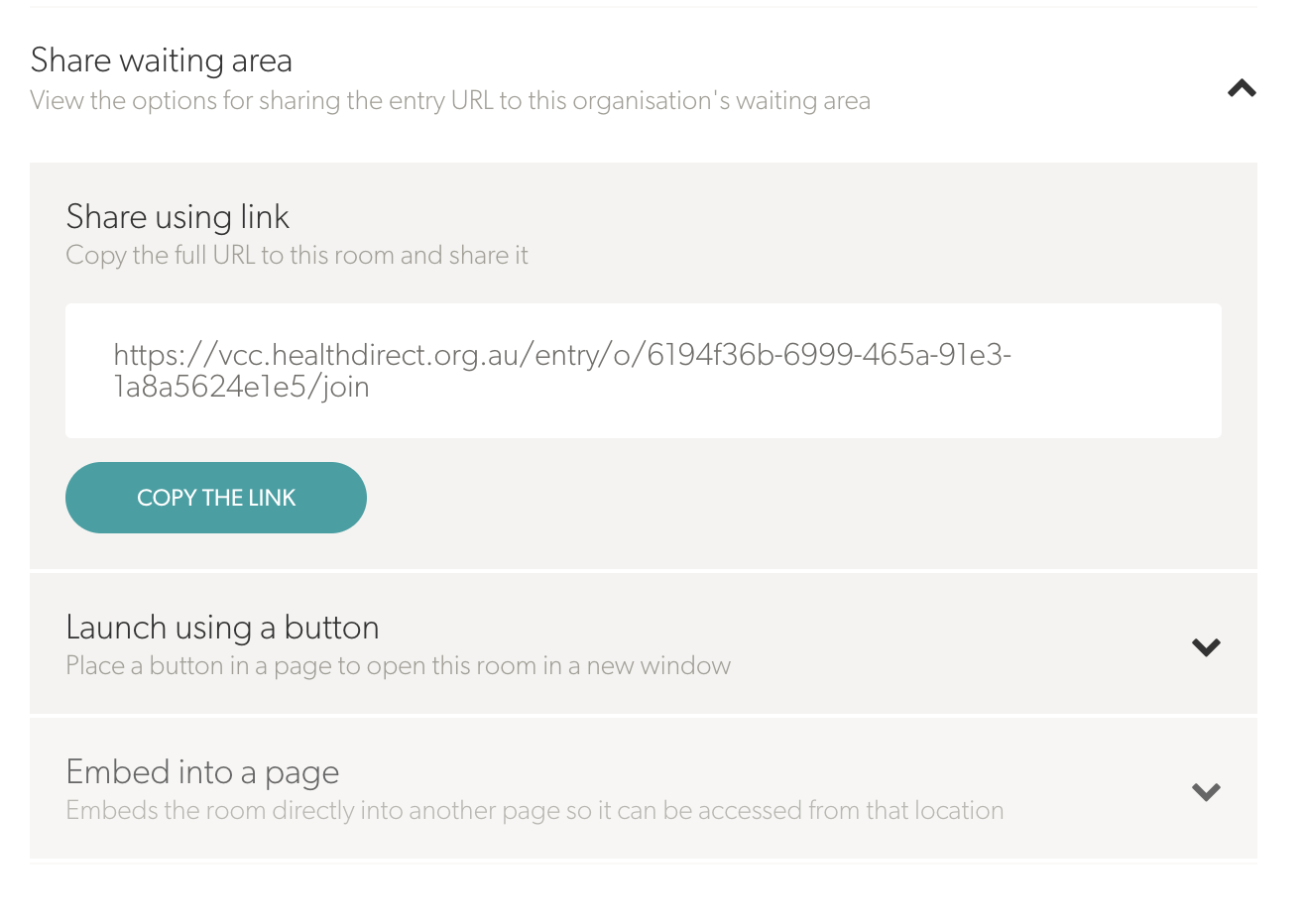 Condividi Area di Attesa - opzioni di accesso all'area di attesa Condividi Area di Attesa - opzioni di accesso all'area di attesa |
| Condividi utilizzando il collegamento : copia l'URL completo (collegamento) da inviare ai tuoi pazienti (immagine 1) Se nella tua organizzazione sono presenti più cliniche, sarà presente un menu a discesa in modo che i pazienti possano selezionare la clinica corretta a cui accedere (immagine 2). |
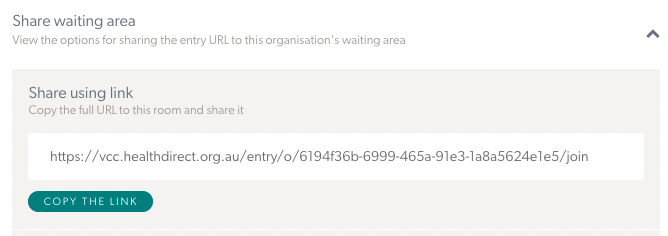 Copia l'URL Copia l'URL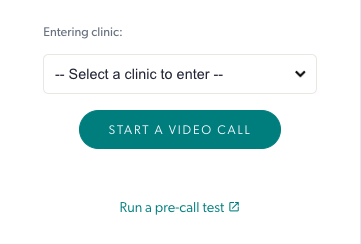 I pazienti fanno clic per selezionare la clinica corretta I pazienti fanno clic per selezionare la clinica corretta |
| Avvia utilizzando un pulsante : posiziona un pulsante sulla tua pagina web su cui i pazienti possono fare clic per avviare una videochiamata. Puoi personalizzare il testo e il colore del pulsante prima di copiare il codice. Per farlo potresti aver bisogno dell'aiuto del personale IT o della persona che si occupa del tuo sito web. Nota: questa opzione si collegherà anche a tutte le cliniche disponibili e i pazienti sceglieranno la clinica richiesta per il loro appuntamento. Assicurati di fare clic su Salva se apporti modifiche. Clicca qui per maggiori informazioni. |
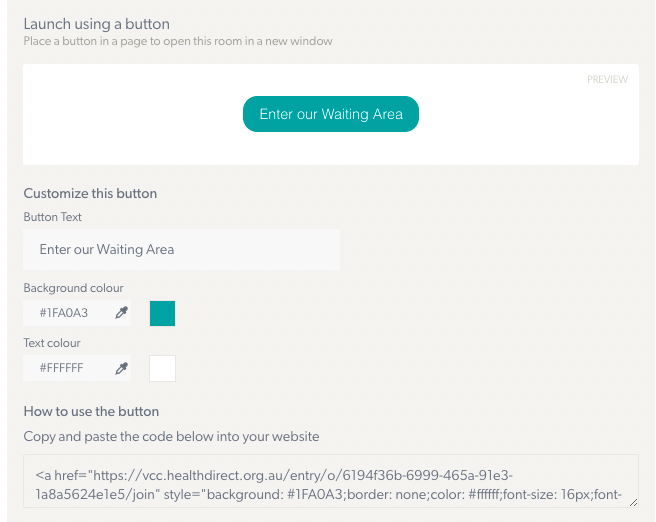 |
|
Incorpora in una pagina Utilizza un codice incorporato che apre direttamente una consultazione tramite videochiamata senza lasciare la tua pagina web. È possibile personalizzare le dimensioni del frame della videochiamata regolando la larghezza e l'altezza. Per farlo potresti aver bisogno dell'aiuto del personale IT o della persona che si occupa del tuo sito web. Fare clic su Salva per applicare eventuali modifiche. |
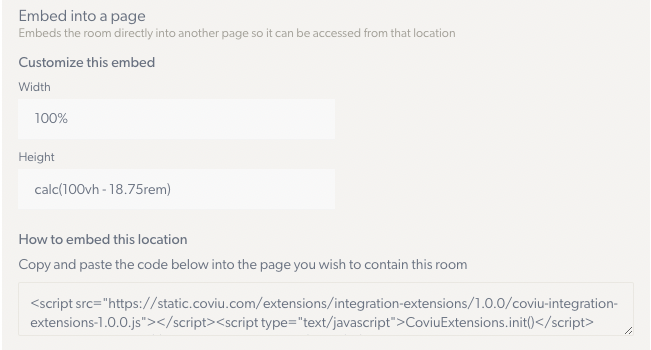 |