प्रतीक्षा क्षेत्र में प्रविष्टि फ़ील्ड कॉलम संपादित करना
अपने क्लिनिक वर्कफ़्लो के अनुरूप रोगी प्रविष्टि फ़ील्ड संपादित करें और केवल आंतरिक उपयोग फ़ील्ड जोड़ें
प्रवेश फ़ील्ड जिन्हें कॉल करने वाले क्लिनिक में प्रवेश करते समय भरते हैं, वे प्रतीक्षा क्षेत्र में कॉलम के रूप में दिखाई देते हैं और क्लिनिक व्यवस्थापक द्वारा कॉन्फ़िगर किए जाते हैं। वे रोगी के लिए हो सकते हैं या उन्हें केवल आंतरिक उपयोग के लिए सेट किया जा सकता है। रोगियों को प्रस्तुत किए जाने वाले प्रवेश फ़ील्ड को 'संपादन योग्य' के रूप में कॉन्फ़िगर किया जा सकता है, ताकि यदि आवश्यक हो तो रोगी प्रतीक्षा करते समय क्लिनिक के सदस्यों द्वारा उन्हें संपादित किया जा सके। केवल आंतरिक उपयोग के रूप में सेट किए गए फ़ील्ड रोगी के लिए नहीं होते हैं और उन्हें आवश्यकतानुसार क्लिनिक के सदस्यों द्वारा संपादित किया जा सकता है। आंतरिक प्रविष्टि फ़ील्ड का एक उदाहरण रोगी 'प्राथमिकता' कॉलम है जिसे क्लिनिक टीम के सदस्यों द्वारा आवश्यकतानुसार सेट और संपादित किया जा सकता है। यह एक तत्काल देखभाल या आपातकालीन क्लिनिक में उपयोगी हो सकता है। क्लिनिक में सभी टीम के सदस्य संपादन योग्य या केवल आंतरिक उपयोग के रूप में सेट किए गए फ़ील्ड को संपादित कर सकते हैं और कॉलम में जानकारी सभी अन्य टीम के सदस्यों के लिए अपडेट हो जाएगी। आपका क्लिनिक इसके लिए प्रक्रियाओं को तैयार कर सकता है, जैसे कि जानकारी को संपादित करने और जोड़ने के लिए प्रोटोकॉल।
यह वीडियो दिखाता है कि स्वास्थ्य सेवा प्रदाता क्लिनिक प्रतीक्षा क्षेत्र में प्रविष्टि फ़ील्ड जानकारी कैसे देख और संपादित कर सकते हैं।
प्रतीक्षा क्षेत्र में प्रविष्टि फ़ील्ड जानकारी देखें और संपादित करें
| साइन इन करें और अपने क्लिनिक तक पहुँचें। आपको सभी मौजूदा कॉलर गतिविधि दिखाई देगी, जिसमें उपलब्ध कॉलम में रोगी या आपके साथी क्लिनिक टीम के सदस्यों द्वारा जोड़ी गई कोई भी जानकारी दिखाई देगी। इस उदाहरण में आप रोगी नोट्स नामक एक कॉलम देख सकते हैं, जिसमें अभी तक कोई जानकारी नहीं है। इस फ़ील्ड को केवल आंतरिक उपयोग के लिए कॉन्फ़िगर किया गया है, इसलिए यह रोगी के सामने नहीं है और प्रतीक्षा क्षेत्र से संपादन योग्य है। इस उदाहरण में टीम के सदस्य आवश्यकतानुसार रोगी नोट्स जोड़ सकते हैं। |
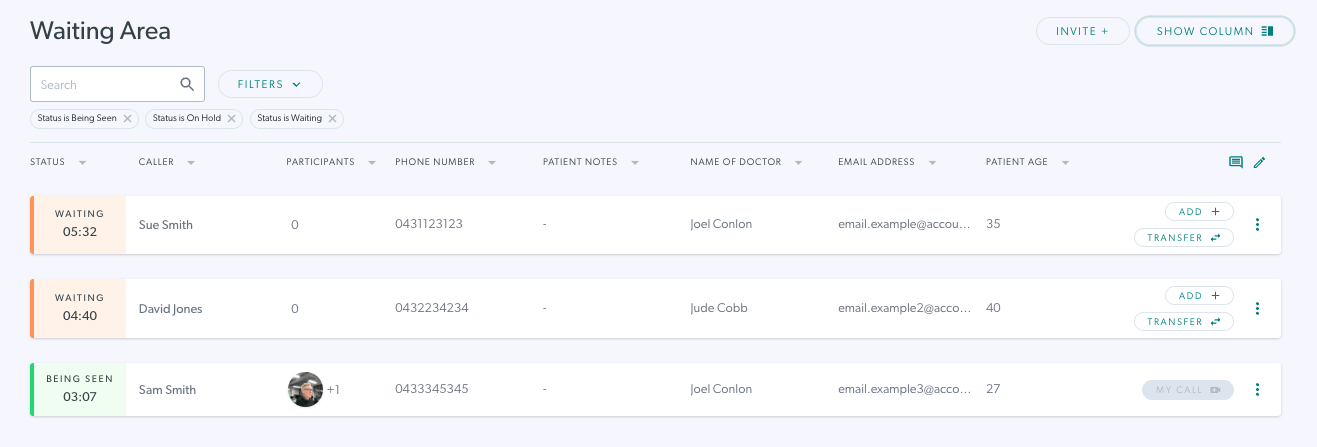 |
| किसी कॉलर की जानकारी संपादित करने के लिए, कॉलर की जानकारी के दाईं ओर स्थित 3 बिंदुओं पर क्लिक करें और विवरण संपादित करें का चयन करें। | 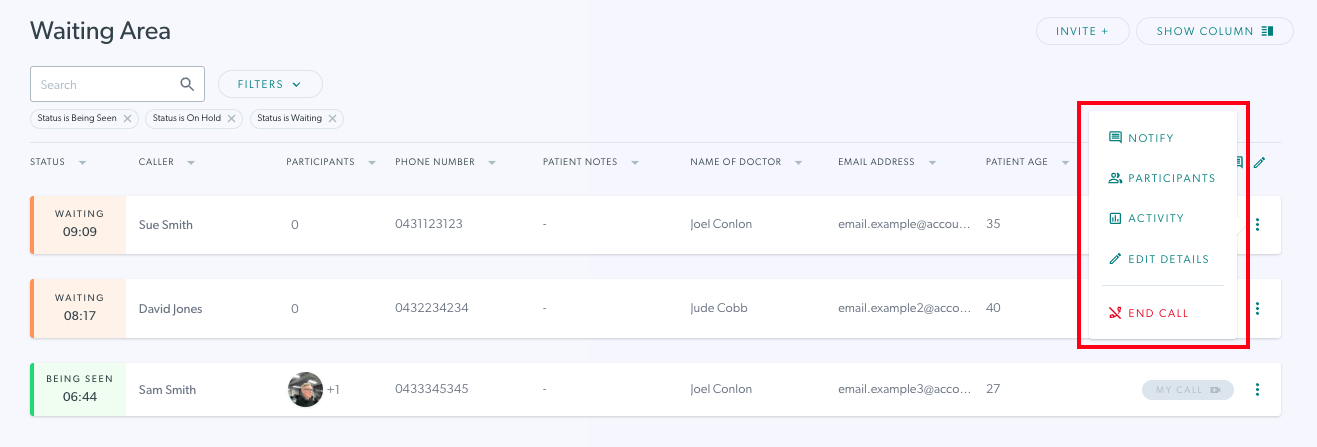 |
| आपको संपादित किए जाने के लिए उपलब्ध सभी फ़ील्ड दिखाई देंगे - इस उदाहरण में ग्रे रंग में दिखाए गए फ़ील्ड संपादन योग्य होने के लिए कॉन्फ़िगर नहीं किए गए हैं, इसलिए रोगी द्वारा क्लिनिक तक पहुँचने पर उन्हें जोड़ने के बाद उन्हें बदला नहीं जा सकता है। आप इस अनुभाग में ग्रे रंग में नहीं दिखाए गए किसी भी फ़ील्ड को संपादित कर सकते हैं। इस उदाहरण में डॉक्टर का नाम और रोगी नोट्स फ़ील्ड संपादन योग्य हैं। |
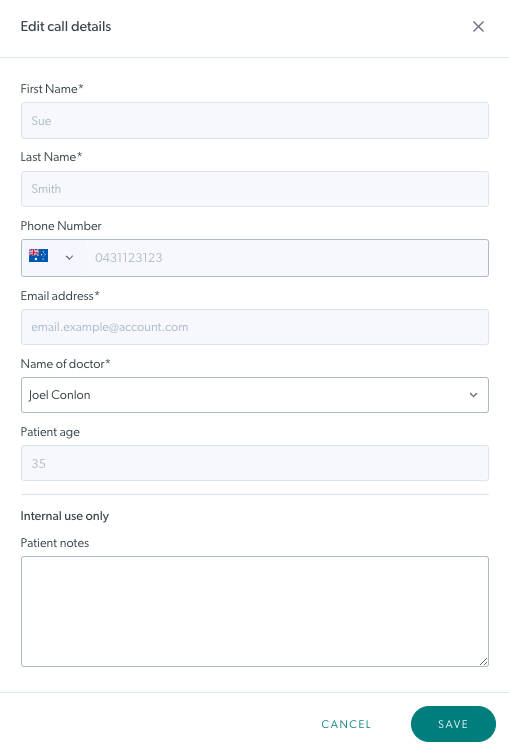 |
| इस उदाहरण में हमने रोगी नोट्स में कुछ जानकारी जोड़ी है, जो केवल आंतरिक उपयोग के लिए सेट किया गया एक टेक्स्ट एरिया कॉलम है। रोगी को ये विवरण नहीं दिखते, लेकिन आपके सहकर्मी देख पाएँगे, जब आप सेव पर क्लिक करेंगे। | 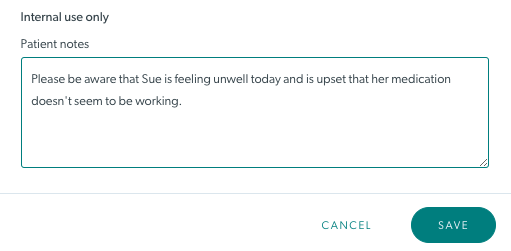 |
| एक बार सहेजे जाने के बाद, यह जानकारी अब प्रतीक्षा क्षेत्र कॉलम में उपलब्ध है। आप देख सकते हैं कि जानकारी जोड़ दी गई है, लेकिन कॉलम की चौड़ाई के कारण केवल पाठ का पहला भाग ही दिखाई दे रहा है। |
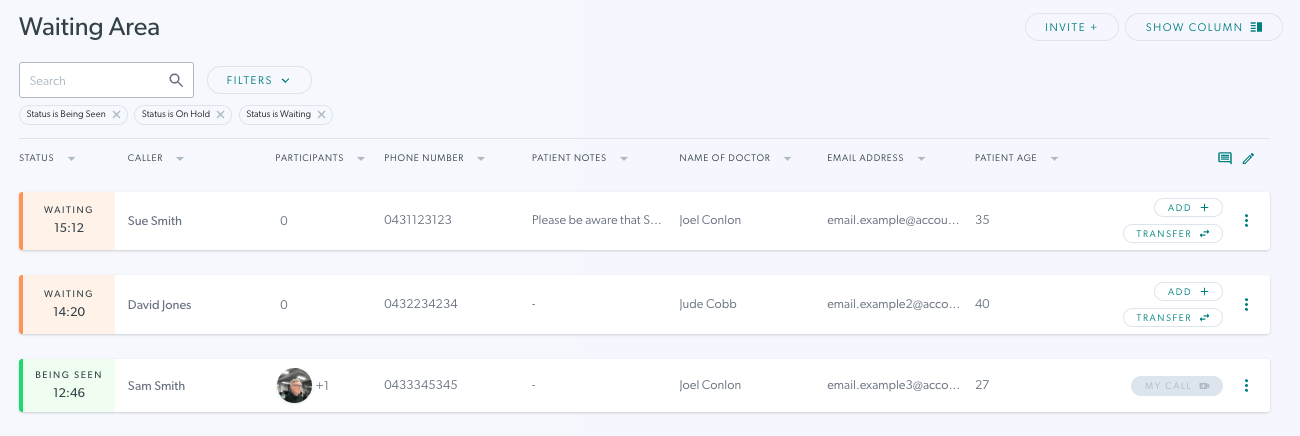 |
| प्रतीक्षा क्षेत्र दृश्य में रोगी नोट्स के लिए पाठ बॉक्स में पूर्ण टिप्पणियाँ देखने के लिए, पाठ पर माउस घुमाएँ। आप संपूर्ण विवरण देखने के लिए किसी भी पाठ पर माउस घुमा सकते हैं। |
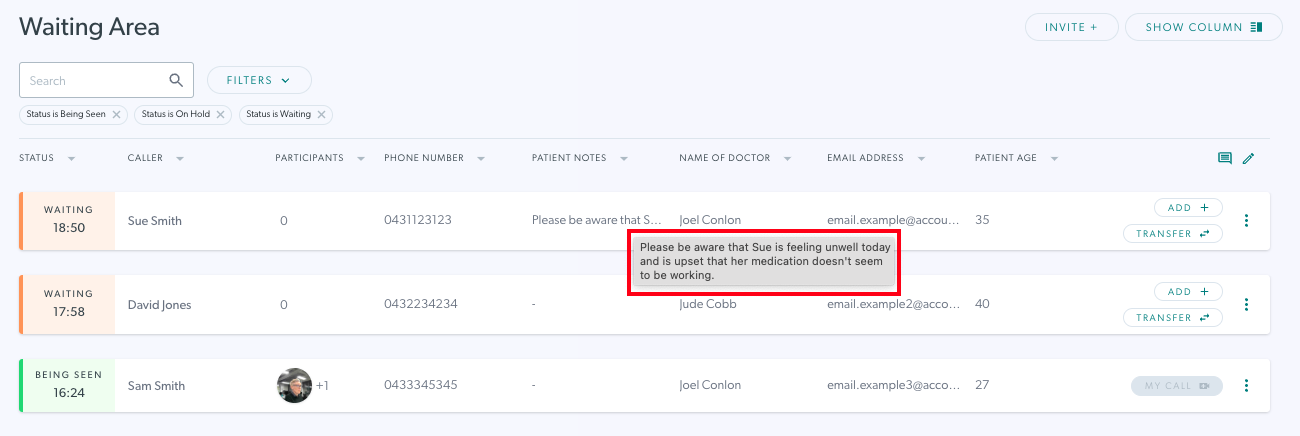 |
| सभी कॉलर जानकारी और गतिविधि देखने के लिए आप 3 बिंदुओं पर क्लिक कर सकते हैं और गतिविधि (छवि 1) का चयन करके गतिविधि और जानकारी तक स्क्रॉल कर सकते हैं, या जानकारी देखने और संपादित करने के लिए विवरण संपादित करें (छवि 2) का चयन कर सकते हैं। ध्यान दें कि गतिविधि में, आप देख सकते हैं कि किस टीम सदस्य ने सभी गतिविधियों के विवरण और समयरेखा को संपादित या जोड़ा है। कृपया ध्यान दें: रोगी द्वारा या क्लिनिक में टीम सदस्य द्वारा दर्ज की गई कोई भी जानकारी कॉल समाप्त होने के बाद सेव नहीं की जाएगी, इसलिए यदि किसी जानकारी को सेव करने की आवश्यकता है, तो परामर्श समाप्त होने से पहले उसे कॉपी करके उचित दस्तावेज़ में पेस्ट कर लें। |
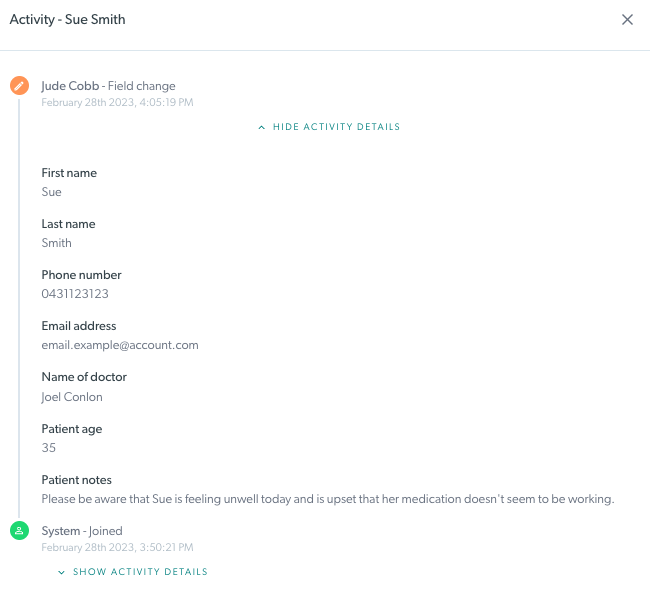 चित्र 1 चित्र 1 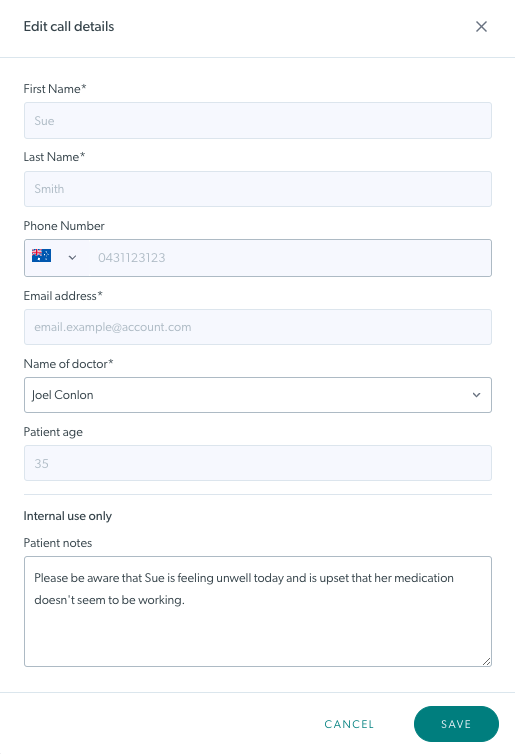 चित्र 2 चित्र 2
|