Configuration des informations sur l'organisation
Vous avez besoin d'un rôle d'administrateur d'organisation pour accéder à ces options de configuration.
Cette page montre comment configurer les éléments d'information de votre organisation. Tout changement apporté au niveau de l'organisation sera répercuté sur toutes les nouvelles cliniques créées au sein de cette organisation à partir du moment où le changement a été effectué.
La page d'informations sur l'organisation comprend :
- Configuration générale
- Nom de l'organisme
- Fuseau horaire par défaut pour votre (vos) clinique(s)
- Logo de l'organisation
- URL personnalisée
- Politique de confidentialité
- URL de dépannage
- Conditions d'utilisation
- Message de soutien pour les patients nécessitant de l'aide
- Contact d'assistance
- Partager la salle d'attente
Onglet de configuration des informations sur l'organisation
| Depuis la page principale de l'organisation affichant les cliniques, cliquez sur Configurer |
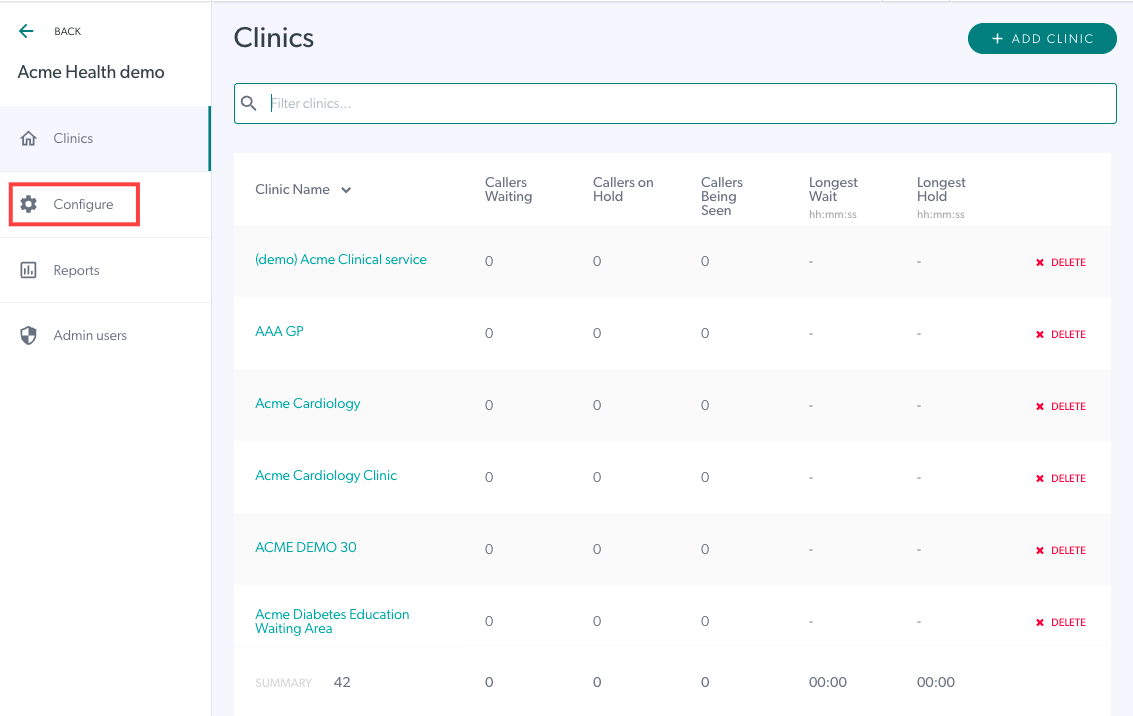 |
| Il y a trois onglets en haut qui vous permettent de configurer l'organisation, dont les informations sur l'organisation. |
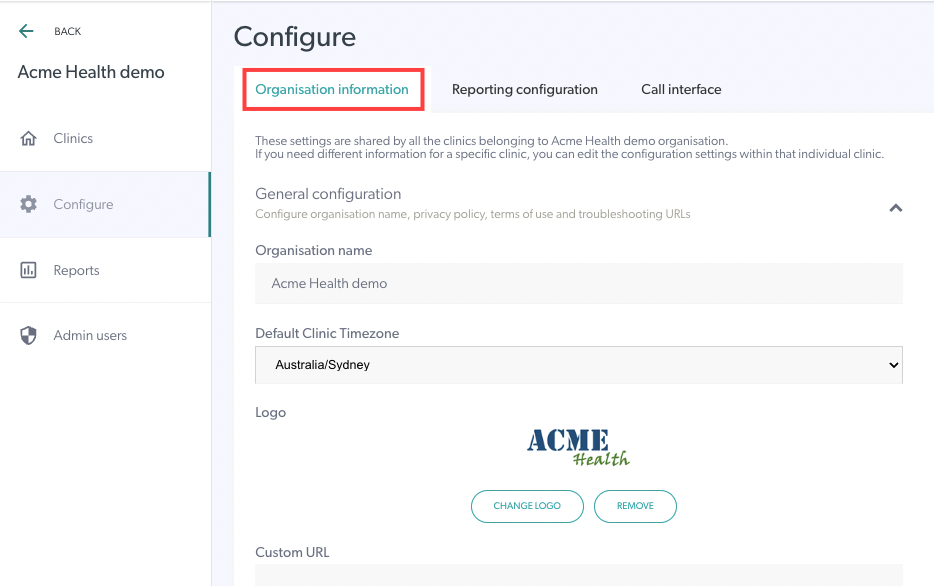 |
Configuration générale
|
Nom de l'organisme Si nécessaire, vous pouvez modifier le nom de l'organisation sous Nom de l'organisation et cliquer sur Enregistrer au bas de la section Configuration générale pour appliquer les modifications. |
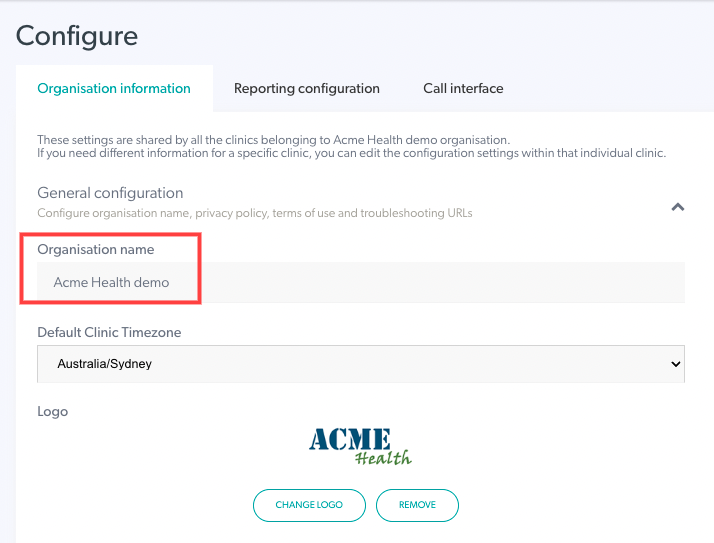 |
| Sélectionnez le fuseau horaire correct dans la liste déroulante. Ceci sera défini lors de la création de l’organisation, mais les administrateurs de l’organisation peuvent le vérifier et le modifier si nécessaire. Ce paramètre par défaut sera adopté par toutes les nouvelles cliniques créées sous votre organisation et garantira que les heures de la zone d'attente correspondent au fuseau horaire correct. Veuillez noter que la modification du fuseau horaire au niveau de l'organisation ne le changera pas pour les cliniques existantes, uniquement pour les nouvelles cliniques. Cliquez sur Enregistrer pour enregistrer les modifications. |
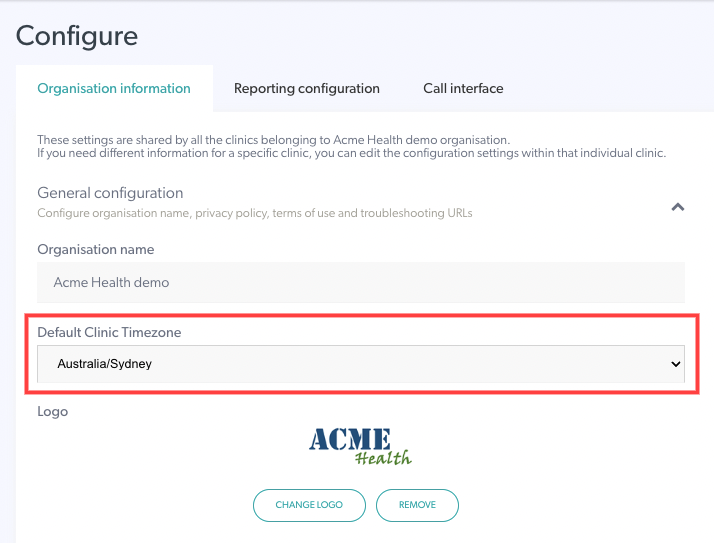 |
|
Ajoutez le logo de votre organisation pour aider à valoriser vos cliniques. Cliquez sur Ajouter un logo pour télécharger un nouveau logo d'organisation et enregistrer les modifications à appliquer. Veuillez noter que Ajouter un logo devient Changer de logo une fois qu'un logo a été ajouté (comme dans l'exemple de droite).
|
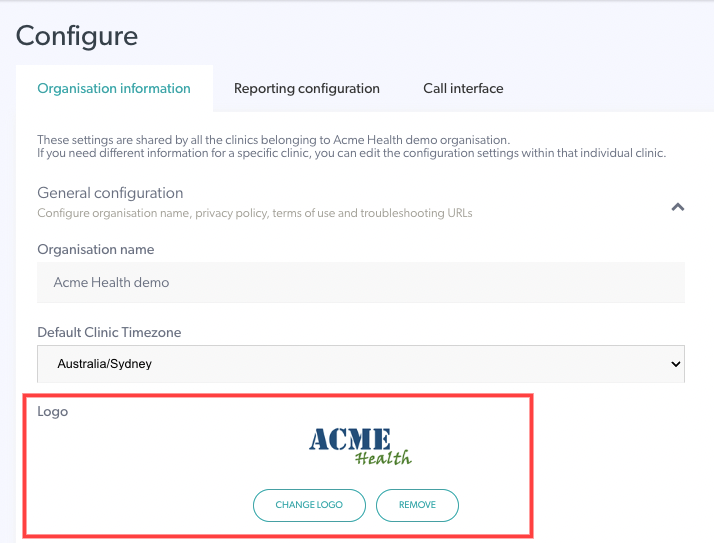 |
|
Si vous disposez d'une page de destination ou d'un site Web de télésanté, vous pouvez ajouter une URL personnalisée. Cela sera transmis à vos cliniques et dirigera les appelants vers une page de votre site Web où ils pourront accéder au bouton Démarrer un appel vidéo pour leur rendez-vous - ils devront sélectionner la bonne clinique, si vous en avez plusieurs. Ce sera le lien que vous enverrez aux patients et deviendra le lien de votre clinique qui s'affichera sous Partager le lien vers votre zone d'attente (si une URL personnalisée est configurée, elle remplace le lien normal de la zone d'attente que vous envoyez aux patients). Cliquez ici pour des informations plus détaillées. |
 |
| Ajoutez la politique de confidentialité de votre organisation, l'URL de dépannage, les conditions d'utilisation et un message d'assistance, si nécessaire. Ceux-ci seront appliqués à toutes les cliniques nouvellement créées. Celles-ci sont facultatives et si aucune politique de confidentialité ou conditions d'utilisation n'est ajoutée, celles-ci seront par défaut les politiques de Healthdirect. |
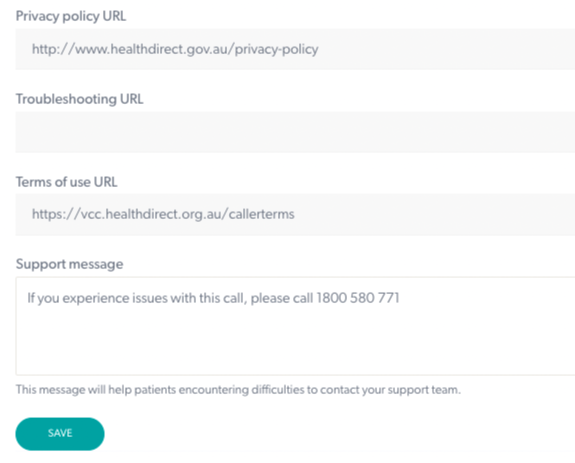 |
Contact d'assistance pour mon organisation
|
Mettez à jour les informations de contact du support pour le support du personnel : incluez le nom du contact, son adresse e-mail et son numéro de téléphone. Ces informations seront filtrées vers toutes les cliniques créées après l'ajout de ces informations au niveau de l'organisation. |
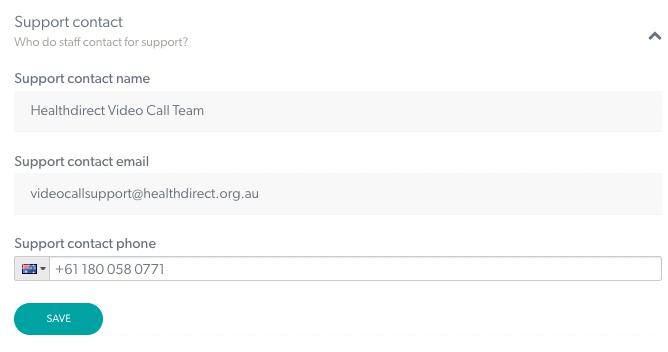 Dans cet exemple, nous avons ajouté les informations de contact de l'équipe d'assistance pour les appels vidéo. Dans cet exemple, nous avons ajouté les informations de contact de l'équipe d'assistance pour les appels vidéo. |
Partagez les zones d'attente de votre organisation dans un menu déroulant
| Cliquez sur Partager la zone d'attente pour voir les options permettant de partager les points d'entrée de la clinique de votre organisation avec les patients, afin qu'ils puissent démarrer un appel vidéo et arriver dans la zone d'attente de la clinique appropriée. Comme cela se fait au niveau de l'organisation, une liste de vos cliniques sera disponible parmi laquelle les patients/clients pourront choisir lorsque vous utiliserez l'une de ces options disponibles pour partager votre/vos zone(s) d'attente avec vos appelants. Dans l’invitation qu’ils reçoivent dans leurs informations de rendez-vous, veuillez indiquer clairement à quelle clinique vous souhaitez qu’ils accèdent. |
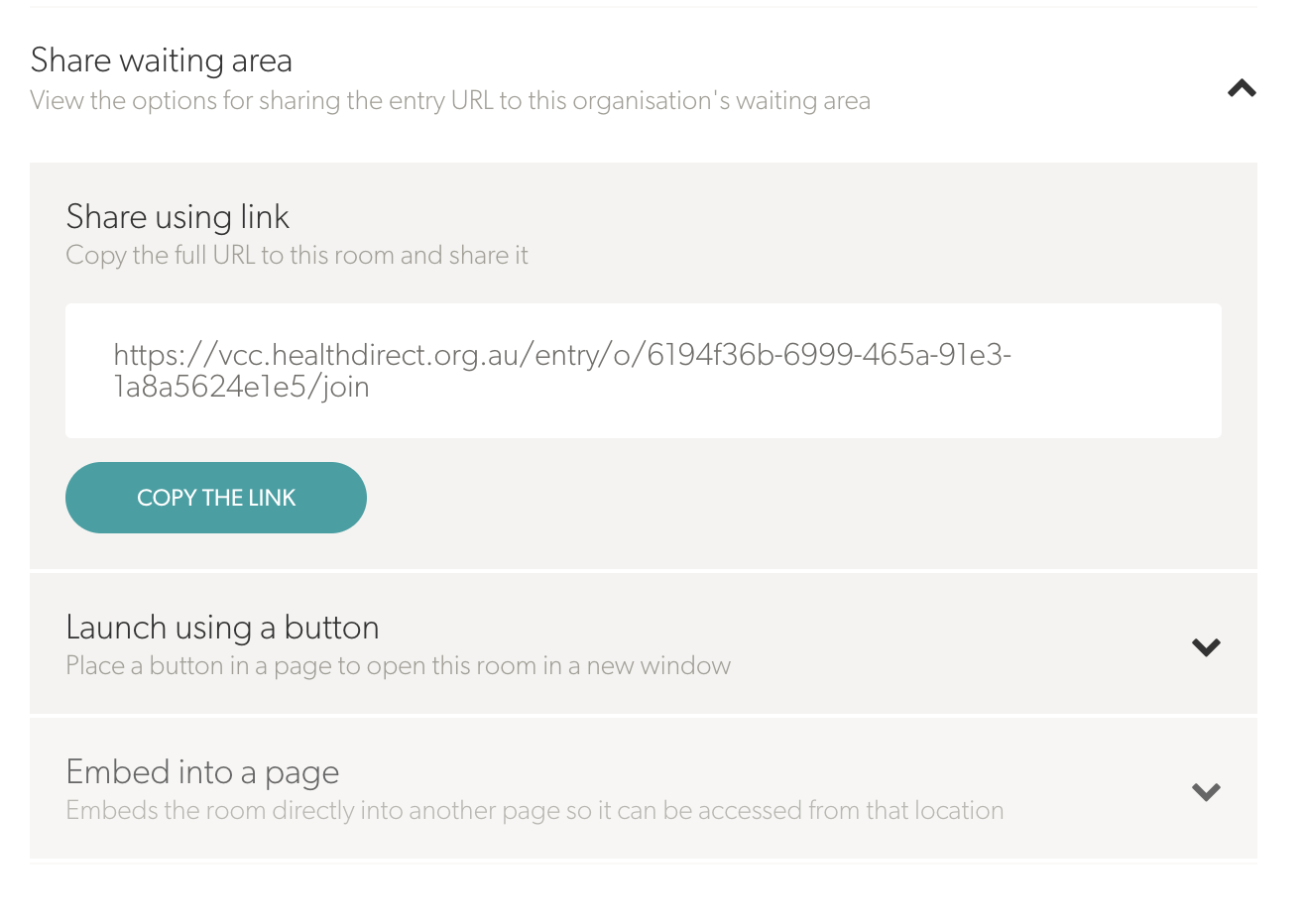 Partager la zone d'attente - options d'accès à la zone d'attente Partager la zone d'attente - options d'accès à la zone d'attente |
| Partager à l'aide du lien - Copiez l'URL complète (lien) à envoyer à vos patients (image 1) Si vous avez plus d'une clinique dans votre organisation, il y aura un menu déroulant permettant aux patients de sélectionner la bonne clinique à laquelle entrer (image 2). |
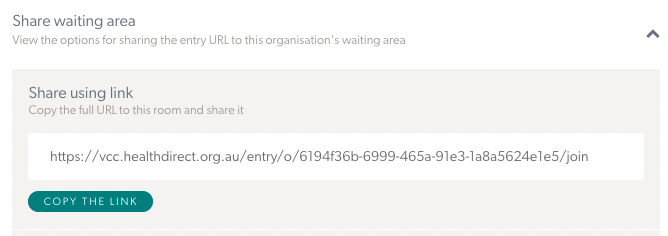 Copier le lien Copier le lien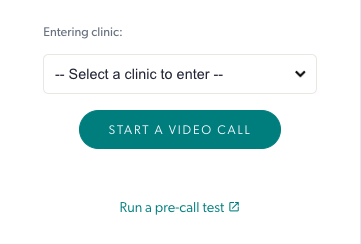 Les patients cliquent pour sélectionner la bonne clinique Les patients cliquent pour sélectionner la bonne clinique |
| Lancer à l'aide d'un bouton : placez un bouton sur votre page Web sur lequel les patients peuvent cliquer pour démarrer un appel vidéo. Vous pouvez personnaliser le texte et la couleur du bouton avant de copier le code. Pour ce faire, vous aurez peut-être besoin de l'aide du personnel informatique ou de la personne qui s'occupe de votre site Web. Veuillez noter : cette option sera également liée à toutes vos cliniques disponibles et les patients choisiront la clinique requise pour leur rendez-vous. Assurez-vous de cliquer sur Enregistrer si vous apportez des modifications. Cliquez ici pour plus d'informations. |
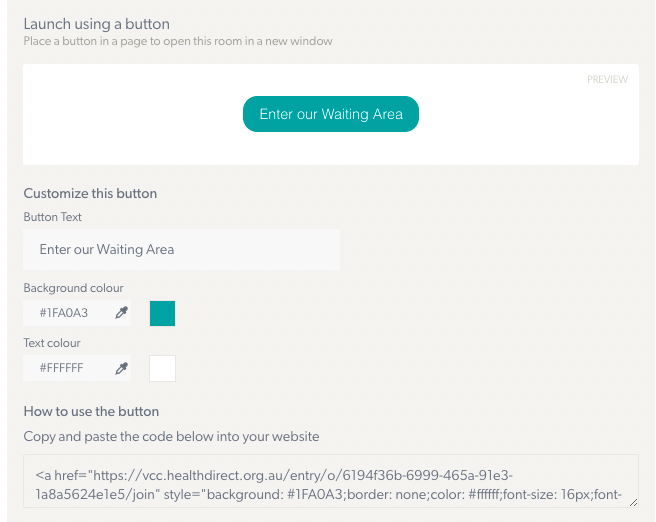 |
|
Intégrer dans une page Utilisez un code intégré qui ouvre directement une consultation par appel vidéo sans quitter votre page Web. Vous pouvez personnaliser les dimensions du cadre d'appel vidéo en ajustant la largeur et la hauteur. Vous aurez peut-être besoin de l’aide du personnel informatique ou de la personne qui s’occupe de votre site Web pour ce faire. Cliquez sur Enregistrer pour appliquer les modifications. |
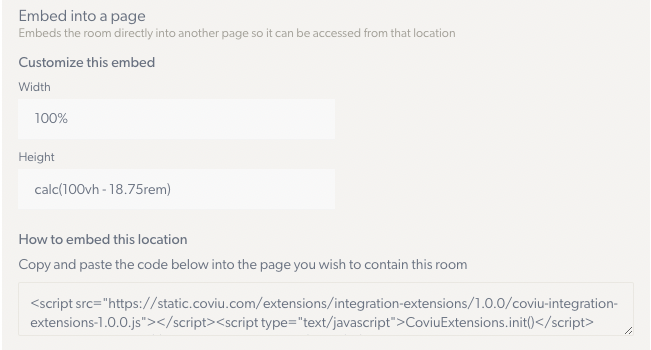 |