Bearbeiten von Eingabefeldspalten im Wartebereich
Bearbeiten Sie die Patienteneingabefelder und fügen Sie Felder zur internen Verwendung hinzu, die zu Ihrem Klinik-Arbeitsablauf passen
Eingabefelder , die Anrufer beim Betreten der Klinik ausfüllen, werden als Spalten im Wartebereich angezeigt und vom Klinikadministrator konfiguriert. Sie können patientenseitig oder für die interne Verwendung eingestellt werden. Eingabefelder, die Patienten angezeigt werden, können als „bearbeitbar“ konfiguriert werden, sodass sie bei Bedarf von Klinikmitgliedern bearbeitet werden können, während der Patient wartet. Als „ Nur zur internen Verwendung “ eingestellte Felder sind nicht patientenseitig und können bei Bedarf von Klinikmitgliedern bearbeitet werden. Ein Beispiel für ein internes Eingabefeld ist eine Patienten-„Prioritäts“-Spalte, die von Klinikteammitgliedern nach Bedarf eingestellt und bearbeitet werden kann. Dies könnte in einer Notfallklinik nützlich sein. Alle Teammitglieder einer Klinik können Felder bearbeiten, die als bearbeitbar oder als „Nur zur internen Verwendung“ eingestellt sind, und die Informationen in den Spalten werden für alle anderen Teammitglieder aktualisiert. Ihre Klinik kann die Prozesse hierfür ausarbeiten, beispielsweise die Protokolle zum Bearbeiten und Hinzufügen von Informationen.
Dieses Video zeigt, wie Gesundheitsdienstleister Eingabefeldinformationen im Wartebereich der Klinik anzeigen und bearbeiten können.
Eingabefeldinformationen im Wartebereich anzeigen und bearbeiten
| Melden Sie sich an und greifen Sie auf Ihre Klinik zu. Sie sehen alle aktuellen Anruferaktivitäten. In den verfügbaren Spalten werden alle vom Patienten oder einem Ihrer Klinikkollegen hinzugefügten Informationen angezeigt. In diesem Beispiel sehen Sie eine Spalte mit dem Namen „Patientennotizen“, die noch keine Informationen enthält. Dieses Feld wurde nur für die interne Verwendung konfiguriert, ist also nicht patientenseitig sichtbar und kann vom Wartebereich aus bearbeitet werden. In diesem Beispiel können Teammitglieder bei Bedarf Patientennotizen hinzufügen. |
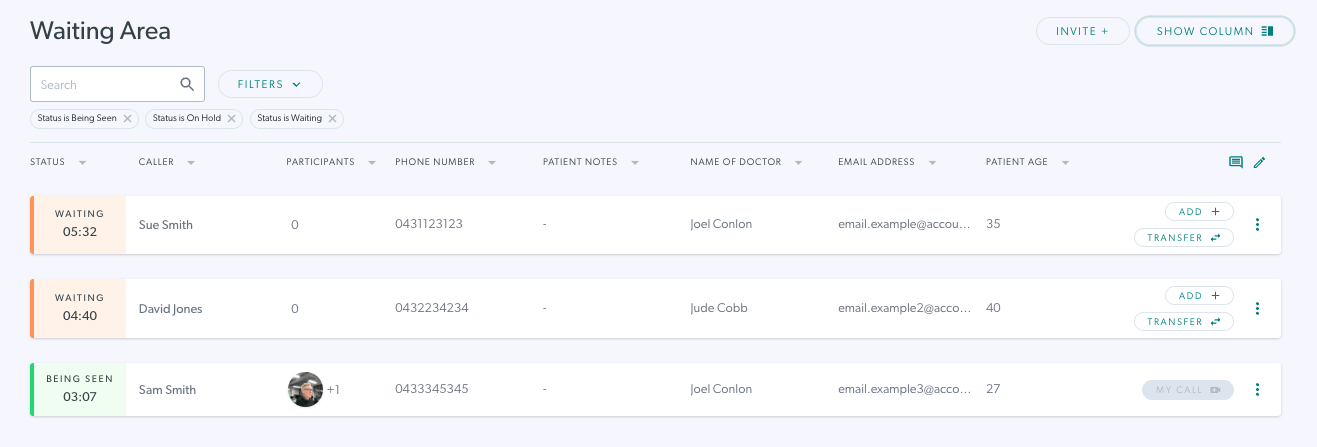 |
| Um die Informationen eines Anrufers zu bearbeiten, klicken Sie auf die drei Punkte rechts neben den Anruferinformationen und wählen Sie „Details bearbeiten“ aus. | 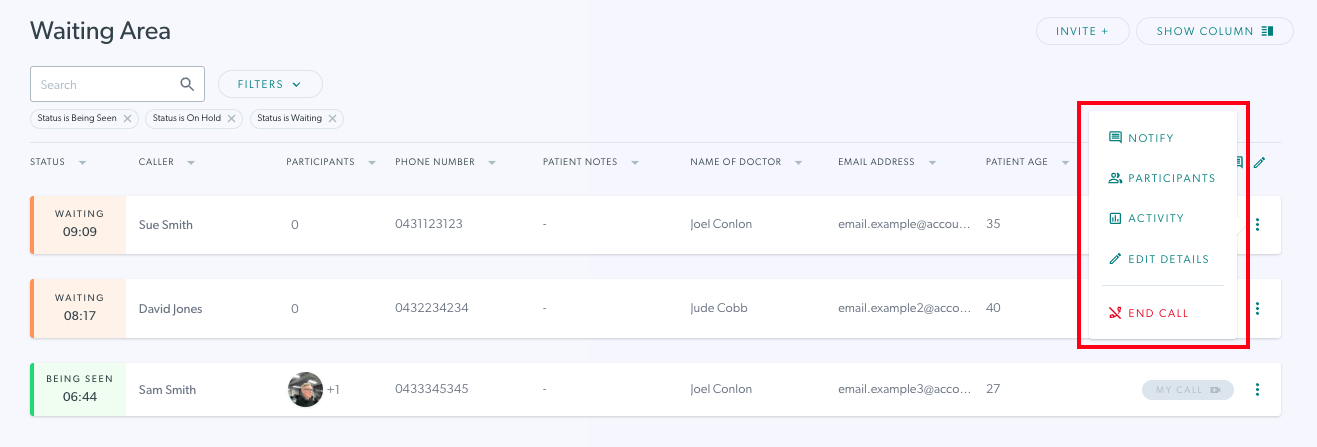 |
| Sie sehen alle Felder, die bearbeitet werden können. Die in diesem Beispiel ausgegrauten Felder sind nicht als bearbeitbar konfiguriert und können daher nicht mehr geändert werden, nachdem der Patient sie beim Zugriff auf die Klinik hinzugefügt hat. Sie können alle Felder in diesem Abschnitt bearbeiten, die nicht ausgegraut sind. In diesem Beispiel können die Felder „Name des Arztes“ und „Patientennotizen“ bearbeitet werden. |
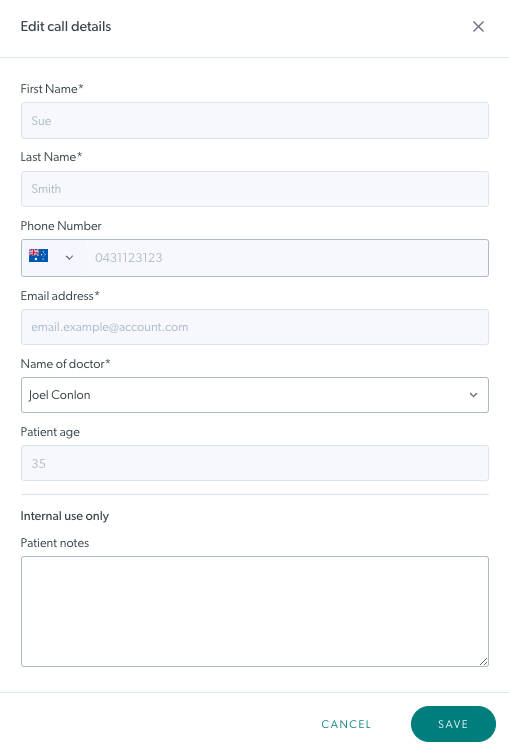 |
| In diesem Beispiel haben wir einige Informationen in den Patientennotizen hinzugefügt. Dabei handelt es sich um eine Textspalte, die nur für den internen Gebrauch vorgesehen ist. Der Patient sieht diese Details nicht, Ihre Kollegen jedoch schon, sobald Sie auf Speichern klicken. | 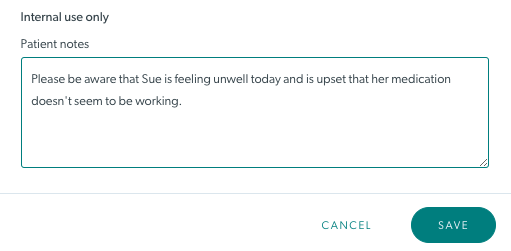 |
| Nach dem Speichern sind diese Informationen nun in der Spalte „Wartebereich“ verfügbar. Sie können sehen, dass die Informationen hinzugefügt wurden, aber aufgrund der Spaltenbreite ist nur der erste Textabschnitt sichtbar. |
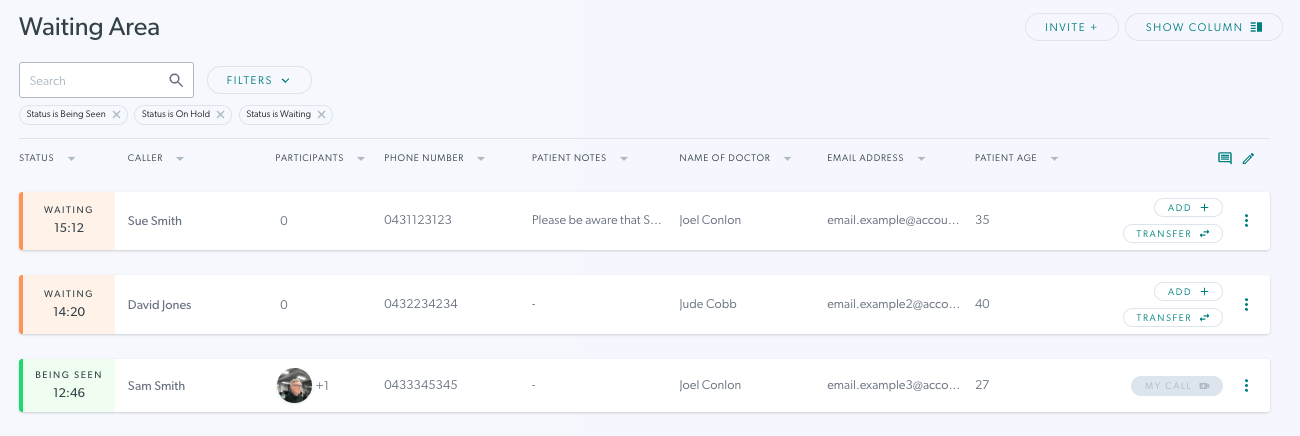 |
| Um die vollständigen Kommentare im Textfeld für Patientennotizen in der Wartebereichsansicht anzuzeigen, bewegen Sie den Mauszeiger über den Text. Sie können mit der Maus über einen beliebigen Text fahren, um alle Details anzuzeigen. |
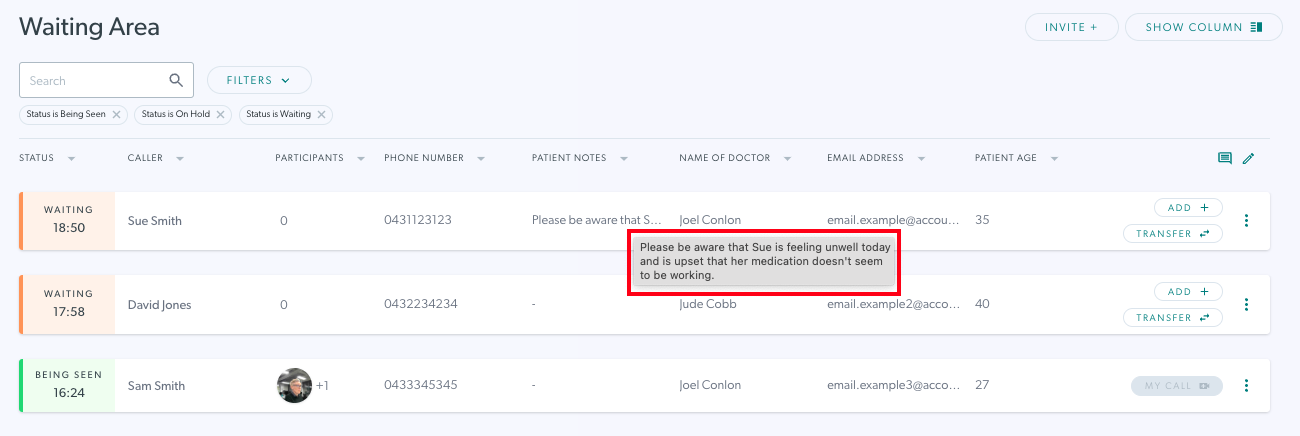 |
| Um alle Anruferinformationen und -aktivitäten anzuzeigen, können Sie auf die drei Punkte klicken und entweder „Aktivität “ (Bild 1) auswählen, um durch die Aktivitäten und Informationen zu blättern, oder „Details bearbeiten“ , um Informationen anzuzeigen und zu bearbeiten (Bild 2). Beachten Sie, dass Sie unter „Aktivität“ sehen können, welches Teammitglied die Details und die Zeitleiste aller Aktivitäten bearbeitet oder hinzugefügt hat. Bitte beachten Sie: Alle vom Patienten oder einem Teammitglied in der Klinik beim Betreten eingegebenen Informationen werden nach Beendigung des Anrufs nicht gespeichert. Wenn also Informationen gespeichert werden müssen, kopieren Sie sie vor Ende der Konsultation und fügen Sie sie in das entsprechende Dokument ein. |
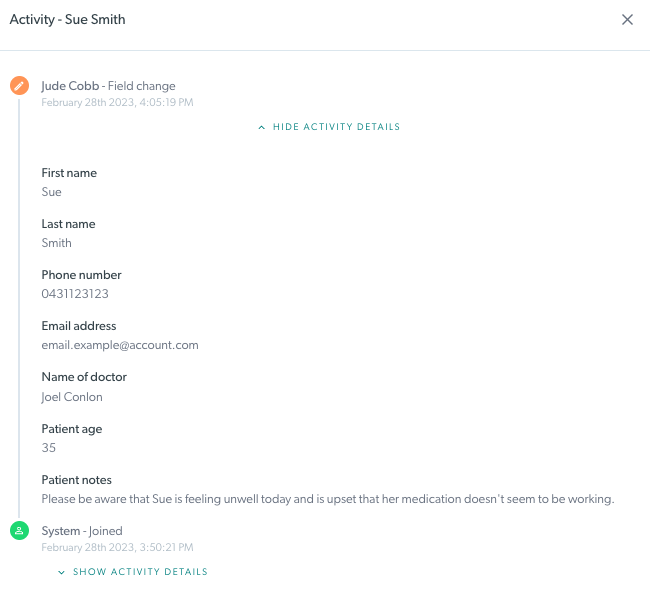 Bild 1 Bild 1 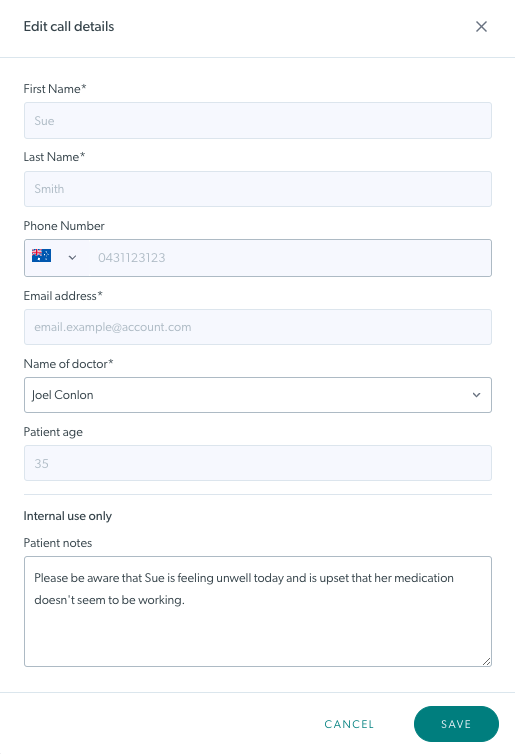 Bild 2 Bild 2
|