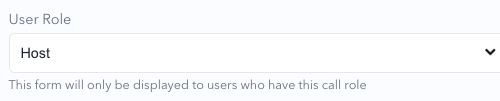Конфигуриране на връзки след повикване
Каква роля в платформата за видеообаждания ми трябва: Администратор на организация или Администратор на екип
Администраторите на клиника във всяка клиника могат да конфигурират връзки след повикване, към които обаждащите се и/или доставчиците на здравни услуги ще бъдат насочвани след приключване на консултацията с видеообаждане. Това често се използва за анкети за получаване на обратна връзка относно преживяването на видеообаждането. Ако искате да насочите участниците към анкета в края на разговора, ще ви е необходима връзката към съществуваща анкета , създадена за тази цел. Всички участници могат да бъдат насочени към едно и също проучване или към отделни проучвания, специфични за тяхната роля (напр. обаждащ се/пациент или клиницист).
Връзките след повикване се конфигурират в раздела Приложения в менюто на LHS. Можете да насочвате пациентите си към която и да е уеб връзка, след като обаждането приключи, като анкета , страница с информация за плащане или благодарствено съобщение (описани по-долу).
Моля, обърнете внимание: Ако за дадена клиника не е конфигурирана връзка след повикване, участниците в разговора ще бъдат насочени към екрана за обратна връзка с оценка на качеството на разговора в края на разговора.
Как да конфигурирате връзка след повикване
|
Отидете до клиниката, за която искате да конфигурирате връзка за пост-обаждане. Кликнете върху Приложения в LHS на таблото за управление на клиниката. Връзките за публикуване на обаждане ще бъдат посочени като едно от приложенията. Щракнете върху бутона Подробности отдясно на приложението Post Call Links . |
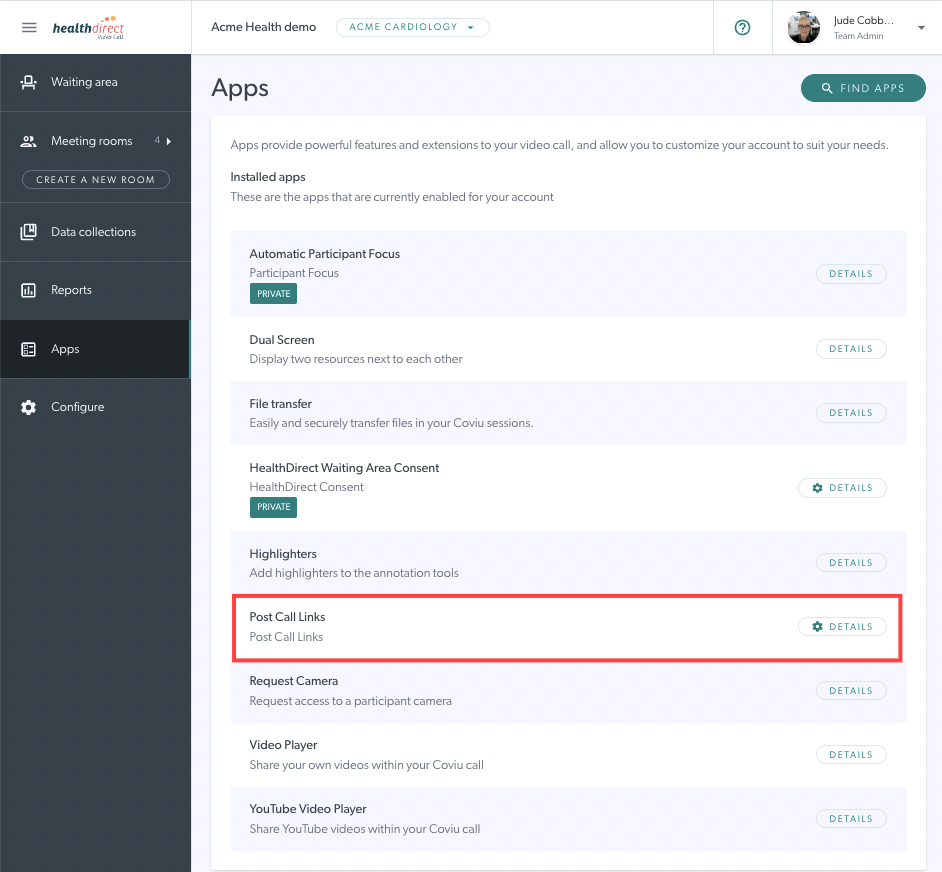 |
|
Кликнете върху Конфигуриране. Ще видите следните полета: Заглавие на страницата - показва се за участниците в края на разговора. Текст на страницата - това е съобщението, което вашите обаждащи се ще видят веднага след обаждането, за да ги насочи към анкетата. Button Text - това е текстът на бутона, ако решите да използвате такъв. Тип повикване - това задава вида на повикването, от което ще започне проучването. Обикновено ще искате да изберете зона за чакане, която ще изпрати анкетата до участници, които са участвали в разговор във вашата зона за чакане. Можете обаче да зададете това на заседателна зала, за да получите обратна връзка относно използването на видеообаждане за екипни срещи. |
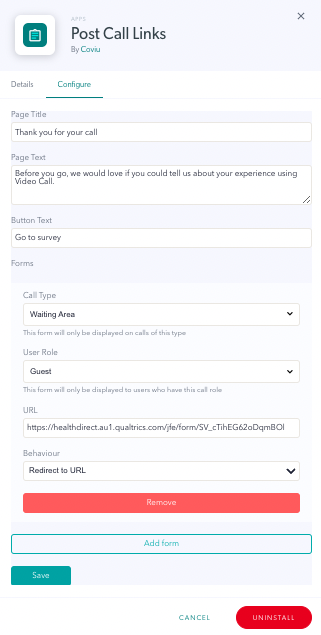 Пример за конфигурирана връзка след повикване в клиника Пример за конфигурирана връзка след повикване в клиника |
|
Потребителска роля - това задава типа потребител, който ще получи анкетата. Избирането на Гост ще конфигурира анкетата да се вижда от пациенти или други обаждащи се, след като разговорът им приключи. Избирането на домакин ще изпрати анкета до регистрираните доставчици на здравни услуги. Избирането на Всички ще изпрати една и съща анкета до всички участници. Щракнете в падащото поле, за да изберете опция. |
|
|
URL - копирайте и поставете URL адреса за анкетата, която искате да използвате. В тази екранна снимка е поставен примерен URL адрес. |
 |
|
Поведение - това конфигурира как обаждащият се ще бъде насочен към проучването. Щракнете в падащото поле, за да изберете опция. Вграждане в потока от обаждания: вграден в потока от обаждания, така че прозорецът за обаждания остава отворен, докато проучването не приключи. Стартиране от използване на бутон: пренасочено към страницата с анкетата с натискане на бутон. Пренасочване към URL адрес: автоматично пренасочва към страница с проучване, след като разговорът приключи. |
|
| Можете да конфигурирате множество проучвания за вашата клиника. Това ви позволява да имате различни проучвания за множество типове потребители или типове обаждания. Например, можете да конфигурирате втори формуляр, който да излиза на всички участници след среща за видеообаждане, както е показано в този пример. |
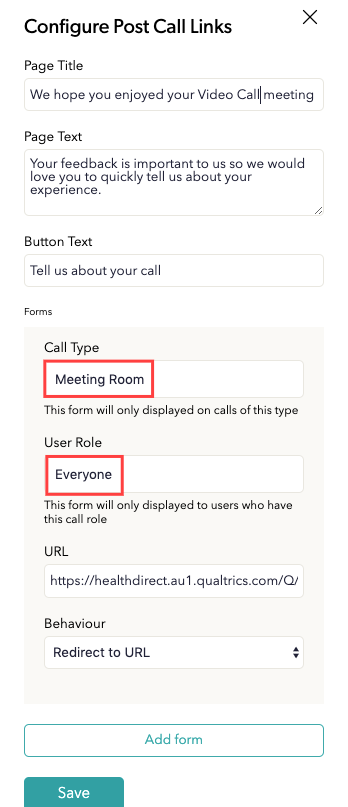 |
| Щракнете върху бутона Запиши , за да приложите всички промени, направени във формуляра | 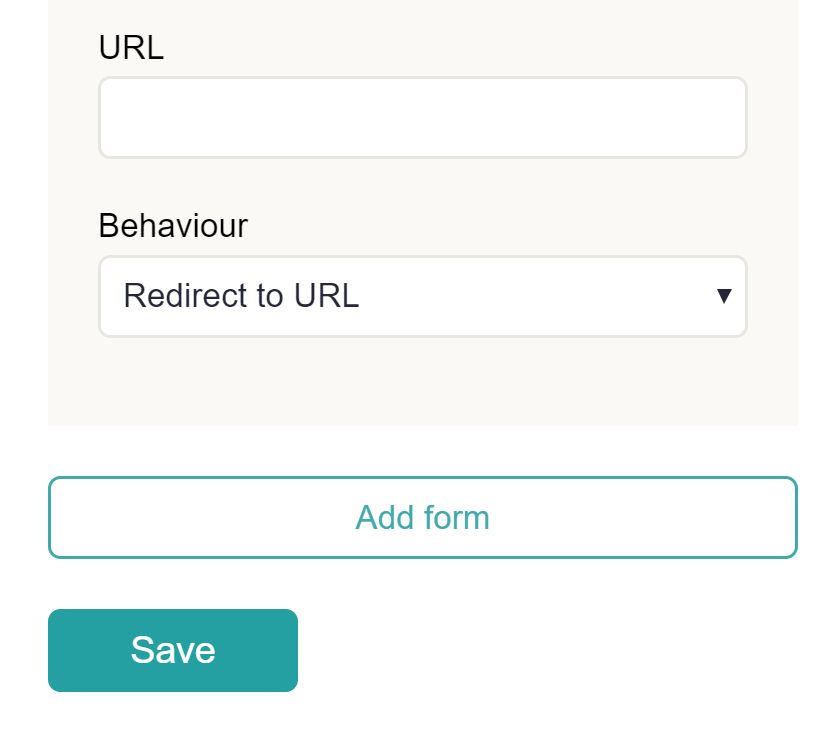 |
| Добавяне на формуляр – Щракнете върху Добавяне на формуляр, което ви превежда през същия процес за друга потребителска роля или тип повикване, както се изисква. Добавете формуляри за видовете обаждания и потребители, за които искате да получавате данни от проучването. Не забравяйте, че ще трябва да имате готови отделни проучвания. Щракнете върху Запазване , ако правите промени. |
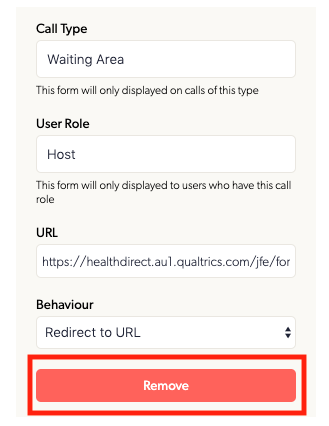 |
Добавяне на съобщението „благодаря“ за клиницистите в края на разговора
Можете да добавите всяка уеб връзка като връзка за след обаждане, като използвате същите инструкции като за добавяне на връзка към проучване, показано по-горе. Това включва благодарственото съобщение за Healthdirect Video Call за доставчиците на здравни услуги, което им благодари за връзката с техните клиенти чрез телездраве. Моля, вижте по-долу за инструкции и двете налични опции за свързване към съобщението:
|
Отидете до клиниката, за която искате да конфигурирате връзка за след обаждане. Кликнете върху Приложения в LHS на таблото за управление на клиниката. Връзките за публикуване на обаждане ще бъдат посочени като едно от приложенията. За да конфигурирате връзката, щракнете върху бутона Подробности . |
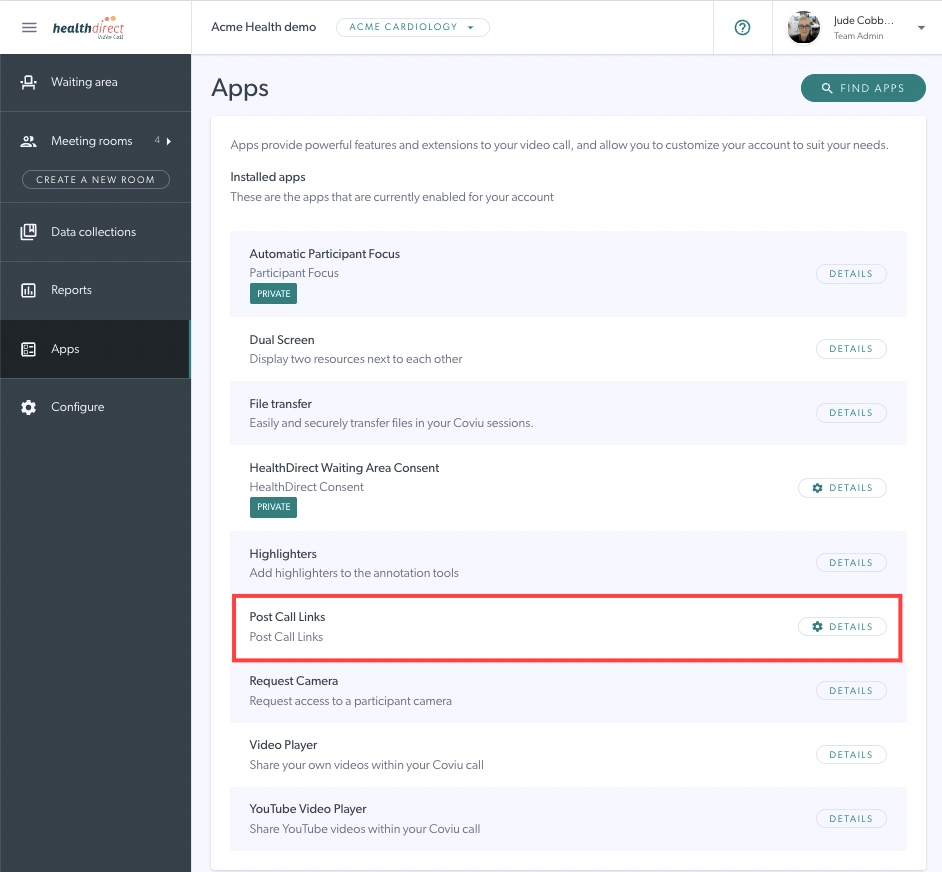 |
| След това щракнете върху бутона Конфигуриране в горната част на модала, който се отваря. След това щракнете върху Добавяне на формуляр . | 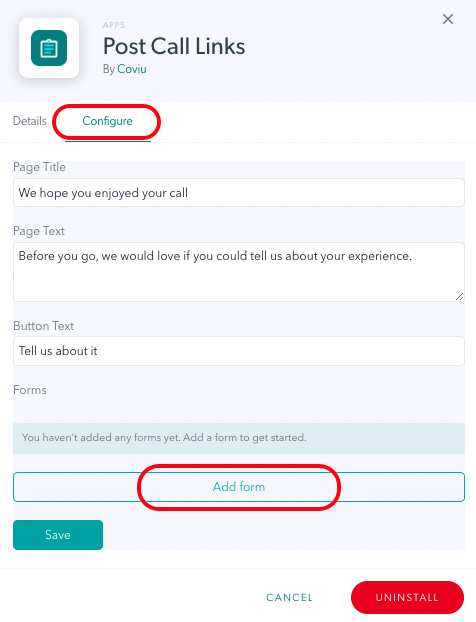 |
|
След като щракнете върху Добавяне на формуляр, можете да конфигурирате следните полета ( моля, имайте предвид, че можете да оставите текста по подразбиране за заглавие на страница, текст на страница и текст на бутон, тъй като те няма да се показват на потребителя, когато следвате инструкциите по-долу): Тип повикване - задайте типа повикване на Зона за изчакване , което ще покаже екрана за благодарност на участниците, които са били в разговор в зоната за изчакване (консултация). Потребителска роля - Задайте това на Host , така че екранът да показва доставчици на здравни услуги, които се присъединяват към разговори с пациенти/клиенти. URL адрес – Добавете желания URL адрес – създадохме две версии на екрана за благодарност и можете да изберете една от тях, като копирате URL адреса и го поставите в полето за URL адрес:
Поведение - Изберете Пренасочване към URL. Това ще насочи доставчиците на здравни услуги към екрана за благодарност, когато видеообаждането приключи. |
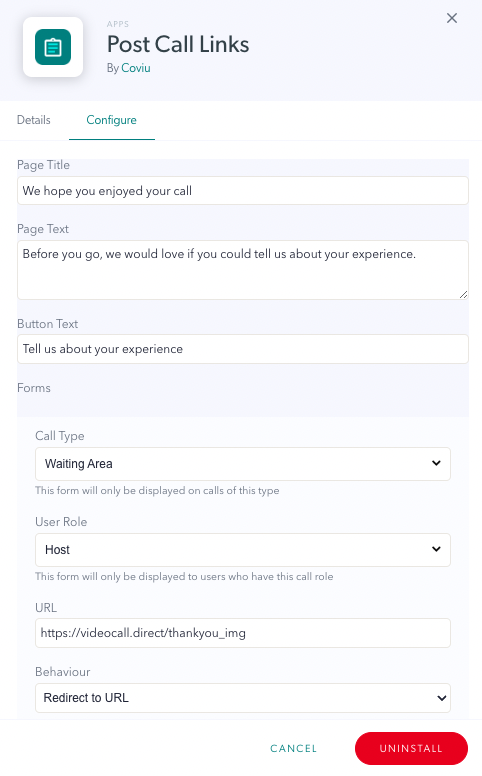 |
|
Това е екранът за благодарност за доставчиците на здравни услуги, използвайки опцията за изображение, описана по-горе: https://videocall.direct/thankyou_img |
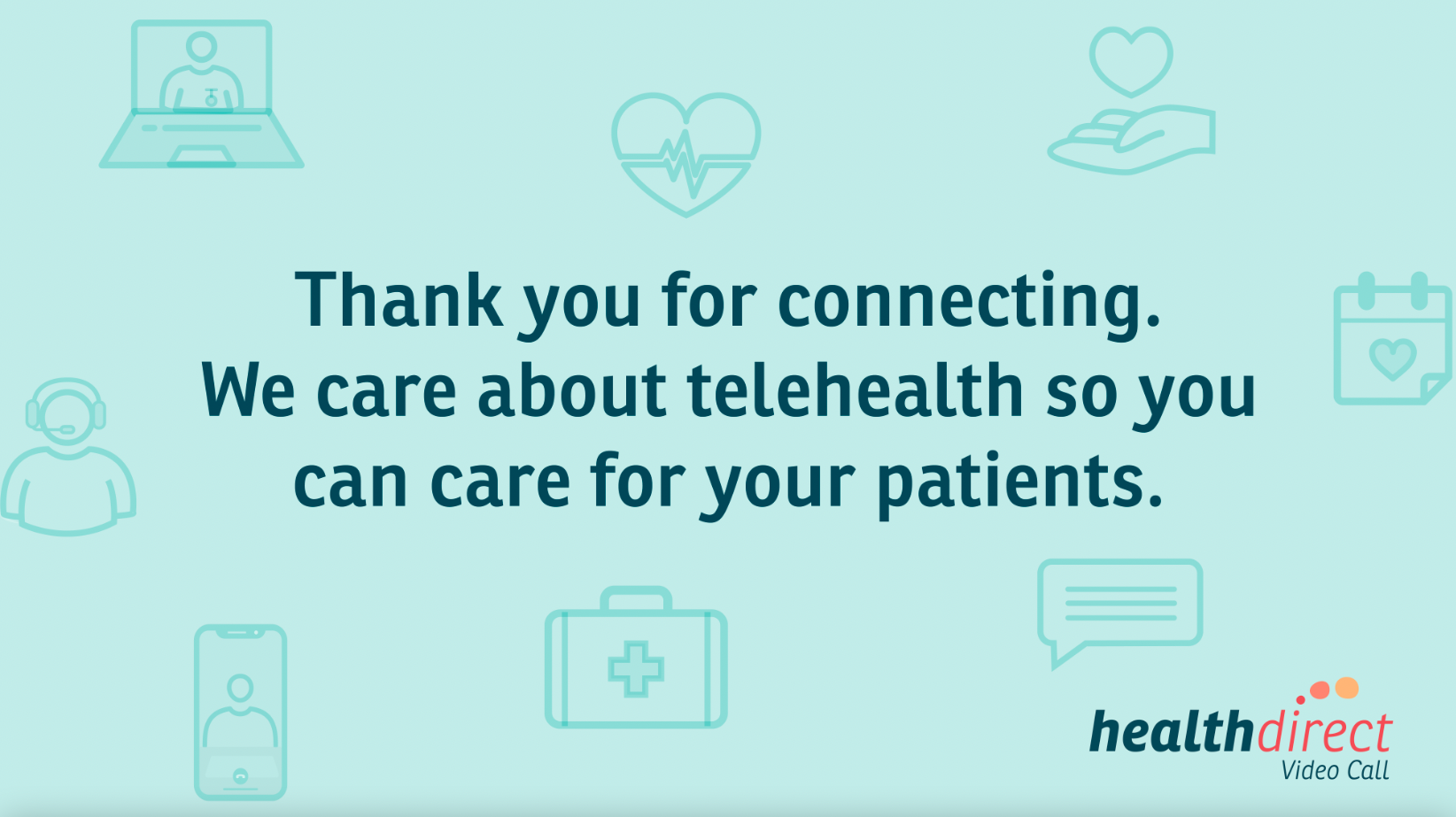 |
Как да премахнете връзка след повикване
|
За да премахнете (изтриете) връзка към URL адрес на повикване, щракнете върху бутона Премахване и след това щракнете върху Запазване, за да запазите и приложите промените. Моля, обърнете внимание: Премахването изчиства предвидения формуляр, но промените няма да бъдат приложени, докато не се щракне върху бутона Запазване. |
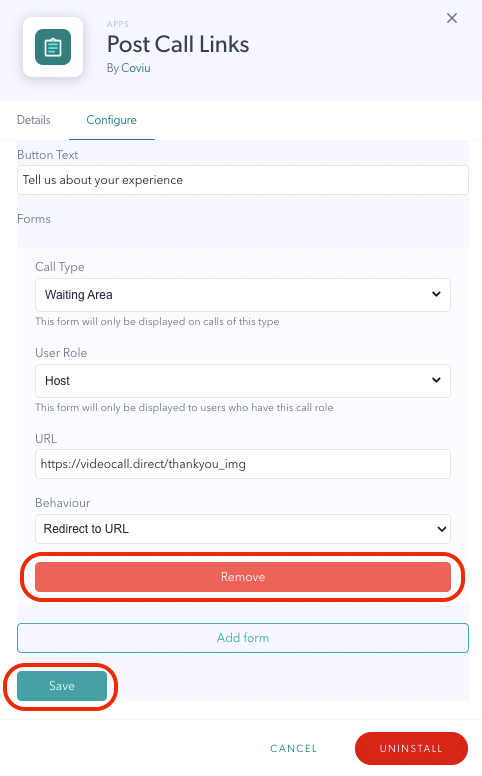 |
Примери за анкети:
Вижте по-долу два примера за проучвания, едно за доставчици на здравни услуги, а друго за обратна връзка от пациенти. Ако имате нужда от помощ при създаването на въпроси за анкета, моля, свържете се с нас на videocallsupport@healthdirect.org.au .
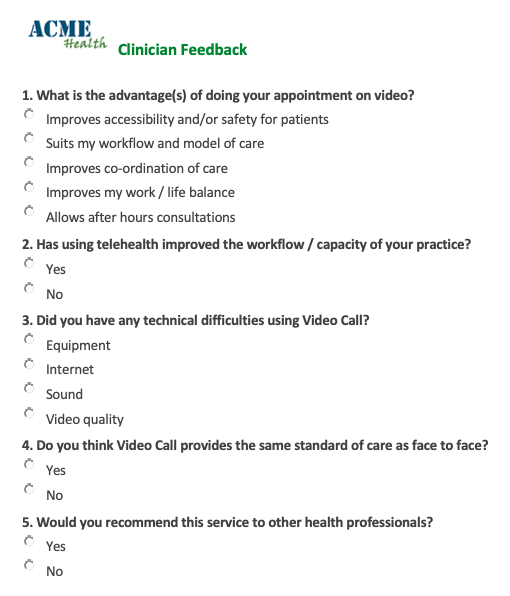 |
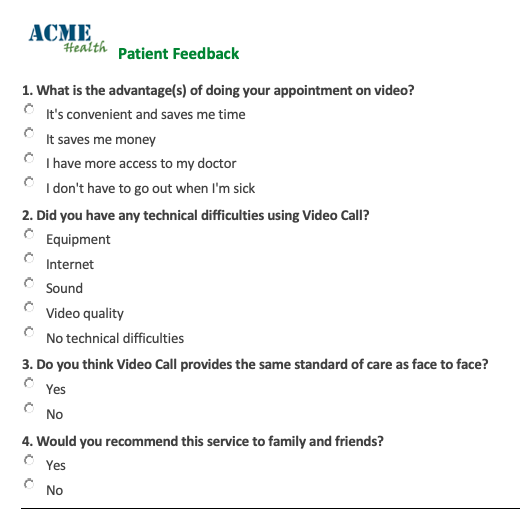 |