သင်၏ လက်ရှိ Video Call တွင် ပါဝင်သူများကို ထည့်ပါ။
သင့်လက်ရှိခေါ်ဆိုမှုတွင် ပါဝင်သူတစ်ဦးကို မြန်မြန်ဆန်ဆန် လွယ်လွယ်ကူကူ ပေါင်းထည့်ပါ သို့မဟုတ် ဖိတ်ကြားပါ။
Video Call တွင် နောက်ထပ်ပါဝင်သူများကို အဘယ်ကြောင့် ထပ်ထည့်ရမည်နည်း။
သင်သည် လူနာ၏ မိသားစုဝင်တစ်ဦး (လူနာနှင့် မတူသော တည်နေရာတွင် ရှိနေသည်)၊ စကားပြန်၊ အထွေထွေရောဂါကု ဆရာဝန် သို့မဟုတ် လူနာ၏ ပြုစုစောင့်ရှောက်ပေးသူကို သင်၏လက်ရှိ တိုင်ပင်ဆွေးနွေးမှုတွင် ထည့်သွင်းလိုပေမည်။ ပုံမှန် Video Call တွင် ပါဝင်သူ အများဆုံး 6 ဦးနှင့် Group Video Call တွင် 20 ဦးအထိ ပါဝင်နိုင်သည်။
ခေါ်ဆိုမှုတစ်ခုတွင် ပါဝင်သူများကို ထည့်ရန် နည်းလမ်းနှစ်ခုရှိသည်။
- သင်အဖွဲ့၀င်တစ်ဦးဖြစ်သည့် အခြားစောင့်ဆိုင်းဧရိယာအပါအဝင် စောင့်ဆိုင်းနေရာသို့ ဆေးခန်းလင့်ခ်ကို အသုံးပြုသူတစ်ဦးကို ထည့်ပါ
- Call Manager ကို အသုံးပြု၍ သင့်လက်ရှိခေါ်ဆိုမှုသို့ ပါဝင်သူတစ်ဦးကို ဖိတ်ကြားပါ။
စောင့်ဆိုင်းဧရိယာမှ အသုံးပြုသူတစ်ဦးကို ထည့်ပါ။
ခေါ်ဆိုမှုတွင် သင်၏လူနာ/ဖောက်သည်ကဲ့သို့ တူညီသောဆေးခန်းစောင့်ဆိုင်းနေရာမှ
| ဗီဒီယိုခေါ်ဆိုမှုတစ်ခုတွင် သင်သည် စောင့်ဆိုင်းနေသည့်နေရာသို့ ပြန်သွားခြင်းဖြင့် သင့်ဆေးခန်း၏ စောင့်ဆိုင်းရာနေရာမှ စောင့်ဆိုင်းခေါ်ဆိုသူအား ထည့်သွင်းနိုင်သည် (သီးခြားဘရောက်ဆာတက်ဘ် သို့မဟုတ် ဝင်းဒိုးတွင်ဖွင့်ပါ)။ စောင့်ဆိုင်းနေသည့်နေရာရှိ အခြားခေါ်ဆိုသူအားလုံးသည် သင်ခေါ်ဆိုသည့်အခါတွင် ၎င်းတို့၏ခေါ်ဆိုသူကတ်တွင် Add ခလုတ်တစ်ခု ပါရှိသည်ကို သင်တွေ့ရပါမည်။ သင်ထည့်လိုသော ခေါ်ဆိုသူကို ရှာဖွေပြီး Add ခလုတ်ကို နှိပ်ပါ။ | 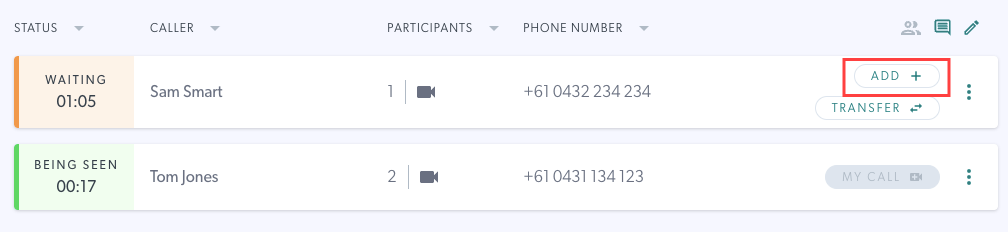 |
| သင့်လက်ရှိခေါ်ဆိုမှုတွင် မည်သူထည့်မည်ကို အသိပေးသည့် အတည်ပြုချက်မက်ဆေ့ချ်တစ်ခု ပေါ်လာပါမည်။ အတည်ပြုချက်အကွက်ရှိ Add Guest to Call ကို နှိပ်ခြင်းဖြင့် ရွေးချယ်ထားသောခေါ်ဆိုသူကို သင်၏လက်ရှိ Video Call ထဲသို့ ယူဆောင်လာမည်ဖြစ်ပါသည်။ ခေါ်ဆိုမှုကို ဆက်လက်ဆောင်ရွက်ရန် ဗီဒီယိုခေါ်ဆိုမှု မျက်နှာပြင်သို့ ပြန်သွားပါ။ | 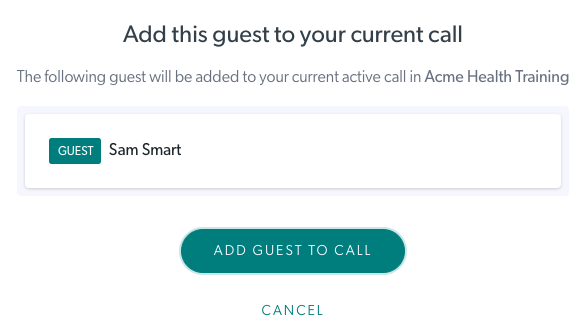 |
သင်ဝင်ရောက်နိုင်သော အခြားဆေးခန်းတစ်ခုမှ
| ဗီဒီယိုခေါ်ဆိုမှုတစ်ခုတွင် သင်သည် သင်ဝင်ရောက်ခွင့်ရှိသည့် အခြားစောင့်ဆိုင်းဧရိယာမှ စောင့်ဆိုင်းသူအား ထည့်သွင်းနိုင်သည်။ ပထမဦးစွာ၊ သီးခြားဘရောက်ဆာတက်ဘ် သို့မဟုတ် ဝင်းဒိုးတွင်ဖွင့်မည့် စောင့်ဆိုင်းဧရိယာဒိုင်ခွက်သို့ ပြန်သွားပါ။ စောင့်ဆိုင်းနေသည့်နေရာရှိ အခြားခေါ်ဆိုသူအားလုံးတွင် သင်ခေါ်ဆိုနေစဉ်တွင် Add ခလုတ်တစ်ခုရှိသည်ကို သင်တွေ့ရပါမည်။ | 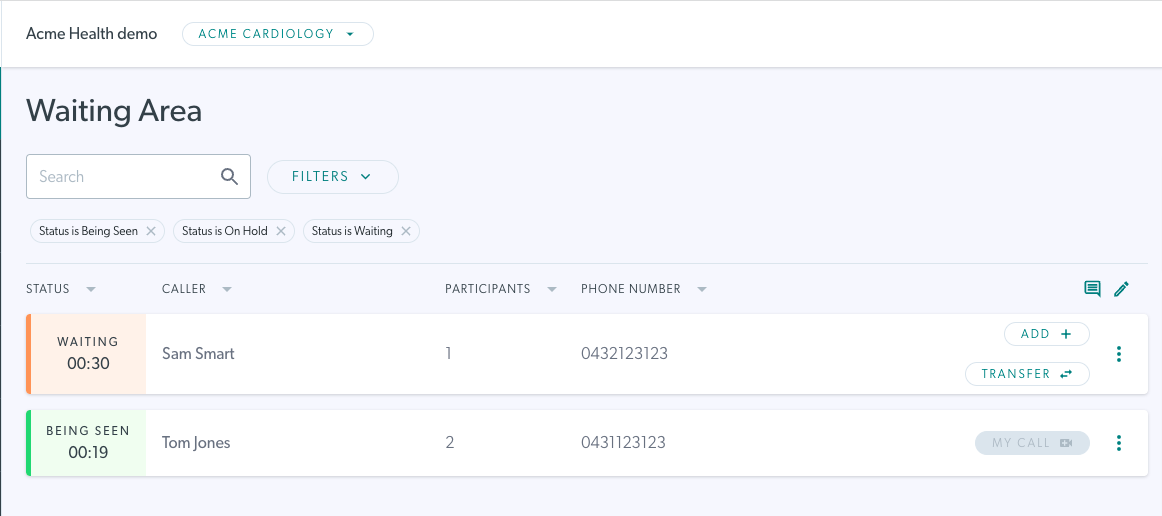 |
| သင်အဖွဲ့၀င်တစ်ဦးဖြစ်သည့် အခြားဆေးခန်းစောင့်ဆိုင်းဧရိယာတွင် စောင့်ဆိုင်းနေသူကို ထည့်ရန် ဆေးခန်းအမည်ကို နှိပ်ပါ။ သင်အဖွဲ့ဝင်ဖြစ်နေသော ဆေးခန်းများကို dropdown list တွင်တွေ့ရပါမည်။ ဤစာရင်းမှ၊ သင်ခေါ်ဆိုမှုတွင် သင်ထည့်လိုသောလူကို စောင့်ဆိုင်းနေသည့် ဆေးခန်းကို ရွေးပါ ။ ၎င်းသည် သင့်အား ထိုဆေးခန်းစောင့်နေရာသို့ လမ်းညွှန်ပေးမည်ဖြစ်သည်။ |
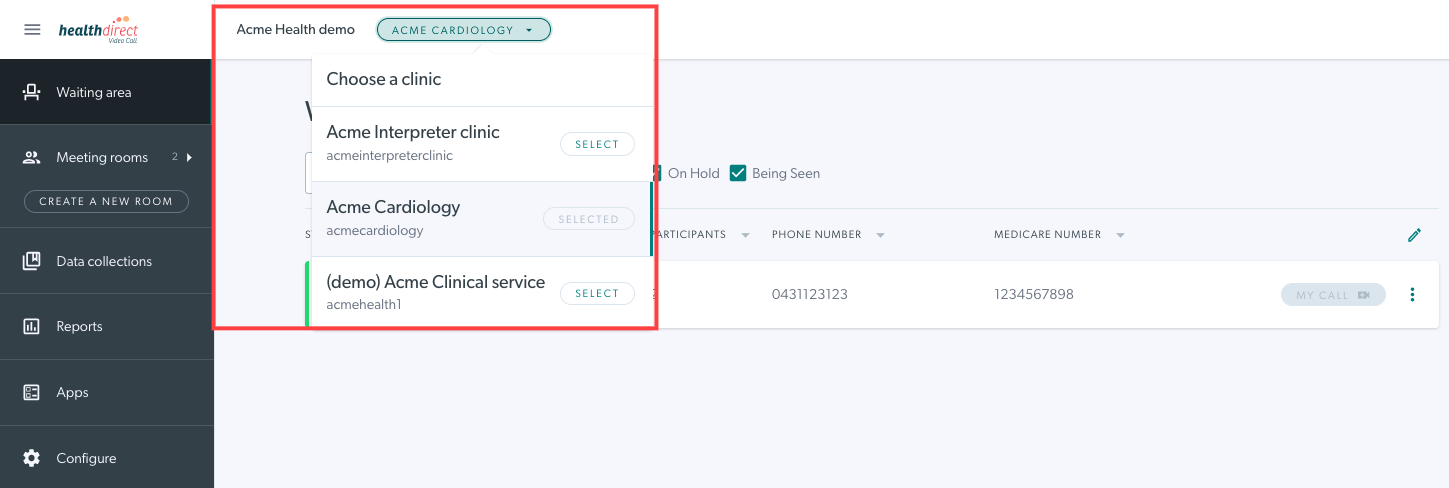 |
| ခေါ်ဆိုမှုတွင် သင်ထည့်လိုသောလူကို ရှာဖွေပြီး ထိုခေါ်ဆိုသူအတွက် Add ခလုတ်ကို နှိပ်ပါ။ | 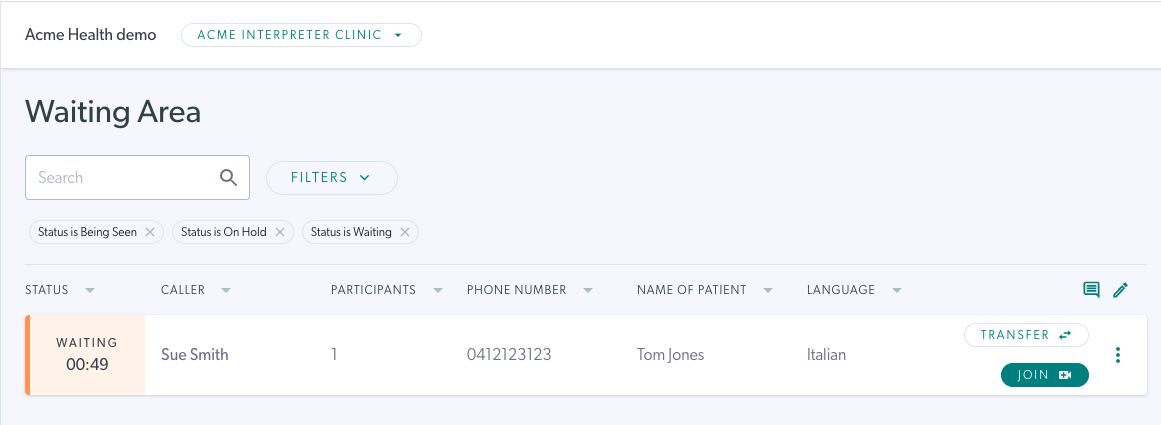 |
| အတည်ပြုခြင်းစခရင် တစ်ခု ပေါ်လာမည်ဖြစ်ပြီး သင်အတည်ပြုပြီးသည်နှင့် ၎င်းသည် သင့်လက်ရှိခေါ်ဆိုမှုတွင် လူကို ပေါင်းထည့်မည်ဖြစ်သည်။ သီးခြားဘရောက်ဆာတက်ဘ် သို့မဟုတ် ဝင်းဒိုးတွင်ဖွင့်ထားသည့် သင်၏ခေါ်ဆိုမှုမျက်နှာပြင်သို့ ပြန်သွားကာ ခေါ်ဆိုမှုကို ဆက်လက်လုပ်ဆောင်ပါ။ ယခု သင့်လက်ရှိ ဗီဒီယိုခေါ်ဆိုမှုတွင် လူ 3 ဦး ရှိပါမည်။ |
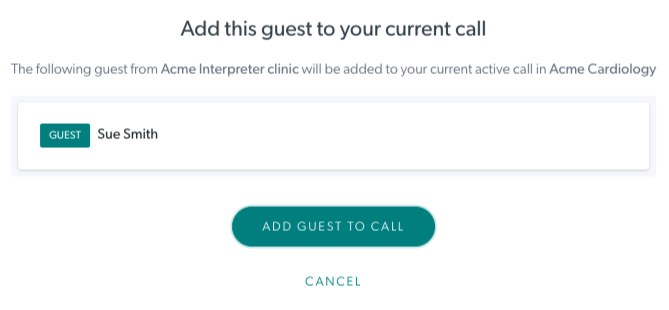 |
ခေါ်ဆိုမှုမန်နေဂျာကို အသုံးပြု၍ သင်၏လက်ရှိခေါ်ဆိုမှုသို့ ပါဝင်သူတစ်ဦးကို ဖိတ်ကြားပါ။
သင်၏ လက်ရှိ Video Call သို့ ပါဝင်သူတစ်ဦးကို ဖိတ်ကြားပါ။
| 1. ဗီဒီယိုခေါ်ဆိုမှုတစ်ခုတွင် အခြားပါဝင်သူများကို ဗီဒီယိုခေါ်ဆိုမှုသို့ တိုက်ရိုက် ဖိတ်ကြားနိုင်သည်။ သင်၏ခေါ်ဆိုမှုမျက်နှာပြင်၏အောက်ခြေညာဘက်ရှိ Call Manager ကိုနှိပ်ပါ။ | 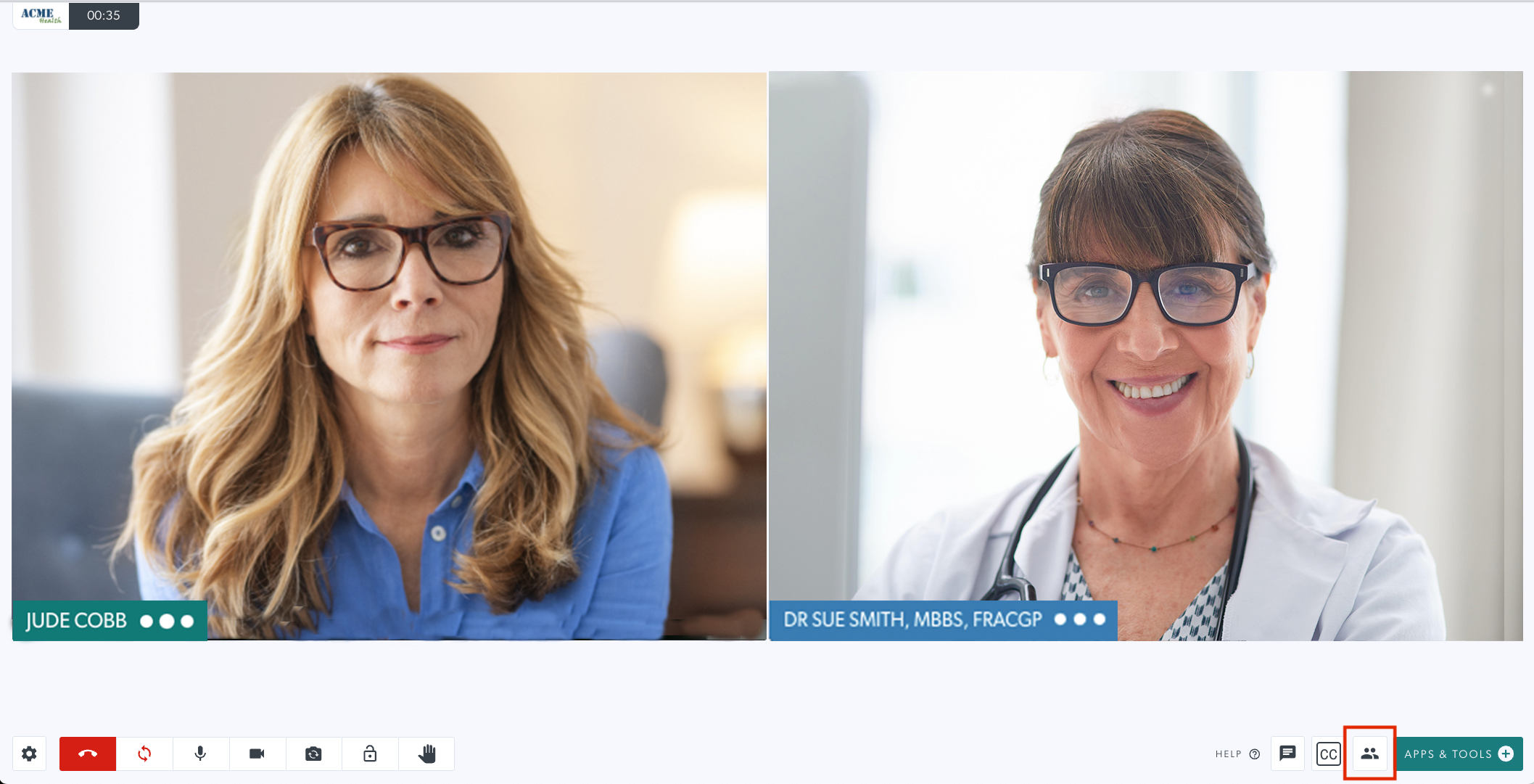 |
| 2. Call Actions အောက်ရှိ Invite Participant ခလုတ်ကို နှိပ်ပါ။ | 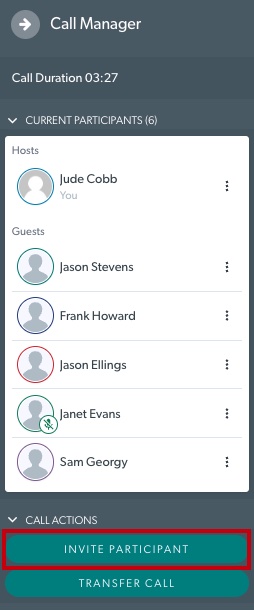 |
|
3. ပါဝင်သူများကို ဖိတ်ကြားရန် နည်းလမ်း 3 ခု ရှိပါသည်။
|
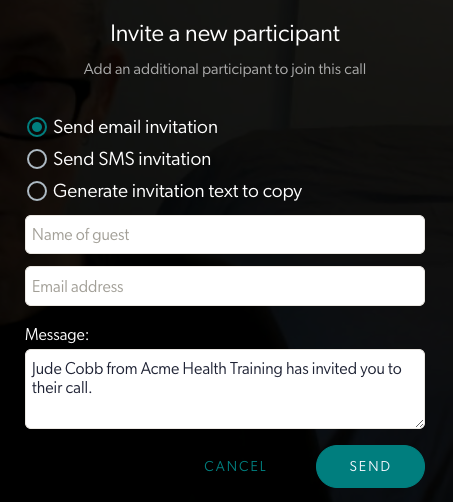 |
| 4. SMS သို့မဟုတ် Email မှတဆင့် ပေးပို့ရန်၊ သင်အလိုရှိသော ရွေးချယ်မှုကို ရွေးချယ်ပြီး ၎င်းတို့၏ အမည်နှင့် ၎င်းတို့၏ အီးမေးလ်လိပ်စာ သို့မဟုတ် ဖုန်းနံပါတ်တို့ကို ပေါင်းထည့်ပါ။ ဖိတ်စာတွင် သင့်အမည်နှင့် ဆေးခန်းအမည် ပါဝင်သည်။ ဤစာကို တည်းဖြတ်၍မရပါ။ ဖိတ်စာပေးပို့ရန် Invite ကိုနှိပ်ပါ။ |
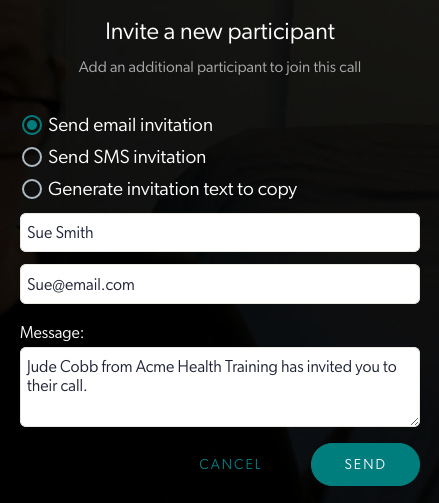 |
| 5. ဖိတ်ကြားထားသူသည် သင့်လက်ရှိဗီဒီယိုခေါ်ဆိုမှုသို့ တိုက်ရိုက်ရောက်ရှိစေမည့် ခေါ်ဆိုမှုခလုတ်ကို စတင်ခြင်း ဖြင့် (သင်၏ ဖိတ်ကြားချက်နည်းလမ်းအပေါ် အခြေခံ၍) အီးမေးလ် သို့မဟုတ် SMS ကို လက်ခံရရှိမည်ဖြစ်သည်။ | 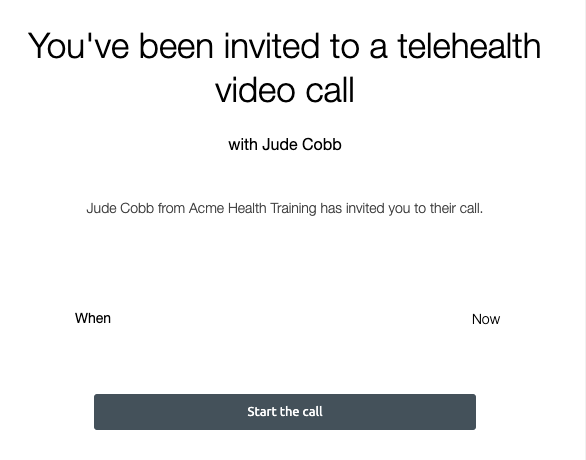 |