Schakel webbrowsers die uw wachtwoorden opslaan in en uit
Hoe u kunt in- en uitschakelen dat uw webbrowser wachtwoorden opslaat wanneer u zich aanmeldt bij websites
Internetbrowsers hebben de mogelijkheid om uw persoonlijke gegevens en wachtwoorden veilig op te slaan, zodat deze automatisch kunnen worden ingevuld. Houders van een Healthdirect Video Call-account kunnen deze functie gebruiken om eenvoudig in te loggen en patiënten kunnen deze functie gebruiken om de patiëntinvoervelden automatisch in te vullen met gegevens van hun eerdere afspraken. Deze functie is standaard ingeschakeld in de meeste van onze ondersteunde browsers. Daarom moeten de opgeslagen informatie en wachtwoorden regelmatig worden bijgewerkt om te voorkomen dat verouderde, onjuiste informatie wordt geopend. Controleer deze pagina om er zeker van te zijn dat u een ondersteunde browser voor videogesprekken gebruikt.
Bewaar aanmeldingsgegevens
Browsers bieden aan om uw gebruikersnaam en wachtwoord voor webapplicaties op te slaan wanneer u zich voor de eerste keer aanmeldt. Als u wilt dat de browser deze informatie opslaat, klikt u op Wachtwoord bijwerken wanneer u de prompt ziet (de onderstaande afbeelding is een voorbeeld van hoe Google Chrome een opgeslagen wachtwoord bijwerkt).
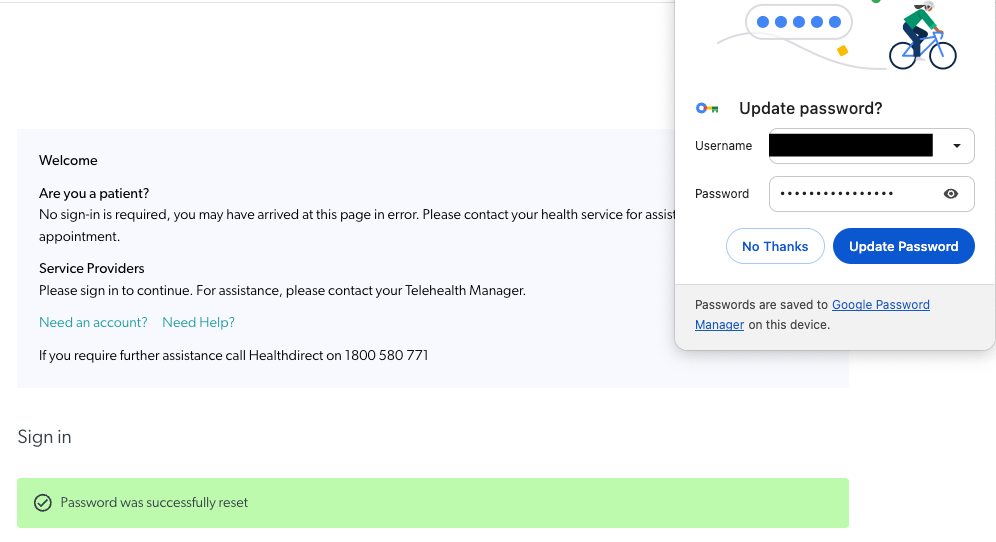
Aanmeldingsgegevens bijwerken
Elke keer dat u het wachtwoord voor een webapplicatie wijzigt nadat het wachtwoord is opgeslagen, biedt de browser aan om het opgeslagen wachtwoord bij te werken. Als u de optie voor automatisch aanvullen wilt blijven gebruiken, klikt u op Wachtwoord bijwerken .
Houd er rekening mee dat:
- Als u het wachtwoord niet bijwerkt, blijft de browser het oude wachtwoord gebruiken en kunt u zich mogelijk niet aanmelden met automatisch invullen.
- Als u het wachtwoord op een ander apparaat/een andere browser hebt gewijzigd, werkt de automatische invulfunctie niet, omdat het vorige wachtwoord nog steeds wordt onthouden. U moet eerst handmatig inloggen, waarna de browser aanbiedt om het wachtwoord op te slaan.
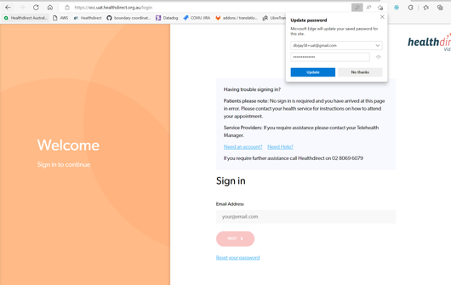
Overige informatie opslaan
Browsers kunnen ook adressen en telefoonnummers opslaan. Tijdens een gesprek en als extra deelnemer een telefoon belt , kunnen de telefoonnummers uit de vervolgkeuzelijst worden gekozen als ze al eerder zijn gebeld. Dit vermindert handmatige invoerfouten en stroomlijnt het proces voor gebruikers.
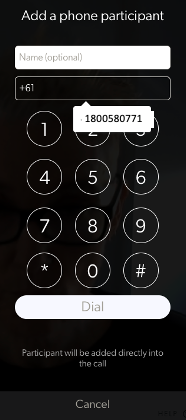
Voor browserspecifieke instructies met betrekking tot het in- en uitschakelen van de optie voor het automatisch opslaan van wachtwoorden, klikt u op de browser die u gebruikt in de onderstaande lijst:
Google Chrome
Elke keer dat u uw inloggegevens invoert, vraagt Google Chrome u deze op te slaan. De volgende keer dat u deze website opent, vult uw browser automatisch de opgeslagen wachtwoordgegevens in. Als u met uw Google-account bent ingelogd bij Chrome, kunt u uw wachtwoorden op verschillende apparaten gebruiken, zoals pc's en Android-apparaten. Het opslaan van uw wachtwoorden is standaard ingeschakeld, maar u kunt deze optie uitschakelen.
Om het opslaan van wachtwoorden in Google Chrome in/uit te schakelen , voert u de volgende stappen uit:
- Start de Google Chrome-browser.
- Klik op de menuknop met de drie stippen in de rechterbovenhoek van Chrome.
- Klik op Instellingen.
- Scrol omlaag naar het gedeelte 'Automatisch aanvullen' en klik op 'Wachtwoorden'
- Klik op de schakelaar voor 'Aanbieding om wachtwoorden op te slaan' om dit in of uit te schakelen
- U kunt ook uw opgeslagen wachtwoorden bekijken en beheren. U kunt de wachtwoorden verwijderen die u niet wilt opslaan door op de 3 stippen naast het oogsymbool te klikken.
Safari
Op een Mac-computer (iMac, MacBookPro enz.):
Om het opslaan van wachtwoorden in Safari op uw Mac in of uit te schakelen , voert u de volgende stappen uit:
- Klik op Safari - Voorkeuren.
- Klik op het tabblad 'Automatisch aanvullen' bovenaan het venster en schakel 'Gebruikersnamen en wachtwoorden' uit.
- U kunt zien welke gebruikersnamen en wachtwoorden Safari al onthoudt door op de knop 'Bewerken' rechts van 'Gebruikersnamen en wachtwoorden' te klikken of door op het pictogram 'Wachtwoorden' bovenaan het voorkeurenvenster van Safari te klikken. Indien gewenst kunt u opgeslagen wachtwoorden uit deze lijst verwijderen.
Op een iOS-apparaat (iPhone/iPad)
- Ga naar de app Instellingen op uw apparaat
- Ga in Instellingen naar Safari en vervolgens naar Automatisch aanvullen.
- Schakel de optie "Namen en wachtwoorden" uit
- Controleer de wachtwoorden die Safari al onthoudt door naar Instellingen - Safari - Wachtwoorden te gaan. Indien gewenst kunt u deze verwijderen.
Microsoft Rand
Voer de volgende stappen uit om het opslaan van wachtwoorden in Microsoft Edge in of uit te schakelen :
- Klik in Windows 10 op Menu - Instellingen
- Scrol omlaag naar de onderkant van het paneel Instellingen en klik op de knop 'Geavanceerde instellingen bekijken'
- Scrol omlaag naar het gedeelte 'Privacy en services' en stel 'Aanbieding om wachtwoorden op te slaan' in op 'Uit'
- U kunt op de link "Mijn opgeslagen wachtwoorden beheren" klikken om te zien welke wachtwoorden Edge al kent en deze desgewenst verwijderen.
Mozilla Firefox
Om het opslaan van wachtwoorden in Mozilla Firefox in of uit te schakelen , voert u de volgende stappen uit:
- Klik op Menu en selecteer Opties
- Klik op het tabblad 'Beveiliging' aan de linkerkant van de optiepagina en schakel 'Aanmeldingen voor sites onthouden' uit.
- U kunt op de knop “Opgeslagen aanmeldingen” klikken om te zien welke wachtwoorden Firefox al heeft opgeslagen en deze desgewenst uit Firefox verwijderen.