Enable and disable web browsers saving your passwords
How to enable and disable your web browser from saving passwords when you sign in to websites
Internet browsers have the capability to securely save your personal information and passwords so that they can be filled automatically. Healthdirect Video Call account holders can use this feature to easily sign in and patients can make use of this feature to automatically fill the patient entry fields with details from their previous appointments. This feature is on by default in most of our supported browsers, thus the saved information and passwords must be updated regularly to avoid outdated, incorrect information being accessed. Check this page to ensure you are using a supported browser for Video Call.
Save Sign-in Information
Browsers offer to save your username and password for web applications when you sign in for the first time. If you would like the browser to save this information, please click on Update Password when you see the prompt (the below image is an example of Google Chrome updating a saved password).
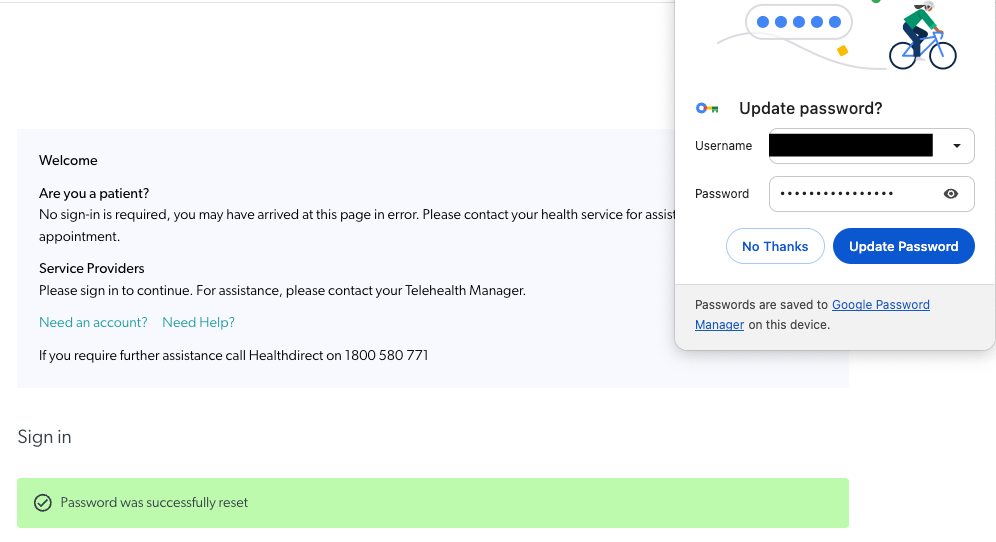
Update Sign-in Information
Every time you change the password for a web application after the password has been saved, the browser offers to update the saved password. If you would like to keep using the autofill option, please click on Update Password.
Please note:
- If you do not update the password, the browser will keep using the old password and you may not be able to sign in with auto-fill.
- If you have changed the password on another device/browser, the auto-fill login will not work as it will still be remembering the previous password. You must login manually first and then the browser will offer to save password.
Saving Other information
Browsers can also save addresses and phone numbers. When in a call and calling a phone as an additional participant, the phone numbers can be chosen from the drop-down list if they have been dialled before. This will reduce manual entry mistakes and streamline the process for users.

For browser specific instructions regarding enabling and disabling the password autosave option please click on the browser you are using from the list below:
Google Chrome
Each time you enter your credentials, Google Chrome asks you to save them. The next time you open this web site, your browser will auto-fill the saved password credentials. If you are signed in to Chrome with your Google account you can use your passwords across various devices like PCs and Android devices. Saving your passwords is on by default but you can disable this option.
To enable/disable password saving in Google Chrome, complete the following steps:
- Launch the Google Chrome browser.
- Click on the three dots menu button in the top right corner of Chrome.
- Click on Settings.
- Scroll down to the "Autofill" section and click "Passwords"
- Click on the toggle for "Offer to save passwords" to enable or disable
- You can also view and manage your saved passwords - removing those you don't want to be saved by clicking on the 3 dots next to the eye symbol.
Safari
On A Mac computer (iMac, MacBookPro etc):
To enable/disable password saving in Safari on your Mac, complete the following steps:
- Click Safari - Preferences.
- Click the “AutoFill” tab at the top of the window and uncheck “User names and passwords”.
- You can see which user names and passwords Safari already remembers by clicking the “Edit” button to the right of "User names and passwords" or by clicking the “Passwords” icon at the top of Safari’s preferences window. You can remove saved passwords from this list if desired.
On an iOS device (iPhone/iPad)
- Go to the Settings app on your device
- In Settings go to Safari and then AutoFill.
- Disable the “Names and Passwords” option
- Check the passwords Safari already remembers by heading to Settings - Safari - Passwords. You can remove them if desired.
Microsoft Edge
To enable/disable password saving in Microsoft Edge, complete the following steps:
- On Windows 10, click Menu - Settings
- Scroll down to the bottom of the Settings pane and click the “View advanced settings” button
- Scroll down to the “Privacy and services” section and set “Offer to save passwords” to “Off”
- You can click the “Manage my saved passwords” link to see which passwords Edge already knows and remove them if desired.
Mozilla Firefox
To enable/disable password saving in Mozilla Firefox, complete the following steps:
- Click on Menu and select Options
- Click the “Security” tab at the left side of the options page and uncheck “Remember logins for sites"
- You can click the “Saved Logins” button to see which passwords Firefox has already saved and remove them from Firefox if desired.
Table of Contents