启用和禁用网络浏览器保存你的密码
如何启用和禁用网络浏览器在登录网站时保存密码
互联网浏览器能够安全地保存您的个人信息和密码,以便自动填写。Healthdirect 视频通话帐户持有者可以使用此功能轻松登录,患者可以使用此功能自动将他们之前的预约详细信息填写到患者输入字段中。此功能在我们支持的大多数浏览器中默认启用,因此必须定期更新保存的信息和密码,以避免访问过时、不正确的信息。检查此页面以确保您使用的是支持视频通话的浏览器。
保存登录信息
浏览器会在您首次登录时保存您的网络应用程序用户名和密码。如果您希望浏览器保存此信息,请在看到提示时点击“更新密码” (下图是 Google Chrome 更新已保存密码的示例)。
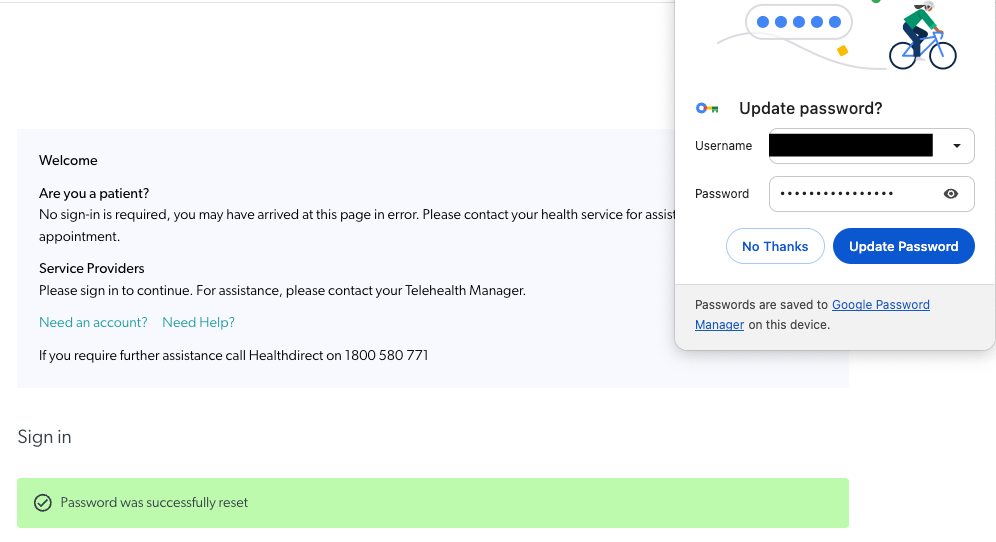
更新登录信息
每次您在保存密码后更改 Web 应用程序的密码时,浏览器都会提示您更新已保存的密码。如果您想继续使用自动填充选项,请点击“更新密码” 。
请注意:
- 如果您不更新密码,浏览器将继续使用旧密码,您可能无法使用自动填充功能登录。
- 如果您在其他设备/浏览器上更改了密码,自动填充登录将不起作用,因为它仍会记住以前的密码。您必须先手动登录,然后浏览器才会提示您保存密码。
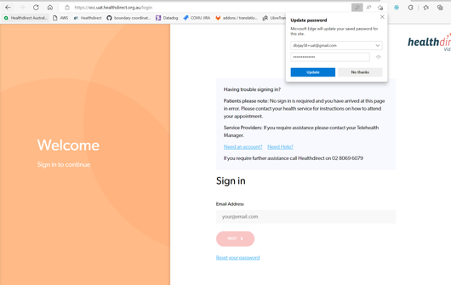
保存其他信息
浏览器还可以保存地址和电话号码。当在通话中以其他参与者的身份拨打电话时,如果电话号码之前曾拨打过,则可以从下拉列表中选择这些电话号码。这将减少手动输入错误并简化用户的流程。
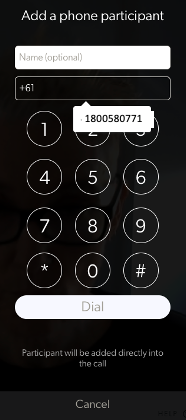
有关启用和禁用密码自动保存选项的浏览器特定说明,请从以下列表中单击您使用的浏览器:
谷歌浏览器
每次输入凭据时,Google Chrome 都会要求您保存它们。下次打开此网站时,您的浏览器将自动填充已保存的密码凭据。如果您使用 Google 帐户登录 Chrome,则可以在各种设备(如 PC 和 Android 设备)上使用密码。默认情况下,保存密码处于启用状态,但您可以禁用此选项。
要在 Google Chrome 中启用/禁用密码保存功能,请完成以下步骤:
- 启动 Google Chrome 浏览器。
- 点击 Chrome 右上角的三个点菜单按钮。
- 单击“设置”。
- 向下滚动到“自动填充”部分并点击“密码”
- 点击“提供保存密码”的切换按钮以启用或禁用
- 您还可以查看和管理已保存的密码 - 通过单击眼睛符号旁边的 3 个点来删除您不想保存的密码。
苹果浏览器
在 Mac 电脑上(iMac、MacBookPro 等):
要在 Mac 上的 Safari 中启用/禁用密码保存功能,请完成以下步骤:
- 单击 Safari - 偏好设置。
- 单击窗口顶部的“自动填充”选项卡,然后取消选中“用户名和密码”。
- 您可以通过点击“用户名和密码”右侧的“编辑”按钮或点击 Safari 偏好设置窗口顶部的“密码”图标来查看 Safari 已记住的用户名和密码。如果需要,您可以从此列表中删除已保存的密码。
在 iOS 设备 (iPhone/iPad) 上
- 转到设备上的“设置”应用
- 在“设置”中,转到 Safari,然后转到“自动填充”。
- 禁用“名称和密码”选项
- 前往“设置”-“Safari”-“密码”,检查 Safari 已记住的密码。如果需要,您可以删除它们。
微软Edge
要在 Microsoft Edge 中启用/禁用密码保存,请完成以下步骤:
- 在 Windows 10 上,点击菜单 - 设置
- 向下滚动到“设置”窗格的底部,然后单击“查看高级设置”按钮
- 向下滚动到“隐私和服务”部分,并将“提供保存密码”设置为“关闭”
- 您可以点击“管理我保存的密码”链接查看 Edge 已经知道哪些密码,并根据需要将其删除。
火狐浏览器
要在 Mozilla Firefox 中启用/禁用密码保存,请完成以下步骤:
- 点击菜单并选择选项
- 点击选项页面左侧的“安全”选项卡,取消选中“记住网站登录信息”
- 您可以点击“已保存的登录信息”按钮查看 Firefox 已保存哪些密码,并根据需要将其从 Firefox 中删除。