Call screen settings
Open the Settings drawer during a call to access a wide range of call settings
The Video Call Screen Settings cog, at the bottom left of the call screen, allows you to view and change your call screen settings. You can, for example, change your camera or microphone, update the video or audio quality for your call and add a custom background, to name a few options. Once updated the call screen settings will persist for future video calls using your account.
| To access Settings in the call screen, click on the settings cog, highlighted in the below image. | 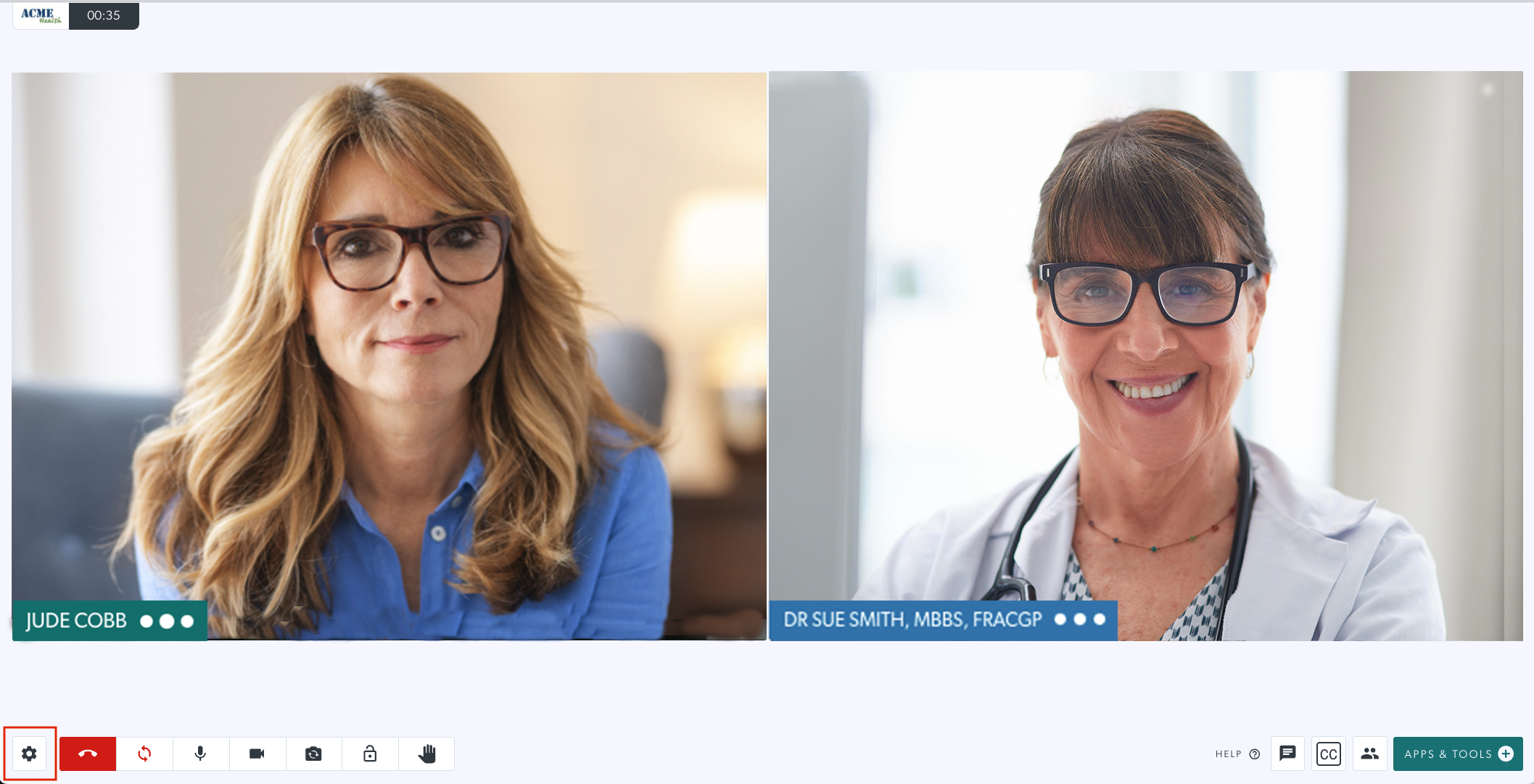 |
| The Settings Drawer will open, showing all available call screen settings options. You will also see your video feed view above the Settings options. | 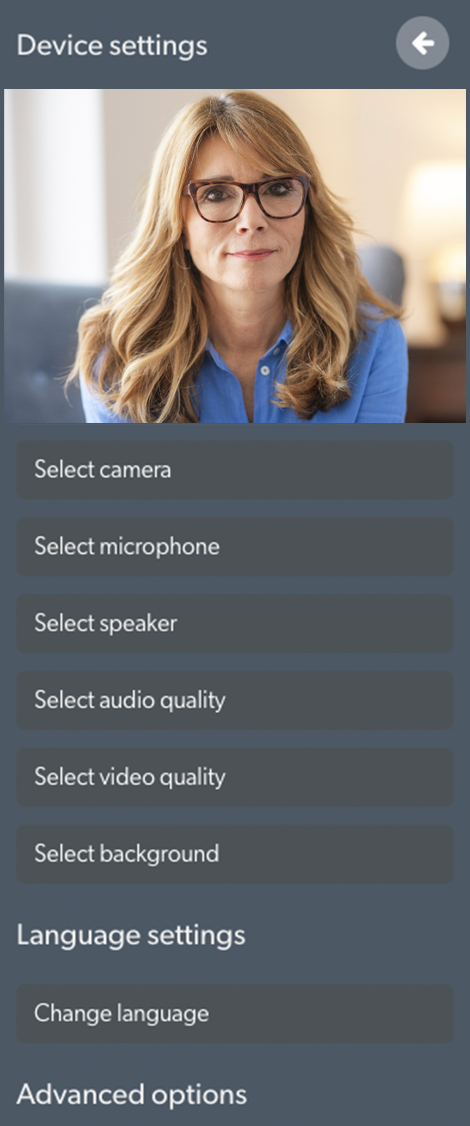 |
See below for information regarding all call screen settings options, Click on the blue links for more information:
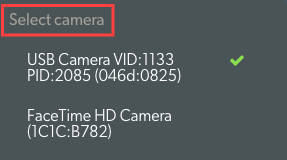 |
Select cameraYou can select your required camera from the options, if you have more than one available for your computer or device. If you have multiple available cameras, this is the easiest way to select the correct one.
|
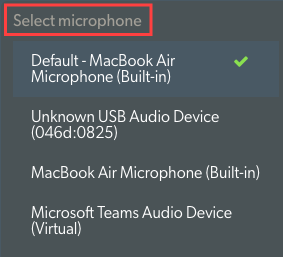 |
Select microphone You can select your required microphone from the options, if you have more than one available for your computer or device.
|
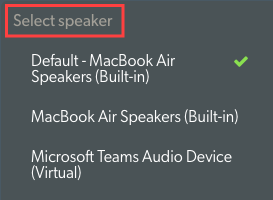 |
Select speaker You can select your required speaker from the options, if you have more than one available for your computer or device. |
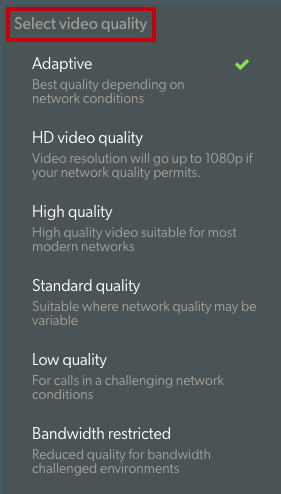 |
Select video qualityChoose from the available video quality options, including low quality for low bandwidth areas and Full HD (when available for your camera and your network quality permits) for high bandwidth areas. |
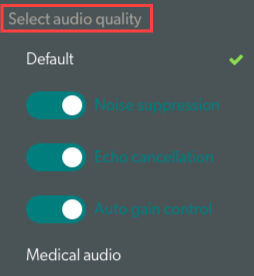 |
Select audio qualitySelect the desired audio quality for your call. Default will be selected unless you have changed this previously. Noise suppression, Echo cancellation and Auto gain control are enabled by default for this option and you can use the toggle switches to adjust the settings, if required. |
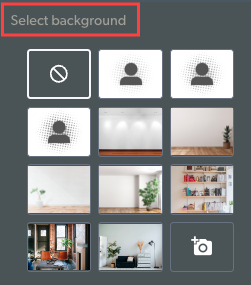 |
Select backgroundThere are set blur and virtual backgrounds available, as well as the option to upload a custom virtual background (by clicking the camera icon). |
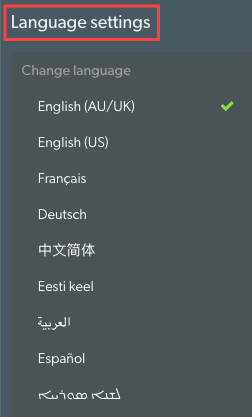 |
Language settings Select your preferred language from the drop-down options. This changes the text for the call controls in your current call and all future calls to your selected language preference. This setting can be changed at any time during a call. |
Table of Contents

