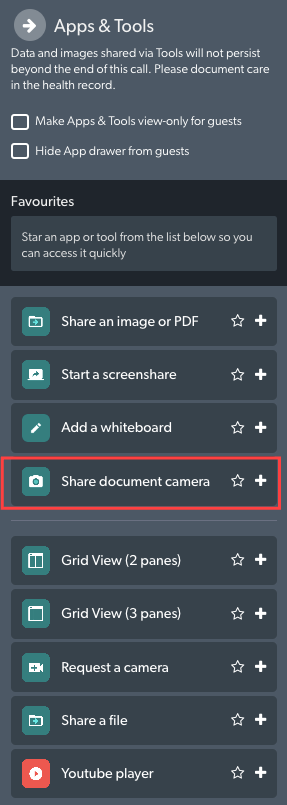Jak vybrat dalekohled nebo kameru ve videohovoru
Vyberte lékařskou kameru nebo dalekohled, který chcete sdílet s hovorem
Existuje několik způsobů, jak sdílet kameru nebo dalekohled do videohovoru, v závislosti na vašich klinických požadavcích. Níže uvedené příklady popisují dostupné možnosti:
|
1. Poskytovatel zdravotnických služeb s pacientem může připojit zařízení USB, kliknout na ozubené kolečko Nastavení (zvýrazněné vlevo dole), čímž otevře panel Nastavení, a vybrat zařízení jako svou kameru (přepnout kameru). Tím se nahradí obraz z kamery, takže specialista na druhém konci již neuvidí jeho ani jeho pacienta na obrazovce. Kameru si mohou také přepnout kliknutím na ikonu přepnutí kamery v ovládacích prvcích hovoru vlevo dole. |
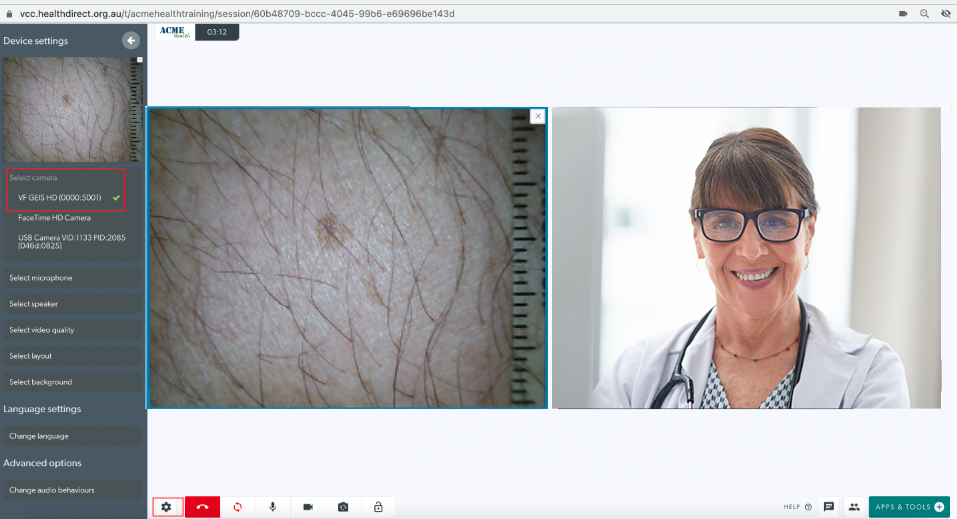 |
|
2. Během videohovoru si může specialista nebo lékař vyžádat kameru od poskytovatele zdravotnických služeb, který je s pacientem. Chcete-li to provést, přejděte do sekce Aplikace a nástroje a vyberte možnost Požádat o kameru . |
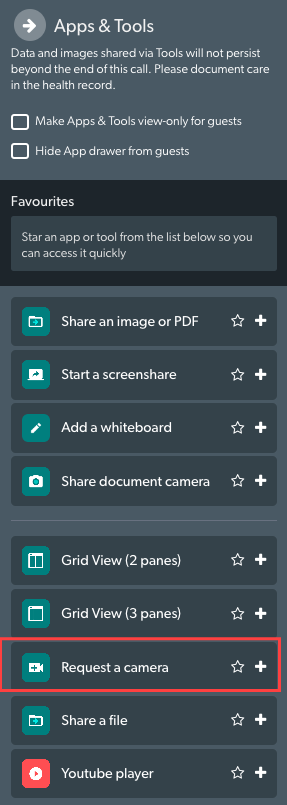 |
|
Po odeslání žádosti se poskytovateli zdravotnických služeb, který je s pacientem, zobrazí tato obrazovka. Kliknutím na tlačítko Vybrat kameru ke sdílení zobrazí rozbalovací nabídku pro výběr. |
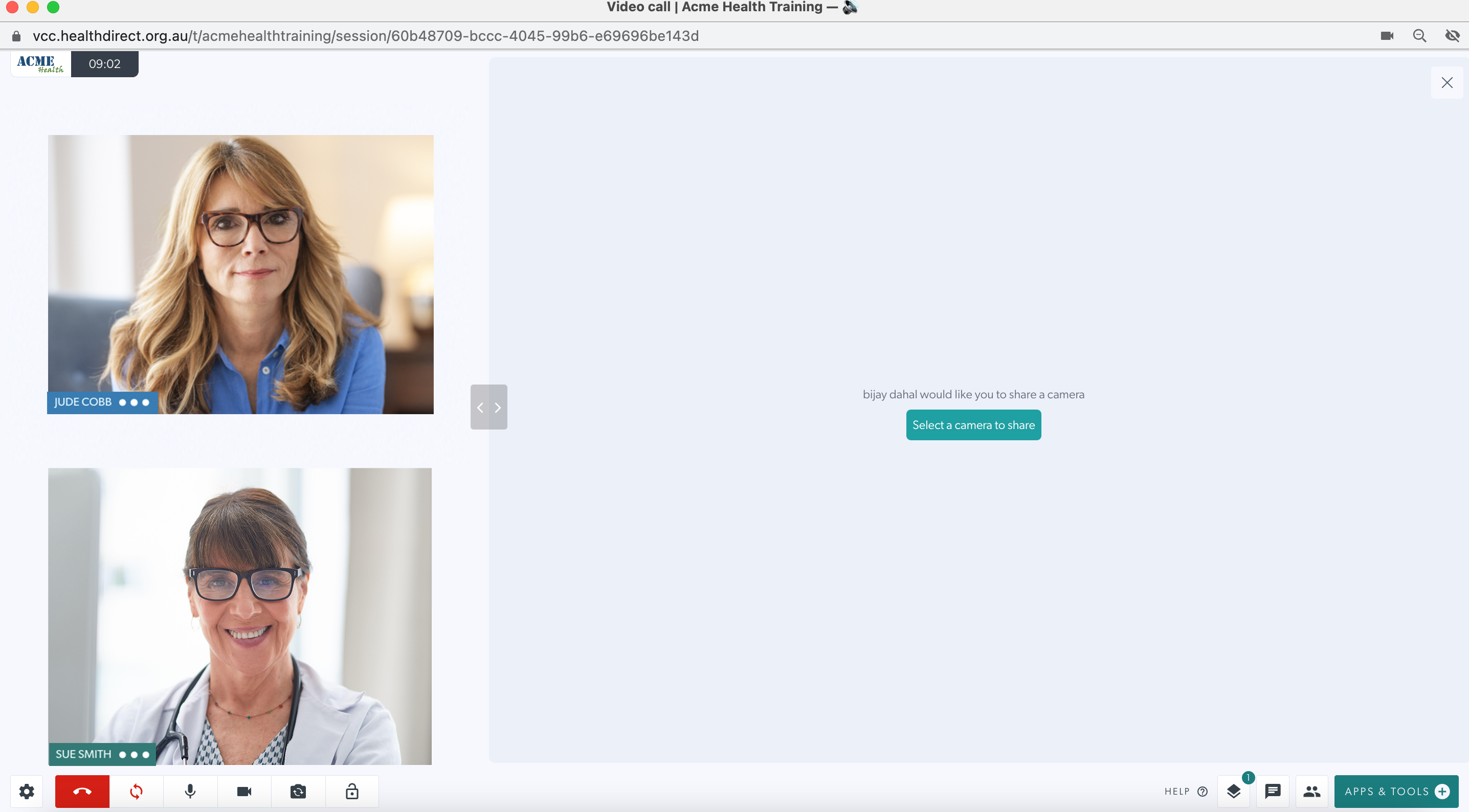 |
| Ze seznamu dostupných kamer vyberou zdravotnický prostředek, který chtějí sdílet v hovoru. Díky tomuto pracovnímu postupu zůstanou všichni účastníci na obrazovce, když se do hovoru připojí endoskop nebo sonda. | 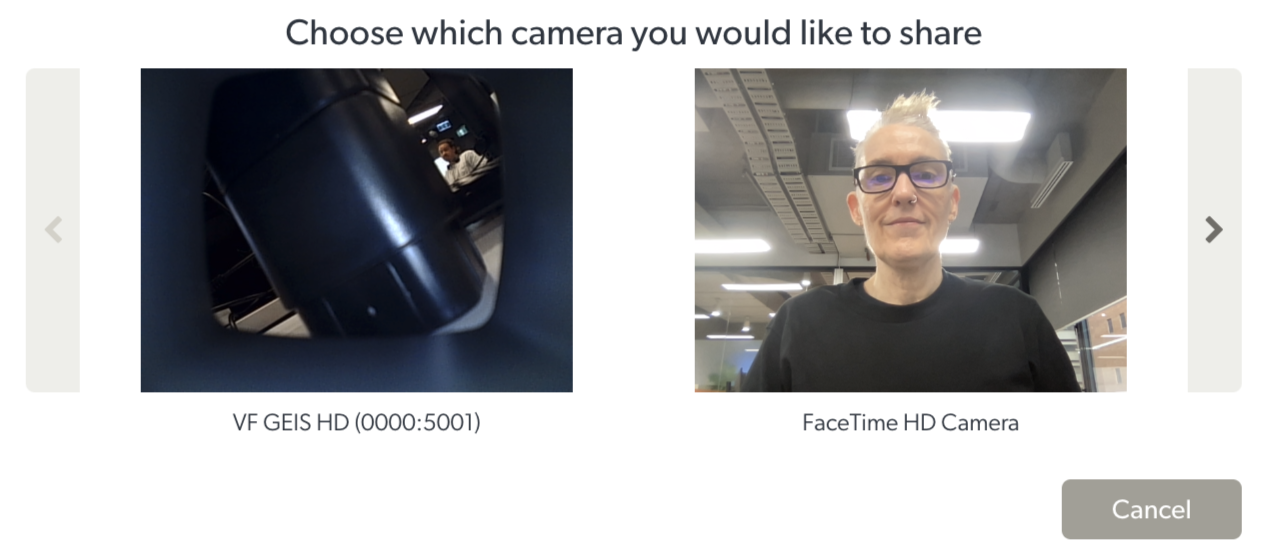 |
| Specialista, který sleduje sdílenou kameru, má možnost vybrat kvalitu videa , jak je zvýrazněno na spodním obrázku pod snímkem sdílené kamery. Mnoho dalekohledů má plné vysoké rozlišení (Full High Definition), takže lze zvolit vysokou kvalitu . | 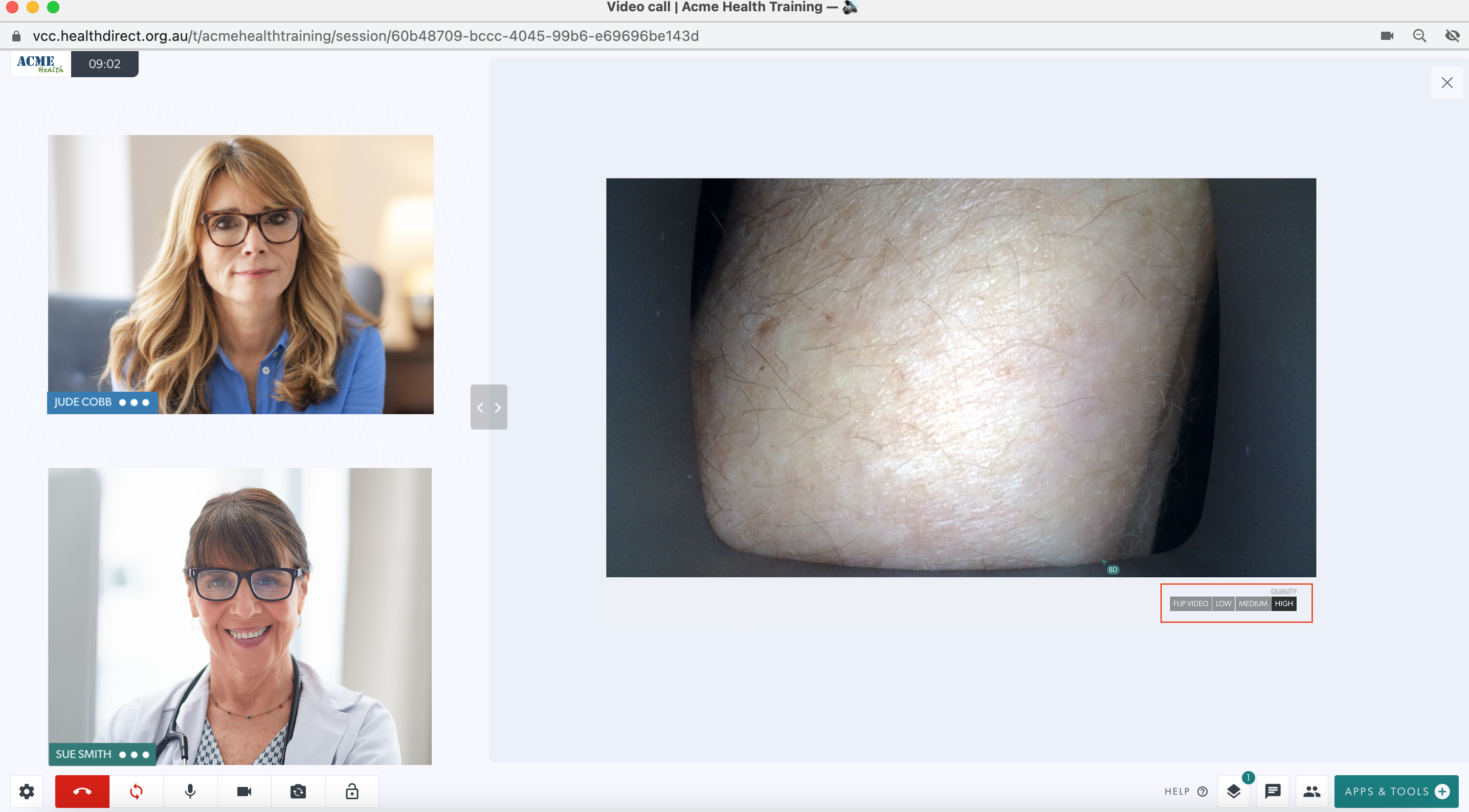 |
| 3. Poskytovatel zdravotnických služeb s pacientem si může zvolit možnost Sdílet dokumentovou kameru do hovoru. Upozorňujeme, že s touto možností můžete do hovoru sdílet jakoukoli další kameru a ta podporuje kamery s vysokým rozlišením . Klikněte na Sdílet dokumentovou kameru v části Aplikace a nástroje. Zobrazí se výběrové pole s dostupnými kamerami pro vaše zařízení. Vyberte požadovanou kameru a ta bude přidána do hovoru. |
|