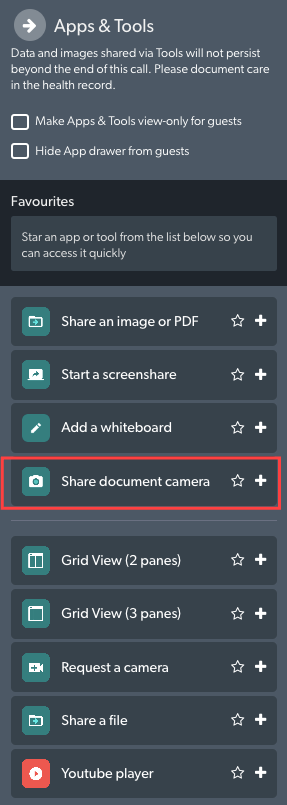So wählen Sie in einem Videoanruf ein Oszilloskop oder eine Kamera aus
Wählen Sie eine medizinische Kamera oder ein Endoskop aus, das in Ihren Anruf einbezogen werden soll
Abhängig von Ihren klinischen Anforderungen gibt es mehrere Möglichkeiten, eine Kamera oder ein Endoskop in einen Videoanruf einzubinden. Die folgenden Beispiele zeigen die verfügbaren Optionen:
|
1. Ein Gesundheitsdienstleister mit einem Patienten kann ein USB-Gerät anschließen, auf das Einstellungszahnrad (unten links hervorgehoben) klicken, um die Einstellungsleiste zu öffnen und das Gerät als Kamera auszuwählen (Kamera wechseln). Dadurch wird der Kamera-Feed ersetzt, sodass der Spezialist am anderen Ende ihn oder seinen Patienten nicht mehr auf dem Bildschirm sieht. Sie können ihre Kamera auch umschalten, indem Sie unten links in den Anrufsteuerungen auf das Symbol zum Umschalten der Kamera klicken. |
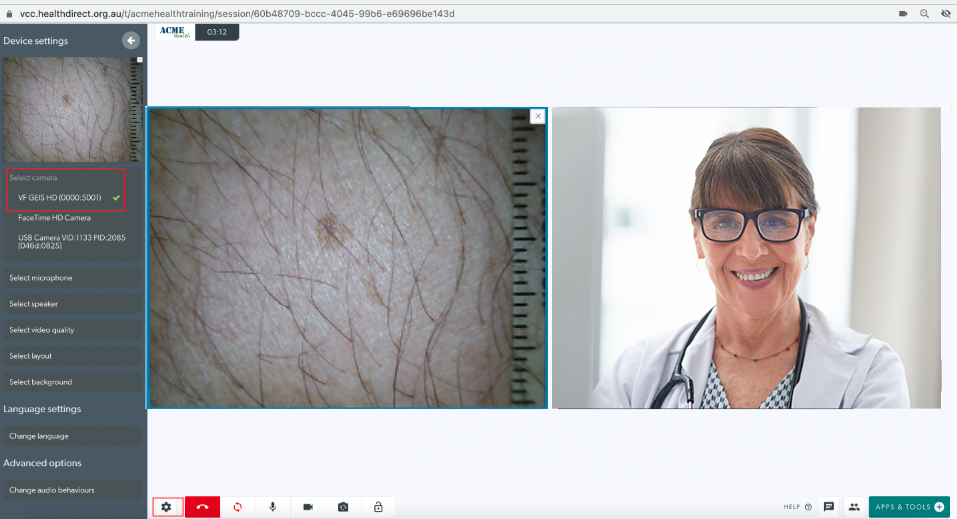 |
|
2. Während eines Videoanrufs kann ein Facharzt oder Arzt die Kamera eines Gesundheitsdienstleisters anfordern , der gerade einen Patienten begleitet. Gehen Sie dazu zu Apps & Tools und wählen Sie Kamera anfordern . |
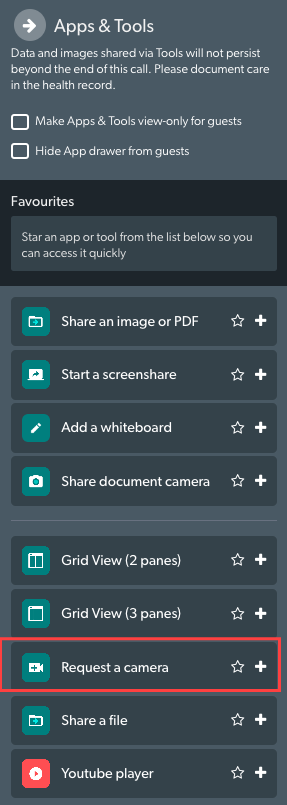 |
|
Nach der Anforderung wird dem Gesundheitsdienstleister, der den Patienten begleitet, dieser Bildschirm angezeigt. Er klickt auf „Zur Freigabe eine Kamera auswählen“. |
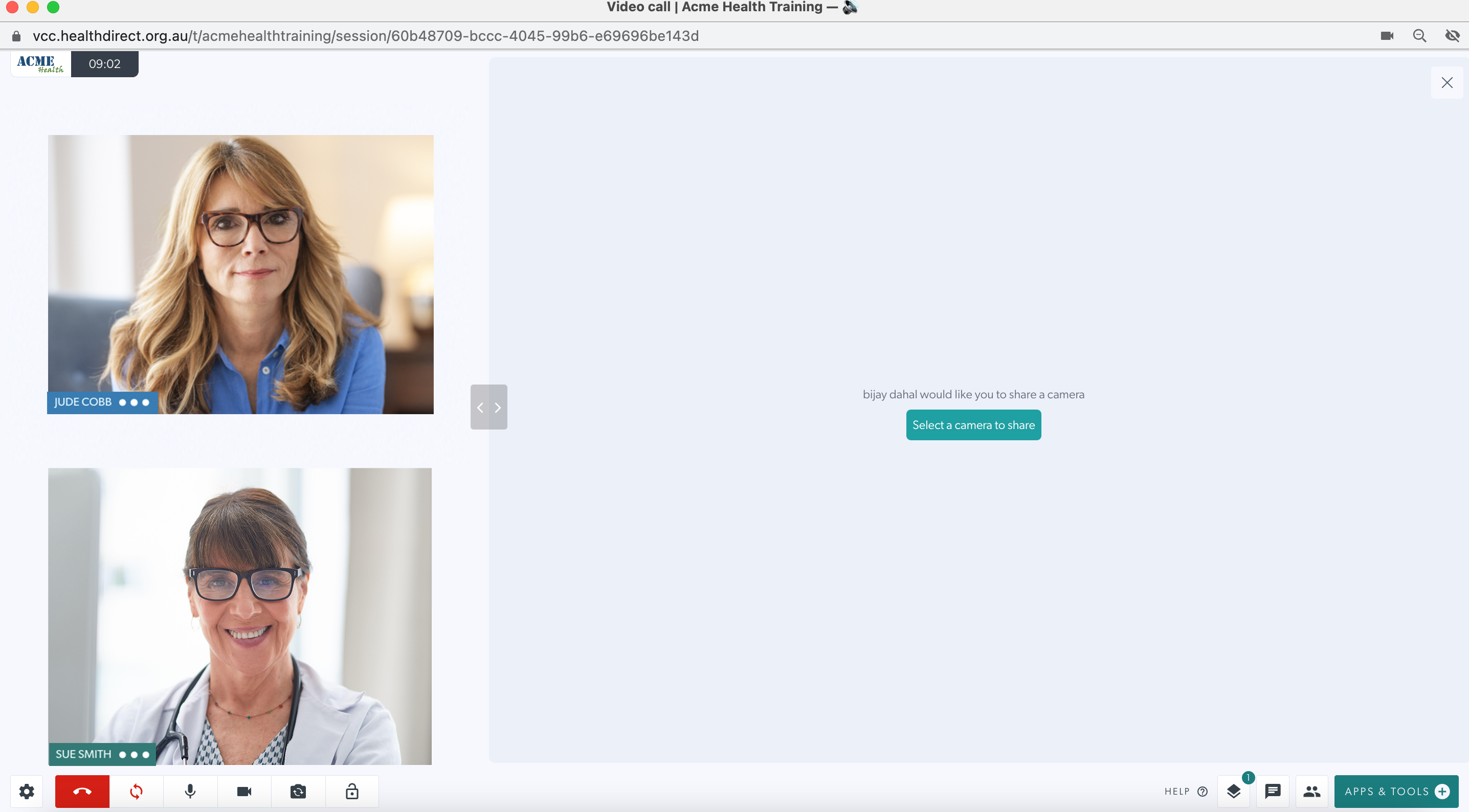 |
| Aus der Liste der verfügbaren Kameras wählen sie dann das medizinische Gerät aus, das in den Anruf einbezogen werden soll. Mit diesem Workflow bleiben alle Teilnehmer auf dem Bildschirm, wenn das Endoskop oder die Sonde in den Anruf einbezogen wird. | 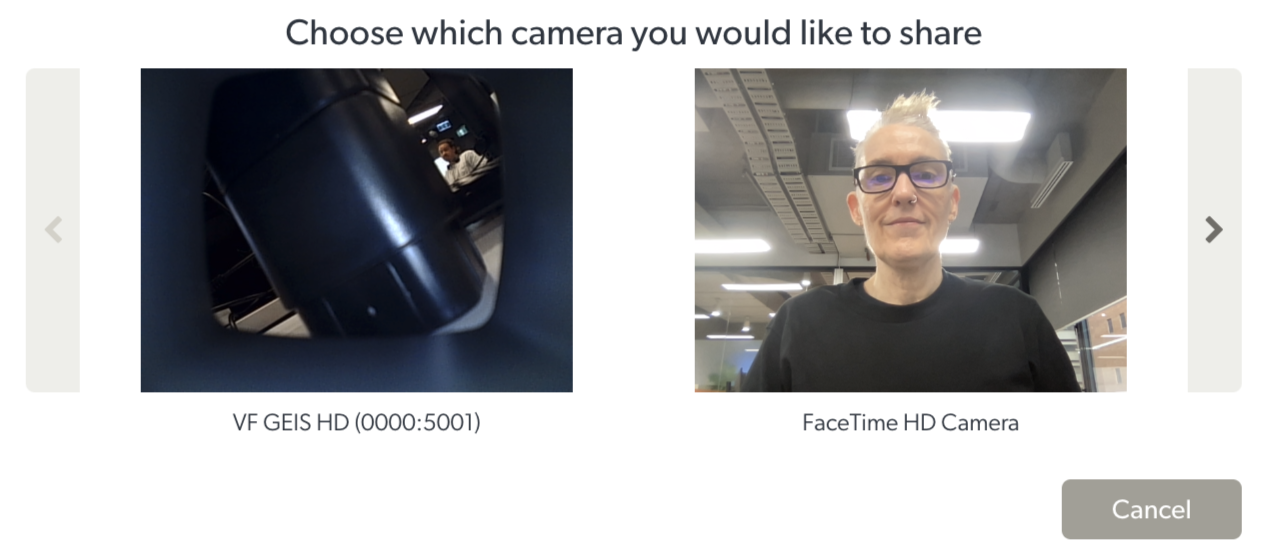 |
| Der Spezialist, der die freigegebene Kamera betrachtet, hat die Möglichkeit, eine Videoqualität auszuwählen, wie im unteren Bild unter dem freigegebenen Kamerabild hervorgehoben. Viele Zielfernrohre sind Full High Definition, daher kann „Hoch“ ausgewählt werden. | 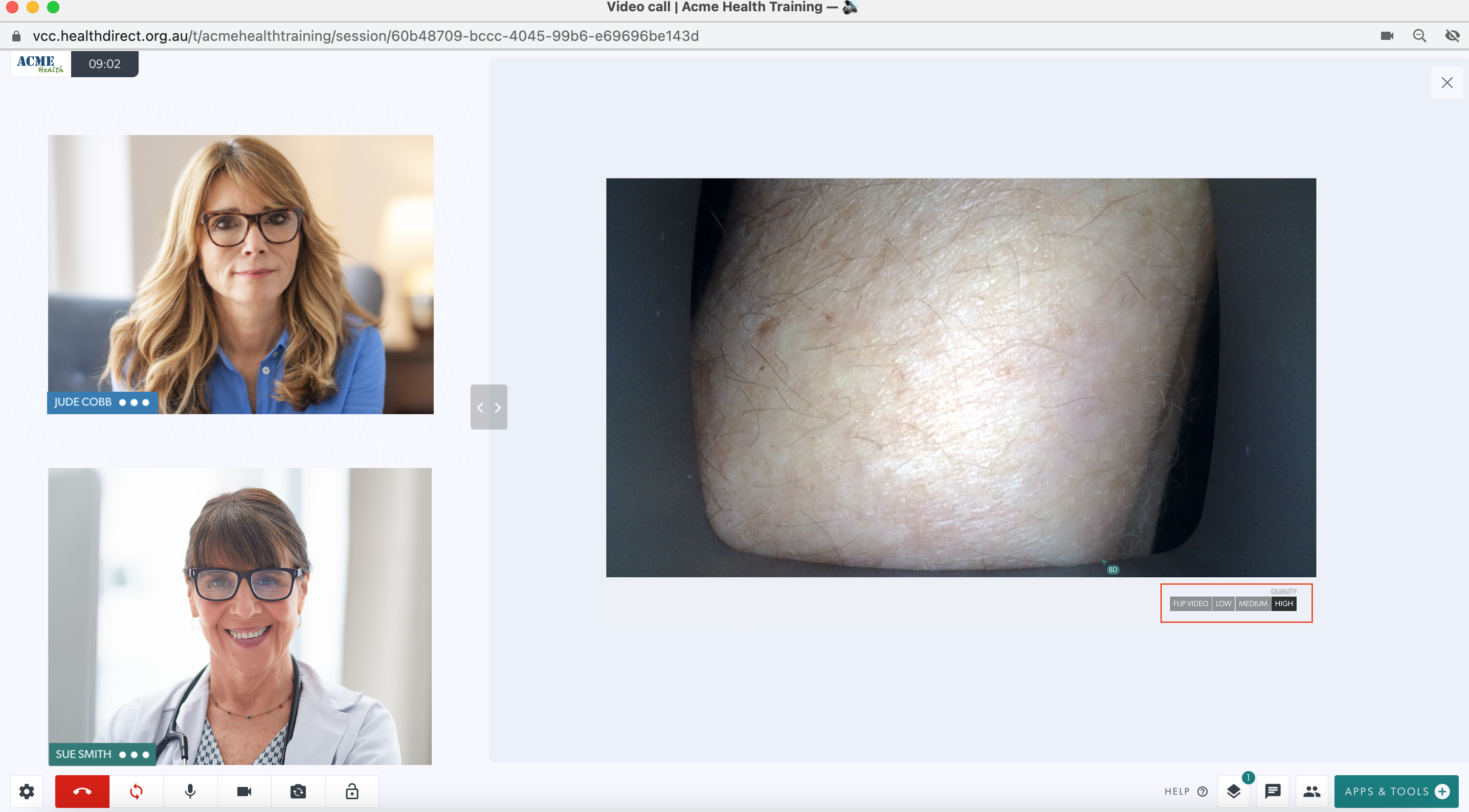 |
| 3. Ein Gesundheitsdienstleister kann gemeinsam mit einem Patienten eine Dokumentenkamera in das Gespräch einbinden. Beachten Sie jedoch, dass diese Option zwar eine Kamera mit hoher Auflösung unterstützt, aber eine niedrige Bildfrequenz aufweist. Bei Bewegungen wird das Bild daher unscharf. Klicken Sie in Apps & Tools auf „Dokumentenkamera teilen“. Daraufhin wird ein Auswahlfeld mit den für Ihr Gerät verfügbaren Kameras angezeigt. Wählen Sie die gewünschte Kamera aus und sie wird dem Anruf hinzugefügt. |
|