เปิดใช้งานและปิดใช้งานเว็บเบราว์เซอร์ที่บันทึกรหัสผ่านของคุณ
วิธีเปิดใช้งานและปิดใช้งานเว็บเบราว์เซอร์ของคุณจากการบันทึกรหัสผ่านเมื่อคุณลงชื่อเข้าใช้เว็บไซต์
อินเทอร์เน็ตเบราว์เซอร์มีความสามารถในการบันทึกข้อมูลส่วนบุคคลและรหัสผ่านของคุณอย่างปลอดภัยเพื่อให้สามารถกรอกได้โดยอัตโนมัติ เจ้าของบัญชี Healthdirect Video Call สามารถใช้คุณสมบัตินี้เพื่อลงชื่อเข้าใช้ได้อย่างง่ายดาย และผู้ป่วยสามารถใช้คุณสมบัตินี้เพื่อกรอกรายละเอียดการนัดหมายครั้งก่อนลงในช่องรายการผู้ป่วยโดยอัตโนมัติ คุณลักษณะนี้เปิดใช้งานตามค่าเริ่มต้นในเบราว์เซอร์ส่วนใหญ่ที่เรารองรับ ดังนั้นข้อมูลและรหัสผ่านที่บันทึกไว้จึงต้องได้รับการอัปเดตเป็นประจำเพื่อหลีกเลี่ยงการเข้าถึงข้อมูลที่ล้าสมัยและไม่ถูกต้อง ตรวจสอบ หน้านี้ เพื่อให้แน่ใจว่าคุณใช้เบราว์เซอร์ที่รองรับสำหรับการสนทนาทางวิดีโอ
บันทึกข้อมูลการลงชื่อเข้าใช้
เบราว์เซอร์เสนอให้บันทึกชื่อผู้ใช้และรหัสผ่านของคุณสำหรับเว็บแอปพลิเคชันเมื่อคุณลงชื่อเข้าใช้ครั้งแรก หากคุณต้องการให้เบราว์เซอร์บันทึกข้อมูลนี้ โปรดคลิก อัปเดตรหัส ผ่านเมื่อคุณเห็นข้อความแจ้ง (ภาพด้านล่างเป็นตัวอย่างของการอัปเดตรหัสผ่านที่บันทึกไว้ของ Google Chrome)
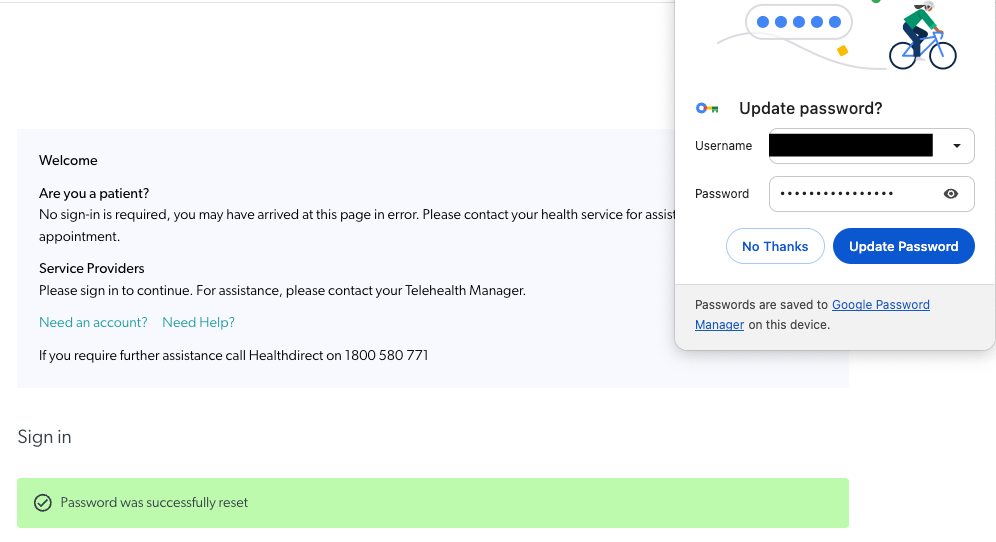
อัปเดตข้อมูลการลงชื่อเข้าใช้
ทุกครั้งที่คุณเปลี่ยนรหัสผ่านสำหรับเว็บแอปพลิเคชันหลังจากบันทึกรหัสผ่านแล้ว เบราเซอร์จะเสนอให้อัปเดตรหัสผ่านที่บันทึกไว้ หากคุณต้องการใช้ตัวเลือกป้อนอัตโนมัติต่อไป โปรดคลิก อัปเดตรหัส ผ่าน
โปรดทราบ:
- หากคุณไม่อัปเดตรหัสผ่าน เบราว์เซอร์จะใช้รหัสผ่านเดิมต่อไป และคุณอาจไม่สามารถลงชื่อเข้าใช้ด้วยการกรอกอัตโนมัติได้
- หากคุณเปลี่ยนรหัสผ่านบนอุปกรณ์/เบราว์เซอร์อื่น การเข้าสู่ระบบแบบกรอกอัตโนมัติจะไม่ทำงานเนื่องจากจะยังคงจำรหัสผ่านก่อนหน้าได้ คุณต้องเข้าสู่ระบบด้วยตนเองก่อน จากนั้นเบราว์เซอร์จะเสนอให้บันทึกรหัสผ่าน
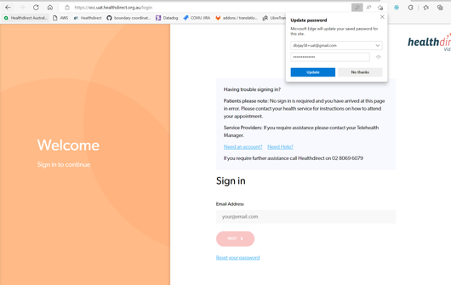
กำลังบันทึกข้อมูลอื่นๆ
เบราว์เซอร์ยังสามารถบันทึกที่อยู่และหมายเลขโทรศัพท์ได้ เมื่ออยู่ในสายและ โทรหาโทรศัพท์ ในฐานะผู้เข้าร่วมเพิ่มเติม สามารถเลือกหมายเลขโทรศัพท์ได้จากรายการแบบเลื่อนลงหากเคยโทรมาก่อน วิธีนี้จะช่วยลดข้อผิดพลาดในการป้อนข้อมูลด้วยตนเองและปรับปรุงกระบวนการสำหรับผู้ใช้
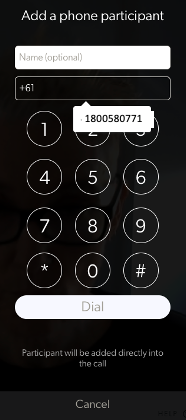
สำหรับ คำแนะนำเฉพาะเบราว์เซอร์ เกี่ยวกับการเปิดใช้งานและปิดใช้งานตัวเลือกบันทึกรหัสผ่านอัตโนมัติ โปรดคลิกเบราว์เซอร์ที่คุณใช้จากรายการด้านล่าง:
Google Chrome
ทุกครั้งที่คุณป้อนข้อมูลรับรอง Google Chrome จะขอให้คุณบันทึกไว้ ครั้งถัดไปที่คุณเปิดเว็บไซต์นี้ เบราว์เซอร์ของคุณจะกรอกข้อมูลรหัสผ่านที่บันทึกไว้โดยอัตโนมัติ หากคุณลงชื่อเข้าใช้ Chrome ด้วยบัญชี Google คุณสามารถใช้รหัสผ่านบนอุปกรณ์ต่างๆ เช่น พีซีและอุปกรณ์ Android การบันทึกรหัสผ่านของคุณจะเปิดไว้ตามค่าเริ่มต้น แต่คุณสามารถปิดใช้งานตัวเลือกนี้ได้
หากต้องการเปิด/ปิดการบันทึกรหัสผ่านใน Google Chrome ให้ทำตามขั้นตอนต่อไปนี้:
- เปิดเบราว์เซอร์ Google Chrome
- คลิกที่ปุ่มเมนูสามจุดที่มุมขวาบนของ Chrome
- คลิกที่การตั้งค่า
- เลื่อนลงไปที่ส่วน "ป้อนอัตโนมัติ" และคลิก "รหัสผ่าน"
- คลิกที่ปุ่มสลับสำหรับ "เสนอให้บันทึกรหัสผ่าน" เพื่อเปิดหรือปิดใช้งาน
- คุณยังสามารถดูและจัดการรหัสผ่านที่บันทึกไว้ได้ โดยลบรหัสผ่านที่คุณไม่ต้องการบันทึกโดยคลิกที่จุด 3 จุดถัดจากสัญลักษณ์รูปดวงตา
ซาฟารี
บนคอมพิวเตอร์ Mac (iMac, MacBookPro ฯลฯ):
หากต้องการเปิด/ปิดการบันทึกรหัสผ่านใน Safari บน Mac ของคุณ ให้ทำตามขั้นตอนต่อไปนี้:
- คลิก Safari - การตั้งค่า
- คลิกแท็บ "ป้อนอัตโนมัติ" ที่ด้านบนของหน้าต่างและยกเลิกการเลือก "ชื่อผู้ใช้และรหัสผ่าน"
- คุณสามารถดูชื่อผู้ใช้และรหัสผ่านที่ Safari จำได้แล้วโดยคลิกปุ่ม "แก้ไข" ทางด้านขวาของ "ชื่อผู้ใช้และรหัสผ่าน" หรือโดยการคลิกไอคอน "รหัสผ่าน" ที่ด้านบนของหน้าต่างการตั้งค่าของ Safari คุณสามารถลบรหัสผ่านที่บันทึกไว้ออกจากรายการนี้ได้หากต้องการ
บนอุปกรณ์ iOS (iPhone/iPad)
- ไปที่แอปการตั้งค่าบนอุปกรณ์ของคุณ
- ในการตั้งค่า ให้ไปที่ Safari จากนั้นป้อนอัตโนมัติ
- ปิดการใช้งานตัวเลือก "ชื่อและรหัสผ่าน"
- ตรวจสอบรหัสผ่านที่ Safari จำได้แล้วโดยไปที่การตั้งค่า - Safari - รหัสผ่าน คุณสามารถลบออกได้หากต้องการ
ไมโครซอฟต์ เอดจ์
หากต้องการเปิด/ปิดการบันทึกรหัสผ่านใน Microsoft Edge ให้ทำตามขั้นตอนต่อไปนี้:
- บน Windows 10 คลิกเมนู - การตั้งค่า
- เลื่อนลงไปที่ด้านล่างของบานหน้าต่างการตั้งค่าแล้วคลิกปุ่ม "ดูการตั้งค่าขั้นสูง"
- เลื่อนลงไปที่ส่วน "ความเป็นส่วนตัวและบริการ" และตั้งค่า "ข้อเสนอในการบันทึกรหัสผ่าน" เป็น "ปิด"
- คุณสามารถคลิกลิงก์ "จัดการรหัสผ่านที่บันทึกไว้ของฉัน" เพื่อดูว่ารหัสผ่านใดที่ Edge รู้อยู่แล้วและลบออกได้หากต้องการ
มอซซิลา ไฟร์ฟอกซ์
หากต้องการเปิด/ปิดการบันทึกรหัสผ่านใน Mozilla Firefox ให้ทำตามขั้นตอนต่อไปนี้:
- คลิกที่เมนูและเลือกตัวเลือก
- คลิกแท็บ "ความปลอดภัย" ที่ด้านซ้ายของหน้าตัวเลือก และยกเลิกการเลือก "จดจำการเข้าสู่ระบบสำหรับไซต์"
- คุณสามารถคลิกปุ่ม "การเข้าสู่ระบบที่บันทึกไว้" เพื่อดูว่ารหัสผ่านใดที่ Firefox ได้บันทึกไว้แล้ว และลบออกจาก Firefox หากต้องการ