Prendre un instantané du flux vidéo d'un participant
Comment prendre un instantané de l'écran d'un participant lors d'un appel vidéo
Lors d'un appel vidéo, les hôtes participant à l'appel ont la possibilité de prendre un instantané du flux vidéo d'un participant. L'instantané sera enregistré dans l'emplacement de téléchargement sur l'ordinateur ou l'appareil de l'hôte et pourra être déplacé et stocké dans un emplacement approprié, tel que le dossier d'un patient. Avant de prendre la photo, l'hôte peut demander que la caméra soit pointée vers l'endroit requis, comme une blessure ou un autre problème de santé. Il peut également être demandé au participant de passer à une autre caméra sur son ordinateur ou appareil, y compris un appareil médical ou un oscilloscope, avant la prise de vue, pour capturer une image détaillée.
| Passez la souris sur le flux vidéo d'un participant et sélectionnez le bouton instantané (icône de caméra) pour prendre un instantané de son écran. Cela téléchargera une image haute résolution sur votre appareil, quel que soit l'endroit où vos téléchargements sont configurés pour être enregistrés. | 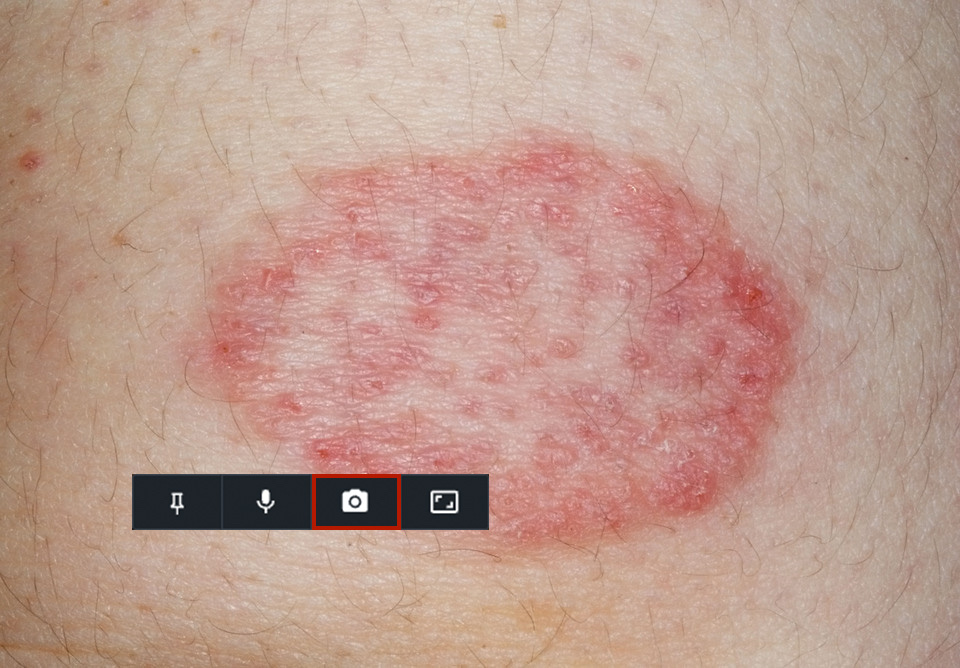 |