ECG遠隔患者モニタリング
個人用心電図モニターを使用して患者を遠隔でリアルタイムに監視する方法
ビデオ通話による診察中、接続された心電図 (ECG または EKG) デバイスを使用して、患者を遠隔からリアルタイムで監視することができます。患者監視デバイスアプリケーションを起動し、患者に Bluetooth 対応の監視デバイスをビデオ通話に接続するように指示すると、通話画面に結果がリアルタイムで表示されます。患者の記録用にスクリーンショットを撮るオプションがあり、必要に応じてデータをエクスポートできます。
サポートされているデバイスに関する手順と、ビデオ通話による診察中に患者の Bluetooth 対応 ECG を接続するために患者モニタリング デバイスアプリを使用する方法については、以下を参照してください。
患者に予約情報を送信する
患者に予約情報を送付するスタッフ向け
ビデオ通話中にモニタリング デバイスを接続する患者に予約情報を送信するスタッフは、クリニック リンクとサポート情報を送信するときに次の推奨事項を使用できます。Windows または Mac コンピューターを使用している患者には、通常の方法でクリニック リンクを送信し、パルス オキシメーターを準備する必要があることを患者に知らせる情報を追加できます。クリニック リンクの送信の詳細については、 ここをクリックしてください。
以下の推奨事項は、患者が通話に互換性のあるブラウザを使用していることを確認するために、 iPhone/iPad (Bluefy ブラウザ リンク) またはAndroid デバイス(Google Chrome または Microsoft Edge) を使用して患者にリンクを送信する方法を示しています。
iPhoneおよびiPad(iOS)ユーザー向けの手順:患者にクリニックのリンクを送信する際、一部の患者は iOS デバイスを使用して診察に出席することに注意してください。出席するには特別なリンクが必要で、そのリンクをクリックすると Bluefy ブラウザが開きます。このブラウザは Bluetooth をサポートしており、医療機器への接続が可能です。 このリンクは簡単に作成でき、患者への明確な指示を招待状に追加できます。
クリニックのリンクはコピーすることも、 SMS または電子メールを使用してプラットフォームから直接送信することもできます。 |
 |
| SMSまたはメール このオプションを使用すると、クリニックのリンクが SMS または電子メールの下部に自動的に追加されます。 この画像は招待状のデフォルトのテキストを示しています(クリニックのニーズに合わせて編集できます)。 |
 |
| デフォルトのテキストを編集し、 iPhone/iPadユーザー向けの特定のリンクを追加することで、すべてのデバイス オプションをカバーできます。この例では、このクリニックのBluefy ブラウザー リンクを含む、リモート患者モニタリング予約の推奨テキストを示しています。 Bluefy ブラウザを使用すると、患者モニタリング デバイスは Bluetooth を使用して通話に接続できます。患者は、デバイスに無料の Bluefy ブラウザ アプリをインストールして使用する必要があります。 Bluefy リンクを作成するには、通常のクリニック リンクをコピーし、「https://」を「 bluefy://open?url= 」に置き換えます。 ここで SMS オプションを選択したことに注意してください。これは、iPhone または iPad をクリックするだけで予約に参加できることを意味します。 |
 |
受信した招待状の下部に通常のクリニックのリンクが表示されます。この例では、Bluefy の情報とリンクの例を示しています。 患者は自分のデバイスに適した関連リンクをクリックできます。 これにより、iPhone または iPad の Bluefy ブラウザにリンクをコピーして貼り付ける必要がなくなりますが、これは一部の患者にとっては難しい作業です。 |
 |
| 患者によっては、iPhone または iPad で WebBLE ブラウザを使用することを好む場合がありますが、Bluefy はより優れたユーザー エクスペリエンスを提供し、無料でダウンロードできます。 この例では、WebBLE クリニック リンクが必要な場合の、リモート患者モニタリング予約の推奨テキストを示します。 WebBLE リンクを作成するには、通常のクリニック リンクをコピーし、「https」を「webble」に置き換えます。 ここで SMS オプションを選択したことに注意してください。これは、予約に参加するにはスマートフォンをクリックするだけで済むことを意味します。 注意:患者はデバイスに WebBLE ブラウザをインストールして使用する必要があります。このアプリの価格は 2.99 ドルです。 |
SMS送信機能の提案テキスト
患者が受信したSMSの例
|
Android ユーザー向けの手順:患者にクリニックのリンクを送信する際は、Android デバイスを使用して予約に参加する患者がいることに注意してください。予約に参加するには、Google Chrome または Microsoft Edge ブラウザを使用する必要があります。そのため、予約情報を送信するときに、そのことを患者に知らせることができます。 |
 |
| SMSまたはメール このオプションを使用すると、クリニックのリンクが SMS または電子メールの下部に自動的に追加されます。 この画像は招待状のデフォルトのテキストを示していますが、必要に応じて編集してより具体的な指示を与えることができます。 |
 |
サポートされているECGデバイス
サポートされているECGモニタリングデバイス(KardiaMobile 6Lを含む)
このページの Bluetooth のオン/オフ、サポートされているブラウザとオペレーティング システム、ビデオ通話中にモニタリング デバイスを接続する方法に関する情報はすべて、Bluetooth ECG モニターに適用されます。心電図 (ECG または EKG) は、心臓からの電気信号を記録して、さまざまな心臓の状態を確認します。
以下の ECG デバイスはテスト済みで、遠隔生理学的モニタリングのためのビデオ通話と互換性があります。
カルディアモバイル6L
KardiaMobile 6L は、使いやすい 6 誘導個人用 ECG です。誘導はデバイス内部にあるため、患者が誘導を身体に取り付ける必要はありません。
短いデモビデオをご覧ください:
詳細な情報:
| KardiaMobile 6L は、使いやすい 6 誘導の個人用 ECG です。誘導はデバイスの内部にあるため、体に誘導を取り付ける必要はなく、正確な結果を得るためには、デバイスを正しく持ち、配置する方法を知るだけで済みます。 | 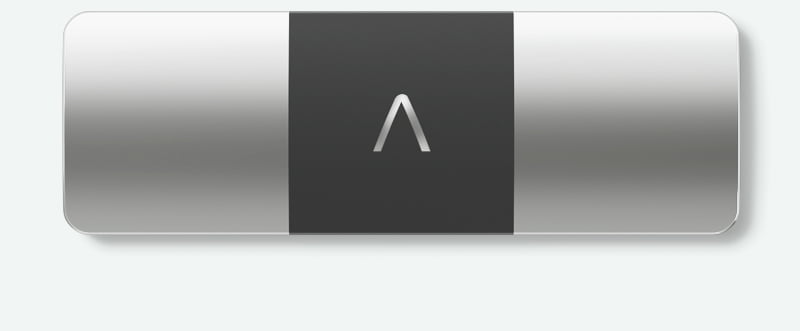 |
|
ビデオ通話中に KardiaMoble 6L を使用するには、デバイス (コンピューター、タブレット、または電話) の Bluetooth がオンになっていることを確認してください。
|
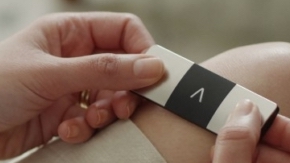 |
|
医療サービス プロバイダーは、[アプリとツール]をクリックし、 [患者モニタリング デバイス]を選択します。 これによりアプリが開き、患者は「ここをクリックしてデバイスに接続」をクリックし、ポップアップ ウィンドウでデバイスを選択します。 注意:デバイスをアクティブにしておくには、上記のように保持する必要があります。保持しないと、5 秒以内にスリープ状態になります。つまり、デバイスをアクティブにしておくには、患者がデバイスをすばやく接続し、指を元の位置に戻す必要があります。可能であれば、患者が両手でデバイスを保持している間に、クリックしてデバイスを通話に接続できるように、患者と一緒に誰かがいると非常に役立ちます。 |
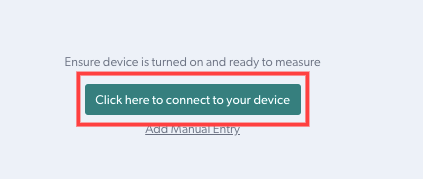 |
| デバイスが通話に接続されたら、患者は上記のようにデバイスを持ち、デバイスの下部を膝または足首に置いて ECG の読み取りを開始します。 |  |
|
結果は通話中に共有され、医師は必要に応じて確認およびダウンロードできます。
必要に応じて、患者側に制御権を与えて、医師と同じオプションを表示することもできます。これを行うには、共有モニタリング画面の上部にある目的の参加者名をクリックします。青い四角で囲まれた名前が制御権を持ちます。 |
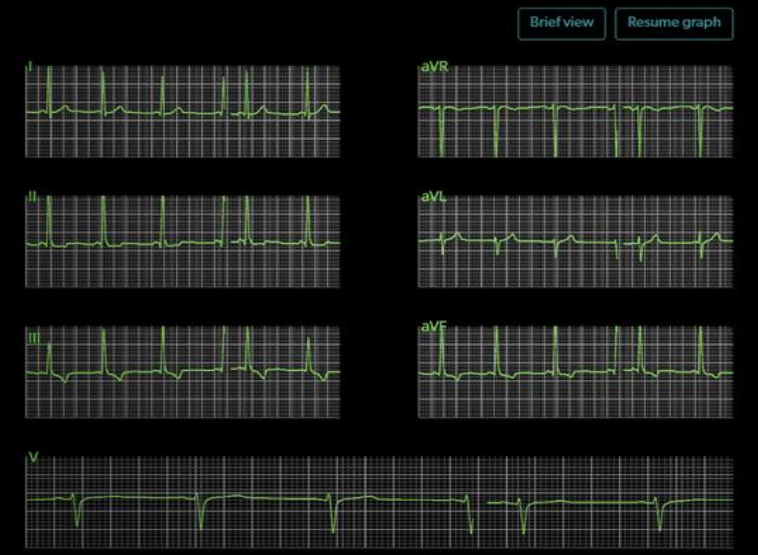 |
ベリー-PM6750
| Berry-PM6750は多機能患者モニターです。自宅、ICU、病院、地域の医療機関で患者のバイタルサインを測定するために使用できます。 このモニタリング デバイスは、NIBP、ECG、Sp02、Resp、Temp、PR を測定し、Bluetooth 経由でビデオ通話に接続できます。 |
 |
|
Bluetooth 経由でビデオ通話に接続し、患者がバイタルサインを測定するために必要なリード線を装着すると、共有された結果が通話中に表示されます。
必要に応じて、臨床医は患者側に制御権を与え、患者側にも同じオプションを表示できるようにすることもできます。これを行うには、共有モニタリング画面の上部にある目的の参加者名をクリックします。青い四角で囲まれた名前が制御権を持ちます。 |
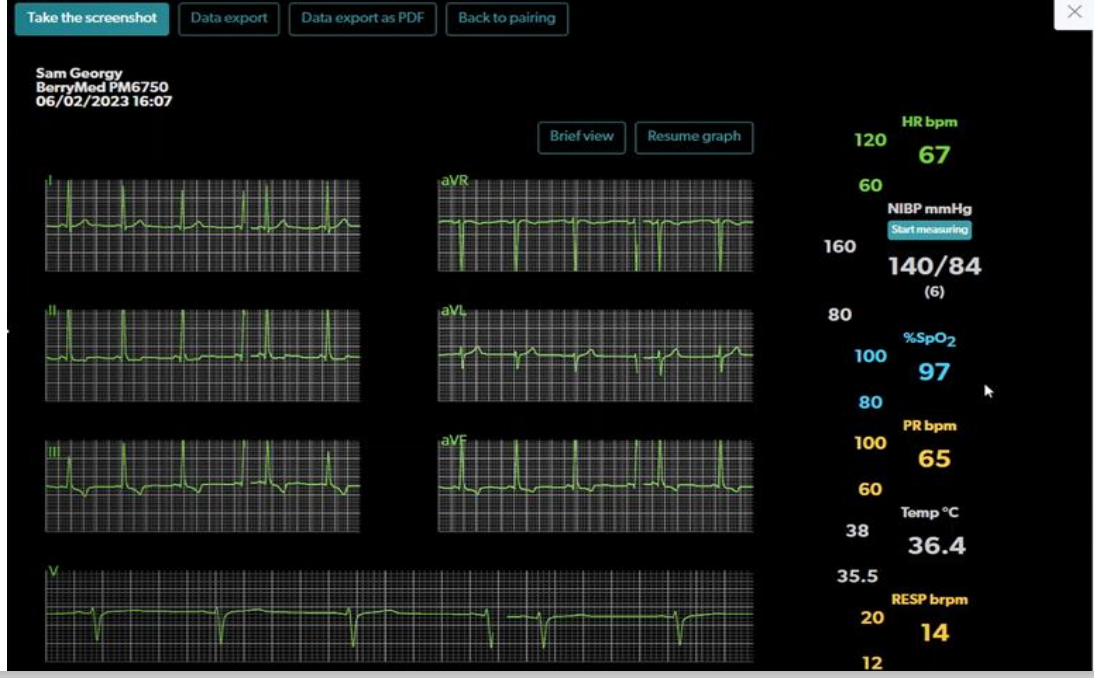 |
クリエイティブメディカル PC-80B
| Creative Medical PC-80B医療グレード ECG モニターは、ECG (心電図) 波形と平均心拍数の測定と記録に使用されます。自宅、医師や看護スタッフ、診療所や施設での使用に適しています。 |  |
臨床医と患者のためのクイックリファレンスガイド
クイックリファレンスガイド
臨床医向けクイックリファレンスガイド:
患者向けクイックリファレンスガイド(使用しているデバイスまたはコンピューターのリンクをクリックしてください):
患者様向け情報
サポートされているオペレーティングシステムとブラウザ
| デバイスタイプ | オペレーティング システムの最小要件 | ブラウザの最小要件 |
インターネット帯域幅の要件 (全デバイスタイプ) |
| Windows コンピュータ | マイクロソフトウィンドウズ10 |
Google Chrome 108 マイクロソフトエッジ 108 |
2人の参加者による通話の場合、上りと下りの両方で750kbps 3人の参加者による通話の場合、上りと下りの両方で1.5mbps
4人の参加者による通話の場合、上りと下りの両方で2.25mbps |
| Mac (Apple) コンピュータ | macOS Big Sur |
Google Chrome 108 マイクロソフトエッジ 108 |
|
| Androidタブレットまたはスマートフォン | アンドロイド10 |
Google Chrome 108 マイクロソフトエッジ 108 |
|
| Apple iPhoneまたはiPad | iOS15 アップデート | ブルーフライ 3.8.2+ WebBLE 1.6.0 以上 |
* ビデオ通話とリアルタイム監視のデータ使用量は、YouTube ビデオの視聴と同様です。インターネット接続で視聴できる場合は、ビデオ通話コンサルティングに参加するのに十分な帯域幅があります。
Bluefyブラウザのダウンロードと使用 - iOSデバイスに必要
遠隔生理学的モニタリングを含むビデオ相談にiPhone または iPad (iOS デバイス)を使用する場合は、 App StoreからBluefy ブラウザをダウンロードして使用してください。モニタリング デバイスへの Bluetooth 接続により、相談の結果が共有されるため、iOS デバイスではこのブラウザが必要です。
| 1. App Store にアクセスし、 Bluefyを検索します。クリックしてアプリをインストールし、要求された場合は Apple ID のパスワードを入力します。 Bluefyブラウザを使用すると、患者モニタリング デバイスを Bluetooth 経由でビデオ通話に接続できます。無料で簡単に使用できます。 |

|
| 2. クリニックから予約用のリンクが送信されます。この例に示すような、予約用の特定の Bluefy リンクが含まれているはずです。 |  |
| 特定の Bluefy リンクが提供されていない場合は、提供されているリンクを長押しして[コピー]を選択し、Bluefy ブラウザーを開いて、ブラウザーの Web アドレス セクションにリンクを貼り付けます。 |  |
|
ビデオ通話を開始するには、 「ビデオ通話を開始」ボタンをクリックします。患者として通話を開始する方法の詳細については、 ここをクリックしてください。 。 |
 |
| 診察が始まると、医療サービス提供者がモニタリング デバイス (パルス オキシメーターなど) の結果を通話中に共有するための指示を与えます。 |  |
携帯電話ユーザー向けの重要な情報: 画面のスリープ動作を変更する
スマートフォンを使用して、遠隔患者モニタリングが診察に含まれるビデオ通話に参加する場合、電話のスリープ時間を 5 分以上に設定する必要があります。これは、電話には、他の参加者を表示する通話画面と結果画面を切り替える機能があるためです。結果画面を表示している場合、電話は設定で設定した時間にスリープ状態になります。これは、たとえば 30 秒ほど短くなる場合があります。電話がスリープ状態になると、ビデオ通話での結果のライブ更新が停止します。
このため、相談が始まる前に電話のスリープ時間を5 分以上に設定するのがベストプラクティスです。
これをする:
|
Androidデバイスでは、 [設定] > [ディスプレイ] > [画面のタイムアウト]に移動し、ビデオ通話の継続時間を 5 分または 10 分に設定します。 相談終了後は簡単に設定を元に戻すことができます。
|
 |
|
iPhoneでは、 「設定」>「画面表示と明るさ」>「自動ロック」に移動し、ビデオ通話の継続時間を 5 分または「なし」に設定します。 相談終了後は簡単に設定を元に戻すことができます。
|
 |

