EKG-Fernüberwachung des Patienten
So überwachen Sie Ihre Patienten mit einem persönlichen EKG-Monitor in Echtzeit aus der Ferne
Während einer Videoanrufberatung haben Sie die Möglichkeit, einen Patienten mithilfe eines angeschlossenen Elektrokardiogrammgeräts (EKG) in Echtzeit fernzuüberwachen. Sobald Sie die Anwendung „Patientenüberwachungsgerät“ starten und Ihren Patienten anweisen, sein Bluetooth-fähiges Überwachungsgerät mit dem Videoanruf zu verbinden, werden die Ergebnisse live auf dem Anrufbildschirm angezeigt. Sie haben die Möglichkeit, einen Screenshot für die Patientenakte zu erstellen und die Daten bei Bedarf zu exportieren.
Nachfolgend finden Sie Anweisungen zu unterstützten Geräten und zur Verwendung der App „Patientenüberwachungsgerät“, um während einer Videoanruf-Beratung eine Verbindung zum Bluetooth-fähigen EKG eines Patienten herzustellen.
Versenden der Termininformationen an Patienten
Für Mitarbeiter, die Termininformationen an Patienten versenden
Mitarbeiter, die die Termininformationen an Patienten senden, die während ihres Videoanrufs ein Überwachungsgerät anschließen, können beim Senden des Kliniklinks und der unterstützenden Informationen die folgenden Empfehlungen verwenden. An Patienten, die einen Windows- oder Mac-Computer verwenden, können Sie den Kliniklink auf die übliche Weise senden und Informationen hinzufügen, die sie darüber informieren, dass sie ihr Pulsoximeter bereithalten müssen. Klicken Sie hier, um weitere Informationen zum Senden des Kliniklinks zu erhalten.
Die folgenden Empfehlungen zeigen, wie Sie Patienten über iPhone/iPad (Bluefy-Browser-Link) oder Android-Geräte (Google Chrome oder Microsoft Edge) Links senden, um sicherzustellen, dass der Patient für den Anruf einen kompatiblen Browser verwendet.
Anweisungen für iPhone- und iPad-Benutzer (iOS):Wenn Sie den Kliniklink an Patienten senden, beachten Sie bitte, dass einige von ihnen ihren Termin mit einem iOS-Gerät wahrnehmen. Sie benötigen einen speziellen Link, um teilzunehmen, der den Bluefy-Browser öffnet. Dieser Browser unterstützt Bluetooth, wodurch die Verbindung zum medizinischen Gerät hergestellt werden kann. Dieser Link lässt sich ganz einfach erstellen und Sie können ihn anschließend mit klaren Anweisungen für den Patienten zu Ihrer Einladung hinzufügen.
Sie können den Link zu Ihrer Klinik kopieren oder ihn direkt von der Plattform aus per SMS oder E-Mail versenden. |
 |
| SMS oder E-Mail Wenn Sie diese Option verwenden, wird der Klinik-Link automatisch am Ende der SMS oder E-Mail hinzugefügt. Dieses Bild zeigt den Standardtext für Einladungen (der an die Bedürfnisse der Klinik angepasst werden kann). |
 |
| Sie können alle Geräteoptionen abdecken, indem Sie den Standardtext bearbeiten und den spezifischen Link für iPhone-/iPad- Benutzer hinzufügen. Dieses Beispiel zeigt einen vorgeschlagenen Text für Termine zur Fernüberwachung von Patienten, einschließlich des Bluefy-Browserlinks für diese Klinik. Der Bluefy-Browser ermöglicht dem Patientenüberwachungsgerät, sich über Bluetooth mit dem Anruf zu verbinden. Der Patient muss die kostenlose Bluefy-Browser-App auf seinem Gerät installieren und verwenden. Um den Bluefy-Link zu erstellen, kopieren Sie Ihren üblichen Klinik-Link und ersetzen Sie „https://“ durch „ bluefy://open?url= “. Beachten Sie, dass ich hier die SMS-Option gewählt habe, da die Teilnahme am Termin somit nur einen einfachen Klick auf dem iPhone oder iPad erfordert. |
 |
Der übliche Kliniklink wird unten auf der erhaltenen Einladung angezeigt. In diesem Beispiel werden beispielhafte Bluefy-Informationen und -Links angezeigt. Anschließend können Patienten den entsprechenden Link anklicken, der zu ihrem Gerät passt. Dadurch entfällt die Notwendigkeit, den Link in den Bluefy-Browser auf dem iPhone oder iPad zu kopieren und einzufügen, was für manche Patienten eine Herausforderung darstellen kann. |
 |
| Manche Patienten bevorzugen möglicherweise die Verwendung des WebBLE-Browsers auf ihrem iPhone oder iPad. Bluefy bietet jedoch ein besseres Benutzererlebnis und kann kostenlos heruntergeladen werden. Dieses Beispiel zeigt einen Textvorschlag für Termine zur Fernüberwachung von Patienten, wenn der WebBLE-Kliniklink erforderlich ist. Um den WebBLE-Link zu erstellen, kopieren Sie Ihren üblichen Klinik-Link und ersetzen Sie „https“ durch „webble“. Beachten Sie, dass ich hier die SMS-Option gewählt habe, da die Teilnahme am Termin somit nur einen Klick auf dem Smartphone erfordert. Bitte beachten: Der Patient muss den WebBLE-Browser auf seinem Gerät installieren und verwenden. Diese App kostet 2,99 $. |
Vorgeschlagener Text in der Funktion „SMS senden“
Ein Beispiel für die SMS, die der Patient erhalten hat
|
Anweisungen für Android-Benutzer: Wenn Sie den Kliniklink an Patienten senden, beachten Sie bitte, dass einige von ihnen ihren Termin mit einem Android-Gerät wahrnehmen. Sie müssen den Browser Google Chrome oder Microsoft Edge verwenden, um an ihrem Termin teilzunehmen. Sie können sie daher darüber informieren, wenn Sie ihnen die Termininformationen senden. |
 |
| SMS oder E-Mail Wenn Sie diese Option verwenden, wird der Klinik-Link automatisch am Ende der SMS oder E-Mail hinzugefügt. Dieses Bild zeigt den Standardtext für Einladungen, den Sie bei Bedarf bearbeiten können, um spezifischere Anweisungen hinzuzufügen. |
 |
Unterstützte EKG-Geräte
Unterstützte EKG-Überwachungsgeräte (einschließlich KardiaMobile 6L)
Die Informationen auf dieser Seite zum Einschalten von Bluetooth, zu unterstützten Browsern und Betriebssystemen sowie zum Verbinden des Überwachungsgeräts während eines Videoanrufs gelten alle für Bluetooth-EKG-Monitore. Ein Elektrokardiogramm (EKG) zeichnet das elektrische Signal des Herzens auf, um auf verschiedene Herzerkrankungen zu prüfen.
Die folgenden EKG-Geräte wurden getestet und sind mit Video Call zur Fernüberwachung der physiologischen Funktionen kompatibel:
KardiaMobile 6L
Das KardiaMobile 6L ist ein einfach zu bedienendes persönliches 6-Kanal-EKG. Die Ableitungen befinden sich im Gerät, sodass die Patienten die Ableitungen nicht am Körper befestigen müssen.
Sehen Sie sich das kurze Demonstrationsvideo an:
Genaue Information:
| Das KardiaMobile 6L ist ein einfach zu bedienendes persönliches 6-Kanal-EKG. Die Ableitungen befinden sich im Gerät, sodass Sie die Ableitungen nicht an Ihrem Körper befestigen müssen. Sie müssen lediglich wissen, wie Sie das Gerät richtig halten und platzieren, um genaue Ergebnisse zu erhalten. | 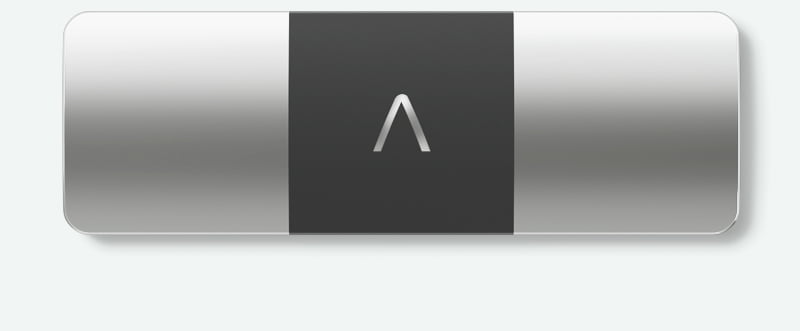 |
|
Um das KardiaMobile 6L während eines Videoanrufs zu verwenden, stellen Sie sicher, dass Bluetooth Ihres Geräts (Computer, Tablet oder Telefon) eingeschaltet ist.
|
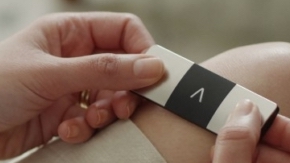 |
|
Der Gesundheitsdienstleister klickt auf Apps & Tools und wählt Patientenüberwachungsgerät aus. Dadurch wird die App geöffnet und der Patient klickt auf „Klicken Sie hier, um eine Verbindung zu Ihrem Gerät herzustellen“ und wählt das Gerät im Popup-Fenster aus. Bitte beachten: Das Gerät muss wie oben beschrieben gehalten werden, damit es aktiviert bleibt, sonst wechselt es innerhalb von 5 Sekunden in den Ruhezustand. Das bedeutet, dass der Patient das Gerät schnell verbinden und seine Finger wieder in Position bringen muss, damit das Gerät aktiv bleibt. Wenn möglich, ist es sehr hilfreich, wenn jemand beim Patienten ist, der das Gerät mit einem Klick mit dem Anruf verbinden kann, während der Patient das Gerät mit beiden Händen hält. |
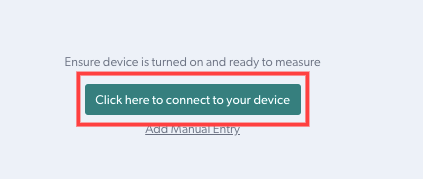 |
| Sobald das Gerät mit der Anruffunktion verbunden ist, hält der Patient es wie oben beschrieben und legt die Unterseite des Geräts auf sein Knie oder seinen Knöchel, um mit der EKG-Messung zu beginnen. |  |
|
Die Ergebnisse werden im Anruf angezeigt, damit der Arzt sie bei Bedarf einsehen und herunterladen kann.
Sie können bei Bedarf auch dem Patienten die Kontrolle geben, damit dieser dieselben Optionen sehen kann wie der Arzt. Klicken Sie dazu oben auf dem gemeinsamen Überwachungsbildschirm auf den Namen des gewünschten Teilnehmers. Namen, die in einem blauen Rechteck angezeigt werden, haben die Kontrolle. |
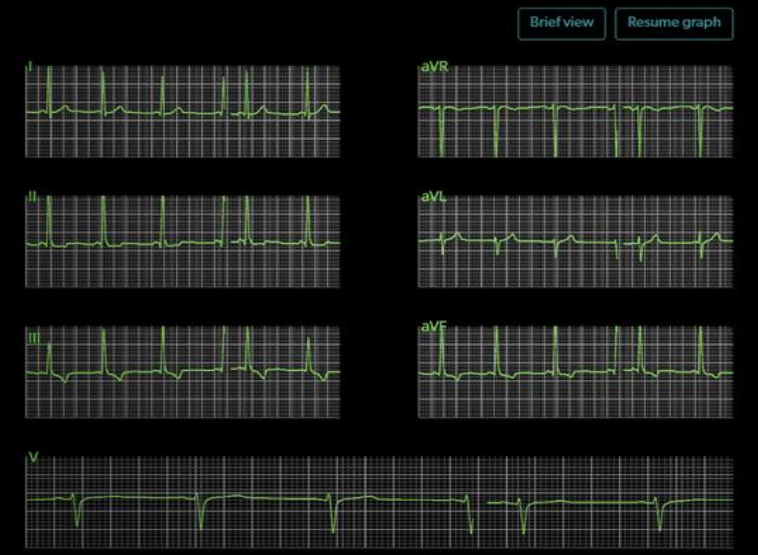 |
Beere-PM6750
| Der Berry-PM6750 ist ein multifunktionaler Patientenmonitor. Er kann zu Hause, auf Intensivstationen, in Krankenhäusern und in kommunalen Gesundheitseinrichtungen verwendet werden, um die Vitalfunktionen von Patienten zu messen. Dieses Überwachungsgerät misst NIBP, EKG, SpO2, Resp, Temp und PR und kann über Bluetooth mit einem Videoanruf verbunden werden. |
 |
|
Sobald die Verbindung per Bluetooth zum Videoanruf besteht und der Patient über die erforderlichen Leitungen zur Messung seiner Vitalfunktionen verfügt, werden die freigegebenen Ergebnisse im Anruf angezeigt.
Bei Bedarf können Ärzte auch die Kontrolle auf die Patientenseite übertragen, damit sie dieselben Optionen sehen können. Klicken Sie dazu oben auf dem gemeinsamen Überwachungsbildschirm auf den Namen des gewünschten Teilnehmers. Namen, die in einem blauen Rechteck angezeigt werden, haben die Kontrolle. |
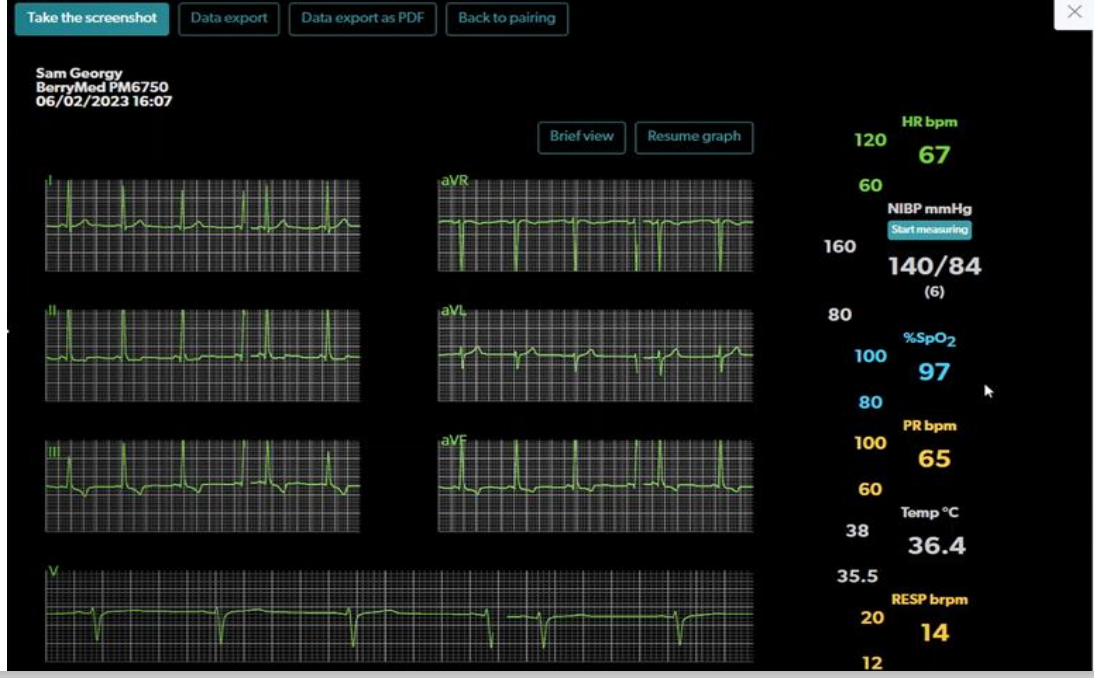 |
Creative Medical PC-80B
| Der medizinische EKG-Monitor PC-80B von Creative Medical dient zum Messen und Aufzeichnen von EKG-Wellenformen (Elektrokardiogramm) und der durchschnittlichen Herzfrequenz. Geeignet für den Einsatz zu Hause, bei einem Arzt oder Pflegepersonal sowie in medizinischen Kliniken und Einrichtungen. |  |
Kurzanleitungen für Ärzte und Patienten
Kurzanleitungen
Kurzanleitung für Kliniker:
Kurzanleitungen für Patienten (klicken Sie bitte auf den Link für das von Ihnen verwendete Gerät oder den Computer):
Informationen für Patienten
Unterstützte Betriebssysteme und Browser
| Gerätetyp | Mindestanforderungen an das Betriebssystem | Mindestanforderungen für den Browser |
Anforderungen an die Internetbandbreite (Alle Gerätetypen) |
| Windows-Computer | Microsoft Windows 10 |
Google Chrome 108 Microsoft Edge 108 |
750 kbps sowohl Upstream als auch Downstream für einen Anruf mit zwei Teilnehmern 1,5 MBit/s sowohl Upstream als auch Downstream für einen Anruf mit drei Teilnehmern
2,25 MBit/s sowohl Upstream als auch Downstream für einen Anruf mit vier Teilnehmern |
| Mac (Apple) Computer | MacOS Big Sur |
Google Chrome 108 Microsoft Edge 108 |
|
| Android-Tablet oder Smartphone | Android 10 |
Google Chrome 108 Microsoft Edge 108 |
|
| Apple iPhone oder iPad | iOS 15 | Bluefly 3.8.2+ WebBLE 1.6.0+ |
* Der Datenverbrauch für den Videoanruf plus Echtzeitüberwachung ist vergleichbar mit dem Ansehen eines YouTube-Videos. Wenn Ihre Internetverbindung dies zulässt, verfügen Sie über genügend Bandbreite, um an der Videoanruf-Beratung teilzunehmen.
Herunterladen und Verwenden des Bluefy-Browsers – erforderlich für iOS-Geräte
Wenn Sie für Ihre Videokonsultation, die eine physiologische Fernüberwachung umfasst, ein iPhone oder iPad (iOS-Gerät) verwenden, laden Sie bitte den Bluefy-Browser aus dem App Store herunter und verwenden Sie ihn. Dieser Browser ist auf iOS-Geräten erforderlich, damit die Bluetooth-Verbindung zum Überwachungsgerät die Ergebnisse in die Konsultation einspeist.
| 1. Gehen Sie zum App Store und suchen Sie nach Bluefy . Klicken Sie, um die App zu installieren, und geben Sie bei Aufforderung Ihr Apple-ID-Passwort ein. Der Bluefy- Browser ermöglicht Ihrem Patientenüberwachungsgerät die Verbindung zu Ihrem Videoanruf über Bluetooth. Er ist kostenlos und einfach zu verwenden. |

|
| 2. Ihre Klinik sendet Ihnen den Link für Ihren Termin. Darin sollte ein spezieller Bluefy-Link für Ihren Termin enthalten sein – ähnlich dem in diesem Beispiel gezeigten. |  |
| Wenn kein bestimmter Bluefy-Link bereitgestellt wird, halten Sie den bereitgestellten Link gedrückt und wählen Sie „Kopieren“ . Öffnen Sie anschließend den Bluefy-Browser und fügen Sie den Link in die Webadressenfunktion des Browsers ein. |  |
|
Starten Sie Ihren Videoanruf, indem Sie auf die Schaltfläche „Videoanruf starten“ klicken. Weitere Informationen zum Starten eines Anrufs als Patient finden Sie hier. . |
 |
| Sobald die Konsultation beginnt, erhalten Sie von Ihrem Gesundheitsdienstleister Anweisungen zur Weitergabe der Ergebnisse Ihres Überwachungsgeräts (z. B. Pulsoximeter) an das Telefonat. |  |
Wichtige Information für Handynutzer: Bildschirmruheverhalten ändern
Wenn Sie Ihr Smartphone verwenden, um an einem Videoanruf teilzunehmen, bei dem die Fernüberwachung des Patienten in die Konsultation einbezogen wird, müssen Sie die Ruhezeit des Telefons auf 5 Minuten oder mehr einstellen. Dies liegt daran, dass Sie auf einem Telefon die Möglichkeit haben, zwischen dem Anrufbildschirm, auf dem die anderen Teilnehmer angezeigt werden, und dem Ergebnisbildschirm zu wechseln. Wenn Sie sich auf dem Ergebnisbildschirm befinden, wechselt Ihr Telefon zu der Zeit in den Ruhezustand, die Sie in Ihren Telefoneinstellungen festgelegt haben. Dies kann beispielsweise nur 30 Sekunden dauern. Wenn das Telefon in den Ruhezustand wechselt, werden die Ergebnisse im Videoanruf nicht mehr live aktualisiert.
Aus diesem Grund empfiehlt es sich, die Ruhezeit des Telefons vor Beginn der Beratung auf 5 Minuten oder mehr einzustellen.
Um dies zu tun:
|
Gehen Sie auf einem Android -Gerät zu Einstellungen > Anzeige > Bildschirm-Timeout und stellen Sie die Dauer des Videoanrufs auf 5 oder 10 Minuten ein. Am Ende der Beratung können Sie die Einstellung ganz einfach wieder ändern.
|
 |
|
Gehen Sie auf einem iPhone zu „Einstellungen“ > „Anzeige und Helligkeit“ > „Automatische Sperre“ und stellen Sie die Dauer des Videoanrufs auf 5 Minuten oder „nie“ ein. Am Ende der Beratung können Sie die Einstellung ganz einfach wieder ändern.
|
 |

