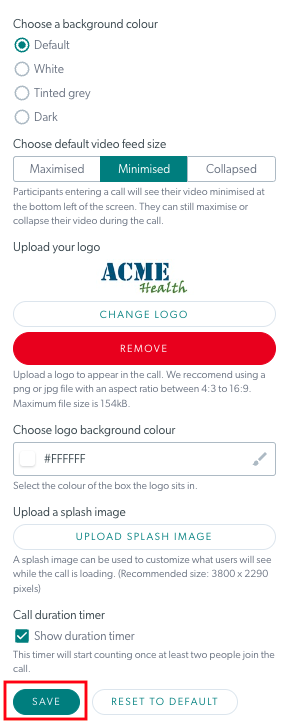クリニックの通話インターフェースを設定する
必要なプラットフォームの役割 - 組織管理者、クリニック管理者
クリニック管理者は、必要に応じて、テキスト、ボタン、背景色を選択できるほか、クリニックのビデオ通話インターフェースをブランド化するためのロゴを追加することもできます。組織の通話インターフェースが設定されている場合、これらの変更は組織内のすべてのクリニックに適用されます。ただし、たとえばクリニック固有のロゴをアップロードすることで、組織の設定を上書きできます。
クリニックコールインターフェースの設定方法
1. クリニックの待合室ページで「構成」をクリックし、 「通話インターフェイス」タブをクリックします。
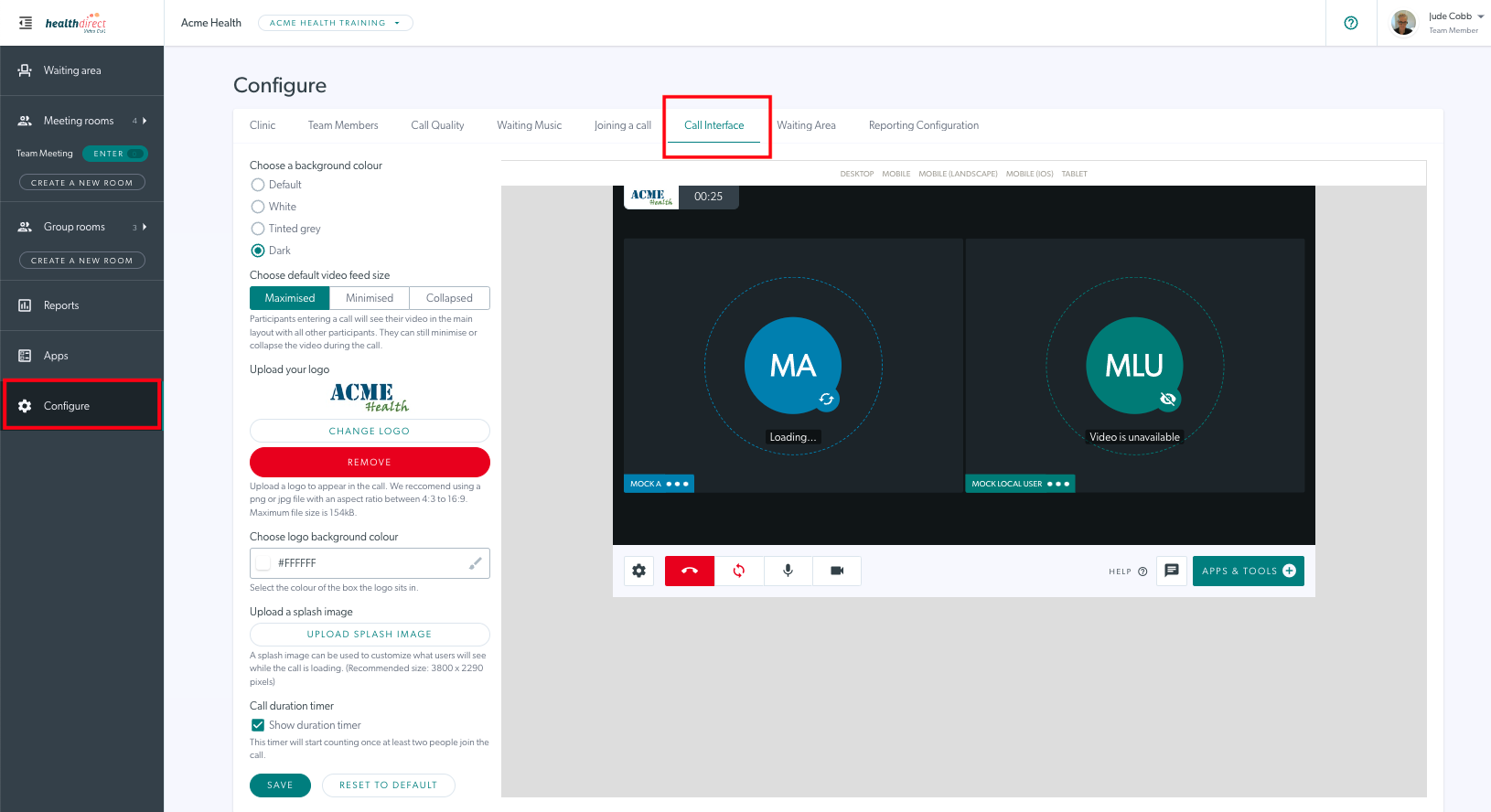
2. 通話画面を構成するために利用できるオプションが表示されます。これには、色、デフォルトのビデオ フィード サイズ、クリニックのロゴの追加が含まれます。以下の例では、背景色がデフォルトから変更され、クリニックのデフォルトのセルフビューとして最小化が選択され、ロゴがアップロードされています。これらの構成変更は、構成オプションの右側のグラフィック表示に表示されます。
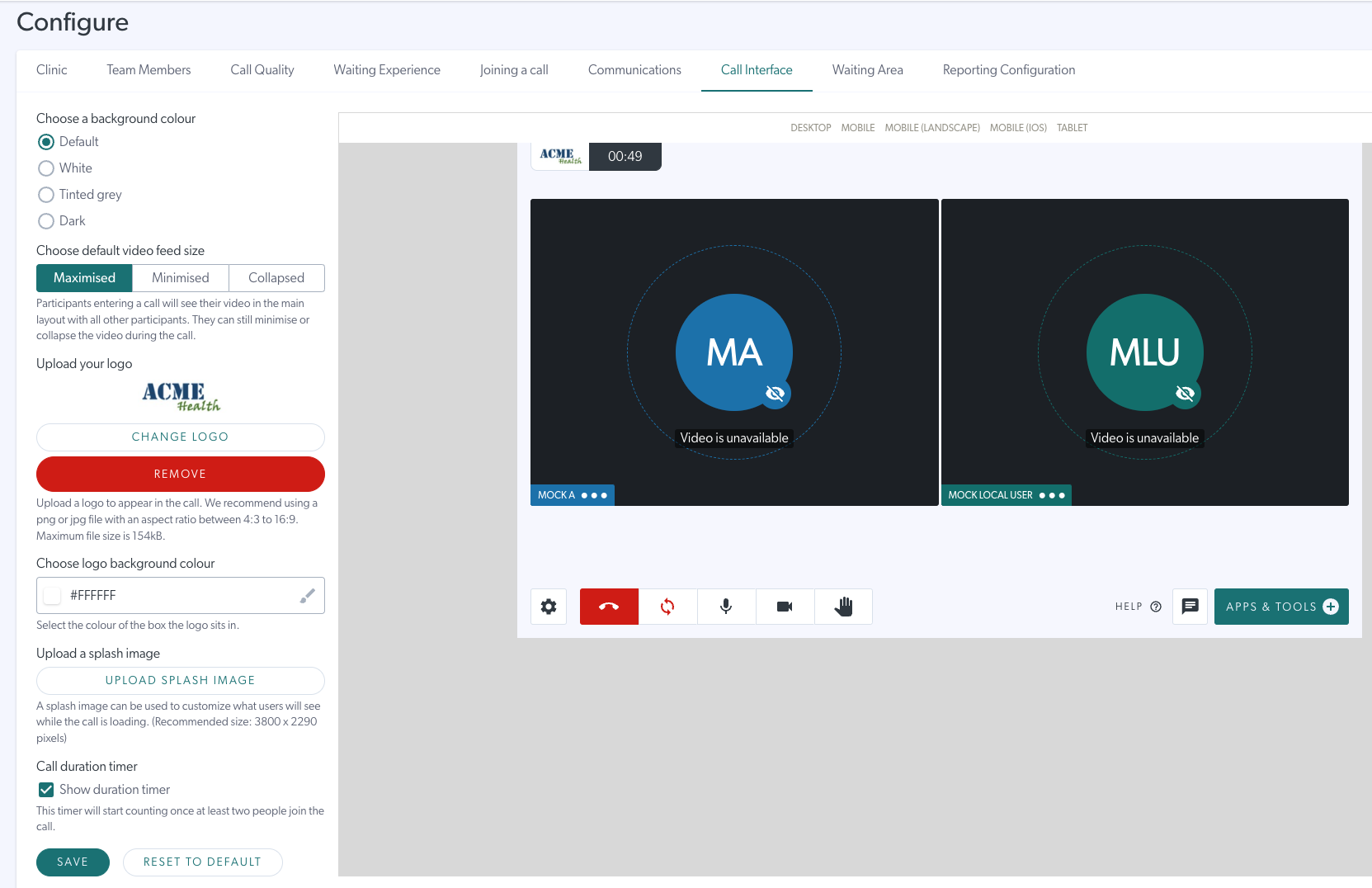
クリニック管理者は、以下の手順に示すように、クリニックの必要に応じてこれらの設定を変更できます。
3.背景色を選択します。選択できるオプションは 4 つあります。
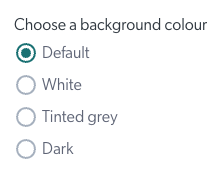
4. クリニック内のすべての通話に対して、希望するデフォルトのセルフビューオプションを選択します。このオプションは、チーム メンバーが通話に参加したときに通話画面に表示されるデフォルトのビューになりますが、ユーザーは必要に応じて、ビデオ ウィンドウの最小化、最大化、非表示ボタンを使用して、通話中にセルフビュー設定を変更できます。
デフォルトのローカル ビデオ (セルフビュー) には 3 つの構成オプションがあります。これらのオプションは次のとおりです。
- 最大化: 通話は標準ビューで開始されます (右側にローカルビデオ、左側にリモート参加者が表示されます)
- 最小化: ローカルビデオは最小化されていますが、まだ表示されています
- 折りたたまれています: ローカルビデオは表示されません
以下の画像は、設定手順とオプションを示しています。この例では、クリニックのデフォルト ビューとして最小化が選択されています。
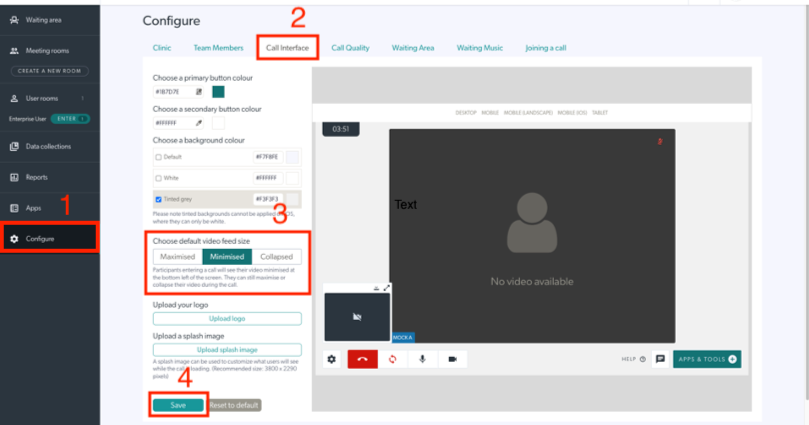
5. 通話画面の下部に表示されるクリニックのロゴをアップロードします。ファイルの最大サイズは 5 MB です。ピクセル サイズは、高さが最大 36 ピクセル、幅が最大 138 ピクセルです。ロゴの幅が高さの 3.8 倍を超えないようにしてください。
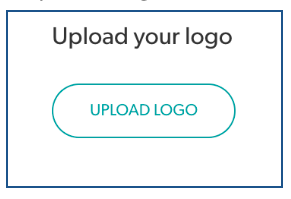
アップロードすると、ビデオ通話中に通話画面の左上にロゴが表示され、必要に応じて変更または削除できます。
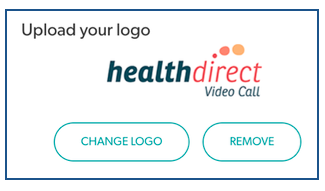
6.スプラッシュ イメージをアップロードします。この画像は、通話ウィンドウの読み込み中 ([通話に参加] をクリックしたとき) に背景として表示されます。
アップロードしたら、スプラッシュイメージを変更したり削除したりできます。
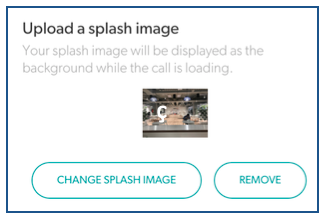
7. 構成オプションの下部にある[保存] をクリックして、変更を保存します。