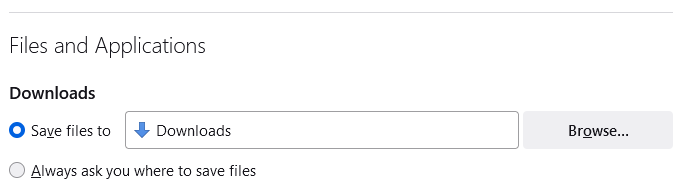Grabación local delegada
La grabación local devuelta está disponible para solicitar en sus clínicas de videollamadas.
Si su organización desea habilitar la grabación local de consultas de videollamadas de HealthDirect, ya sea grabaciones de video y audio o solo de audio, esta funcionalidad está disponible. Grabación local devuelta significa que se ha realizado una grabación digital de una consulta entre un médico y un paciente en la plataforma de videollamada de Healthdirect y el archivo del audio o video y el audio lo mantiene o almacena la Organización, no Healthdirect. La grabación se graba en vivo durante la consulta y no hay una copia digital de la grabación disponible en la plataforma después de la consulta.
Para solicitar acceso a la funcionalidad de grabación local delegada, comuníquese con el Equipo de soporte por videollamada .
Antes de habilitar la aplicación de grabación local devuelta, su organización debe haber leído nuestras Pautas de grabación local devuelta y haber completado el formulario de aprobación .
Consulte a continuación el proceso para la grabación local delegada:
| Una vez que haya comenzado una consulta en una clínica que esté habilitada con grabación delegada, el médico verá el botón REC a la derecha del ícono del Administrador de llamadas. |
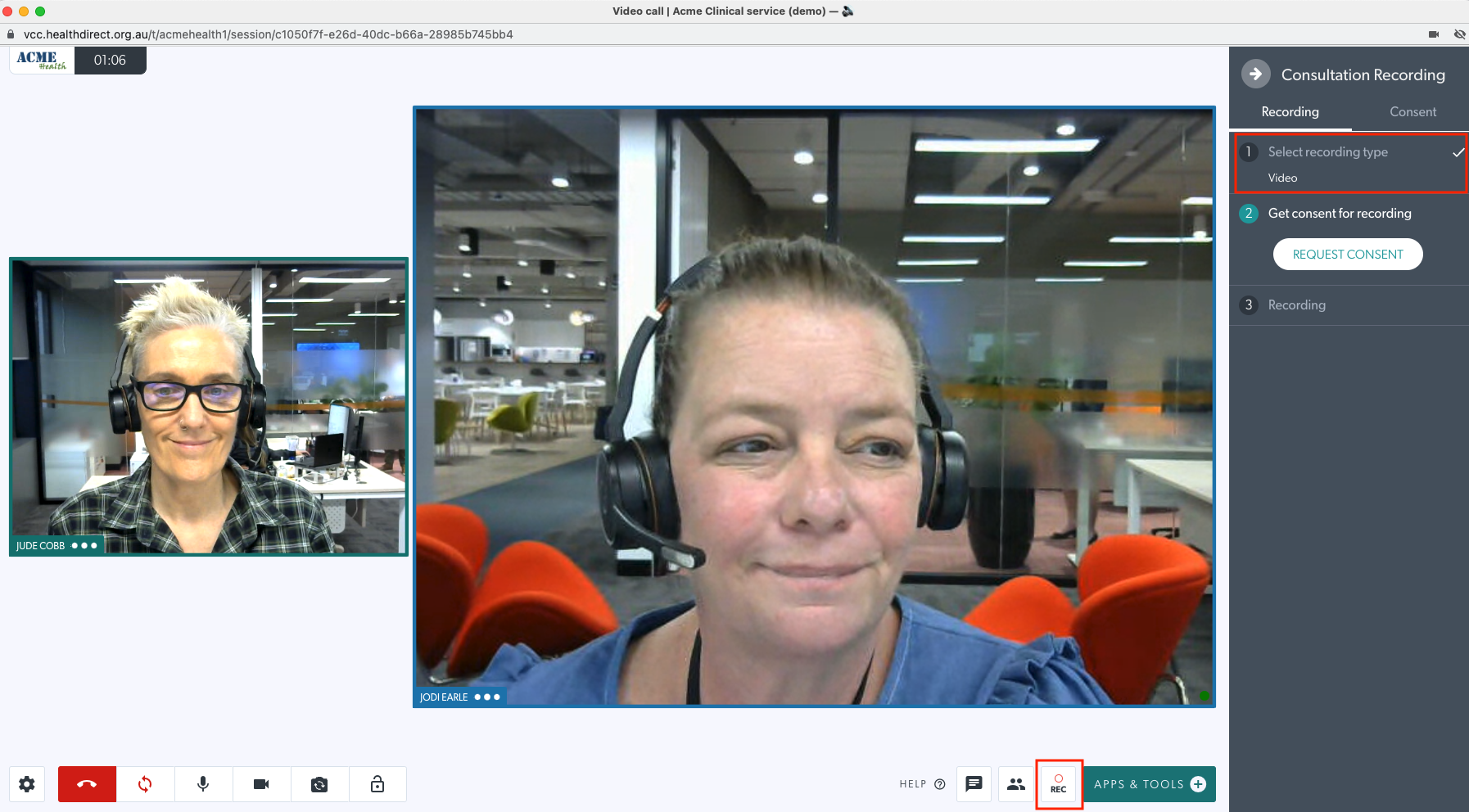 |
| Una vez que se abre el cajón de grabaciones, el médico puede seleccionar el tipo de grabación que desea. Pueden seleccionar Video (que incluirá la transmisión de audio) o Grabación de audio. En este ejemplo hemos seleccionado Vídeo. Una vez seleccionada la opción de grabación, haga clic en Continuar . |
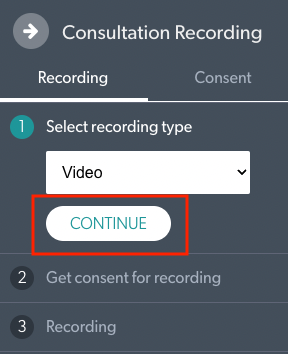 |
| Luego, el médico debe solicitar el consentimiento de todos los demás participantes en la llamada. Haga clic en Solicitar consentimiento. |
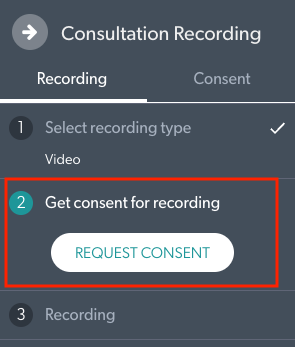 |
| Los participantes verán la solicitud de consentimiento de grabación y deberán seleccionar "Sí" para que continúe la grabación. |
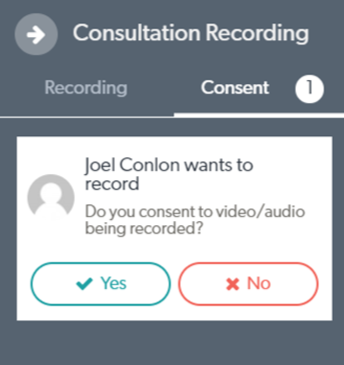 |
| Una vez que se da el consentimiento, el médico presiona el botón Iniciar grabación para comenzar la grabación. |
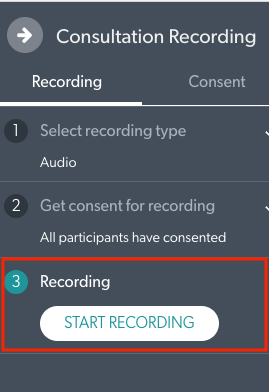 |
| El médico ahora puede ver que la grabación se está realizando correctamente. |
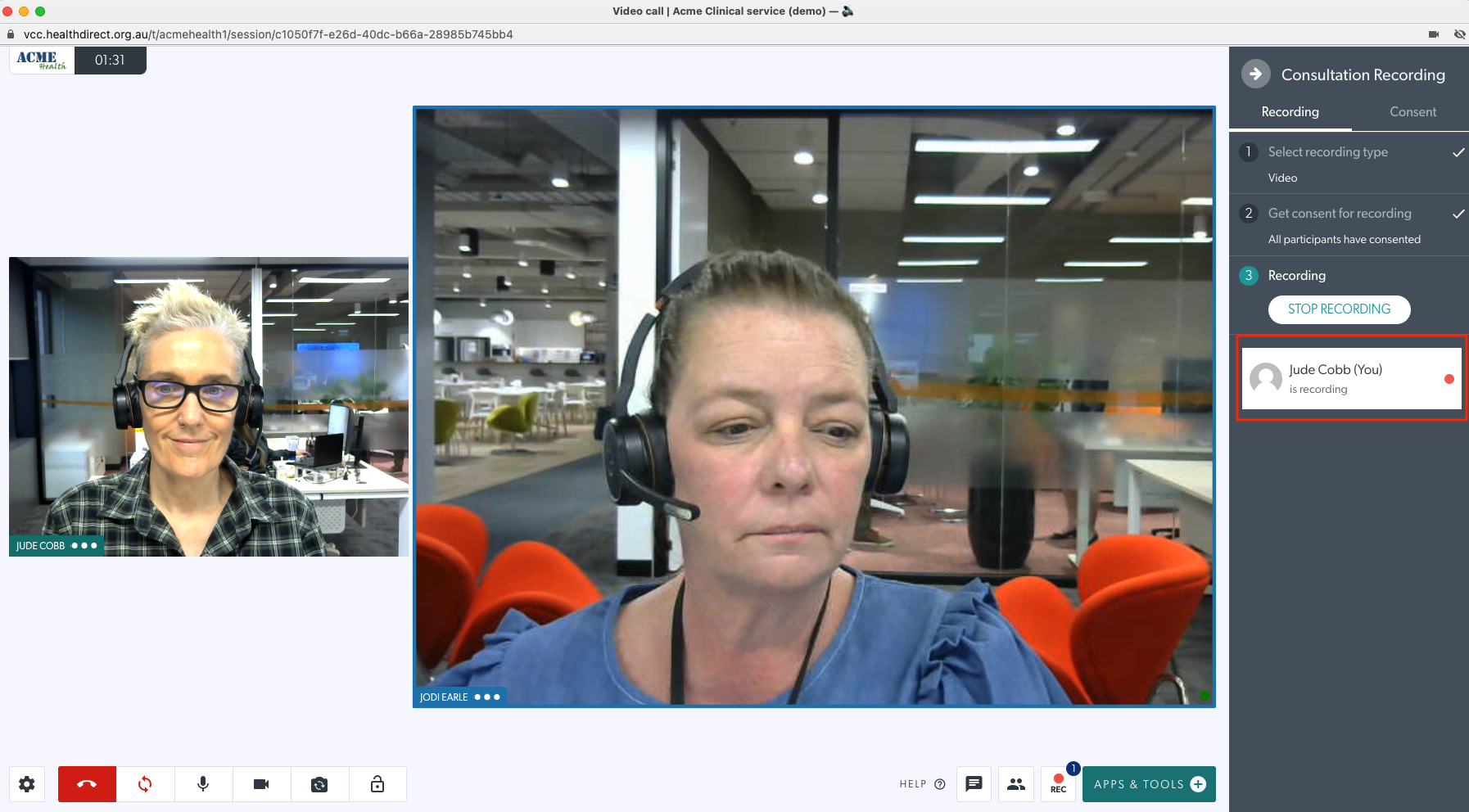 |
| Una vez que finaliza la consulta, el médico debe detener la grabación y luego descargarla antes de finalizar la llamada. La plataforma de Videollamada no mantiene ninguna huella digital después de las consultas y ya no se podrán recuperar las grabaciones. El archivo descargado contendrá una imagen de confirmación de consentimiento visual para grabaciones de video o una confirmación de consentimiento de audio al comienzo del archivo para grabaciones de audio. |
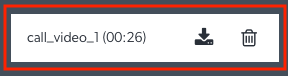 |
Tamaño estimado del archivo de consulta
Tenga en cuenta los tamaños de archivo estimados a continuación para sus consultas. Con una consulta promedio (20 minutos), el tamaño del archivo es el siguiente:
- Tamaño estimado del archivo de solo audio : 15 MB.
- Tamaño estimado del archivo de vídeo : 100 MB.
Cambiar la ubicación predeterminada para guardar archivos
Es posible cambiar la ubicación predeterminada de su navegador web para guardar los archivos de consulta descargados. Consulte con su departamento de TI sobre las pautas de almacenamiento para sus archivos de consulta. Estos archivos deben guardarse en una ubicación o sistema clínico seguro siempre que sea posible.
Google Chrome
Selecciona el menú de tres puntos y ve a configuración. Haga clic en el menú Avanzado y seleccione " Descargas ".
Luego puede hacer clic en Cambiar como se muestra a continuación. Esto se puede configurar en cualquier ubicación local o de red para guardar sus archivos.
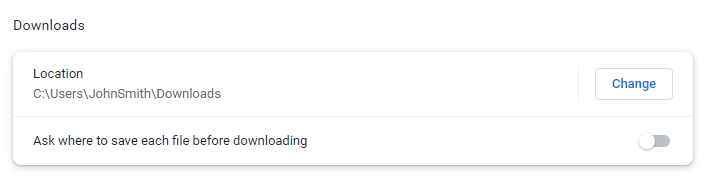
Borde de Microsoft
Selecciona el menú de tres puntos y ve a configuración. Haga clic en el menú " Descargas ".
Luego puede hacer clic en Cambiar como se muestra a continuación. Esto se puede configurar en cualquier ubicación local o de red para guardar sus archivos.
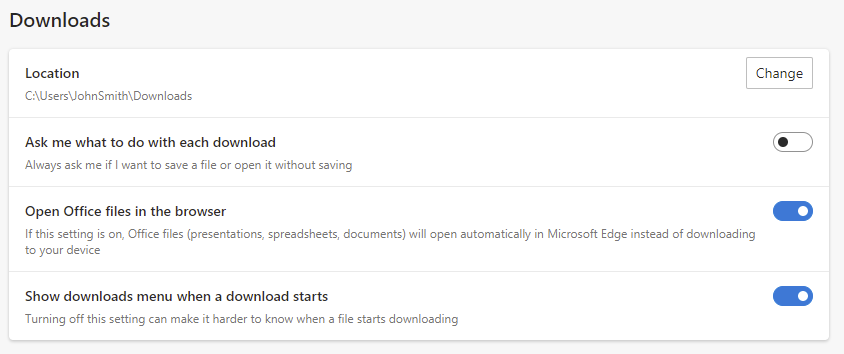 Safari de Apple
Safari de Apple
Abra Safari y haga clic en Safari > Preferencias . Haga clic en la pestaña " General ". Junto a Ubicación de descarga de archivos , haz clic en el cuadro desplegable. Esto se puede configurar en cualquier ubicación local o de red para guardar sus archivos.
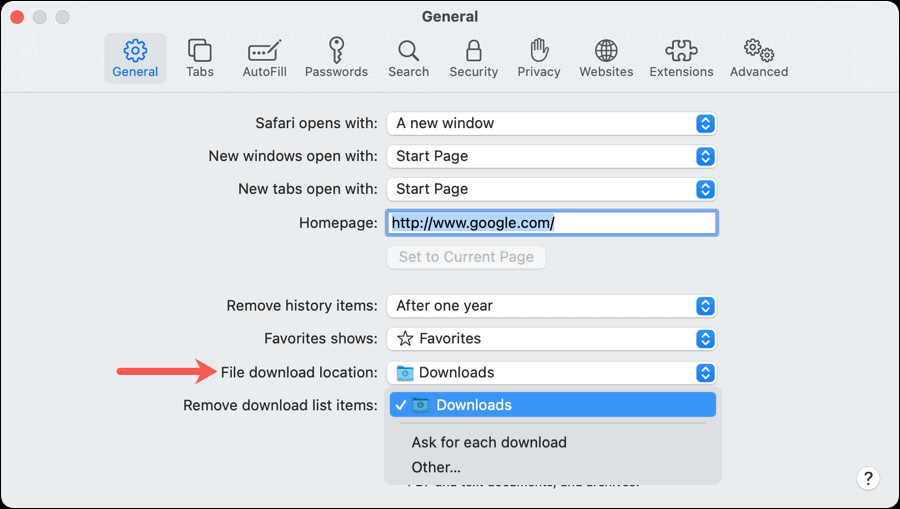
Mozilla Firefox
Selecciona el menú de tres líneas y ve a configuración. Desplázate hacia abajo hasta " Archivos y aplicaciones ".
Luego puede hacer clic en Examinar como se muestra a continuación. Esto se puede configurar en cualquier ubicación local o de red para guardar sus archivos.