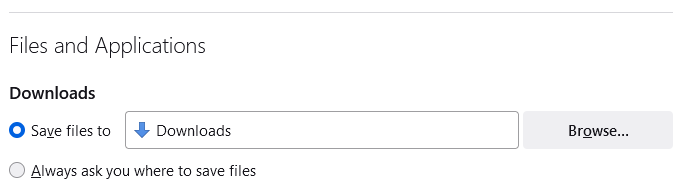Devolved Local Recording
သင့် Video Call ဆေးခန်းများတွင် တောင်းဆိုမှုအတွက် ထုတ်ယူထားသော ဒေသတွင်း အသံသွင်းမှုကို ရနိုင်ပါသည်။
သင့်အဖွဲ့အစည်းသည် ကျန်းမာရေးတိုက်ရိုက် ဗီဒီယိုခေါ်ဆိုမှုဆိုင်ရာ ဆွေးနွေးညှိနှိုင်းမှုများ၊ ဗီဒီယိုနှင့် အသံ သို့မဟုတ် အသံတစ်ခုတည်းသာ အသံသွင်းခြင်းများကို ဒေသန္တရမှတ်တမ်းတင်ခြင်းကို ဖွင့်လိုပါက၊ ဤလုပ်ဆောင်ချက်ကို ရရှိနိုင်ပါသည်။ Devolved local recording ဆိုသည်မှာ healthdirect Video Call platform တွင် ဆေးခန်းမှ လူနာနှင့် တိုင်ပင်ဆွေးနွေးမှုဆိုင်ရာ ဒစ်ဂျစ်တယ်အသံသွင်းခြင်းကို ပြုလုပ်ပြီး အသံ သို့မဟုတ် ဗီဒီယိုနှင့် အသံဖိုင်ကို Healthdirect မှမဟုတ်ဘဲ အဖွဲ့အစည်းက သိမ်းဆည်းခြင်း သို့မဟုတ် သိမ်းဆည်းထားခြင်းကို ဆိုလိုပါသည်။ အသံသွင်းခြင်းကို ဆွေးနွေးညှိနှိုင်းနေစဉ်အတွင်း တိုက်ရိုက်မှတ်တမ်းတင်ထားပြီး ညှိနှိုင်းဆွေးနွေးပြီးနောက် ပလပ်ဖောင်းပေါ်တွင် အသံဖမ်းခြင်း၏ ဒစ်ဂျစ်တယ်ကော်ပီကို မရရှိနိုင်ပါ။
ထည့်သွင်းထားသော ဒေသဆိုင်ရာ အသံဖမ်းလုပ်ဆောင်ချက်ကို အသုံးပြုခွင့် တောင်းဆိုရန်၊ ကျေးဇူးပြု၍ ဆက်သွယ်ပါ။ ဗီဒီယိုခေါ်ဆိုမှုအကူအညီအဖွဲ့ ။
Devolved Local Recording အပလီကေးရှင်းကို မဖွင့်မီ၊ သင့်အဖွဲ့အစည်းသည် ကျွန်ုပ်တို့၏ Devolved Local Recording Guidelines ကိုဖတ်ပြီး Sign-Off Form ကို ဖြည့်စွက်ရပါမည်။
ဒေသအလိုက် အသံသွင်းခြင်းအတွက် လုပ်ငန်းစဉ်ကို အောက်တွင် ကြည့်ပါ။
| ပြုစုထားသော အသံသွင်းခြင်းကို ဖွင့်ထားသည့် ဆေးခန်းတစ်ခုတွင် တိုင်ပင်ဆွေးနွေးမှု စတင်သည်နှင့် တပြိုင်နက် ဆေးခန်းမှ ခေါ်ဆိုသူ မန်နေဂျာ အိုင်ကွန်၏ ညာဘက်ရှိ REC ခလုတ်ကို တွေ့ရပါမည်။ |
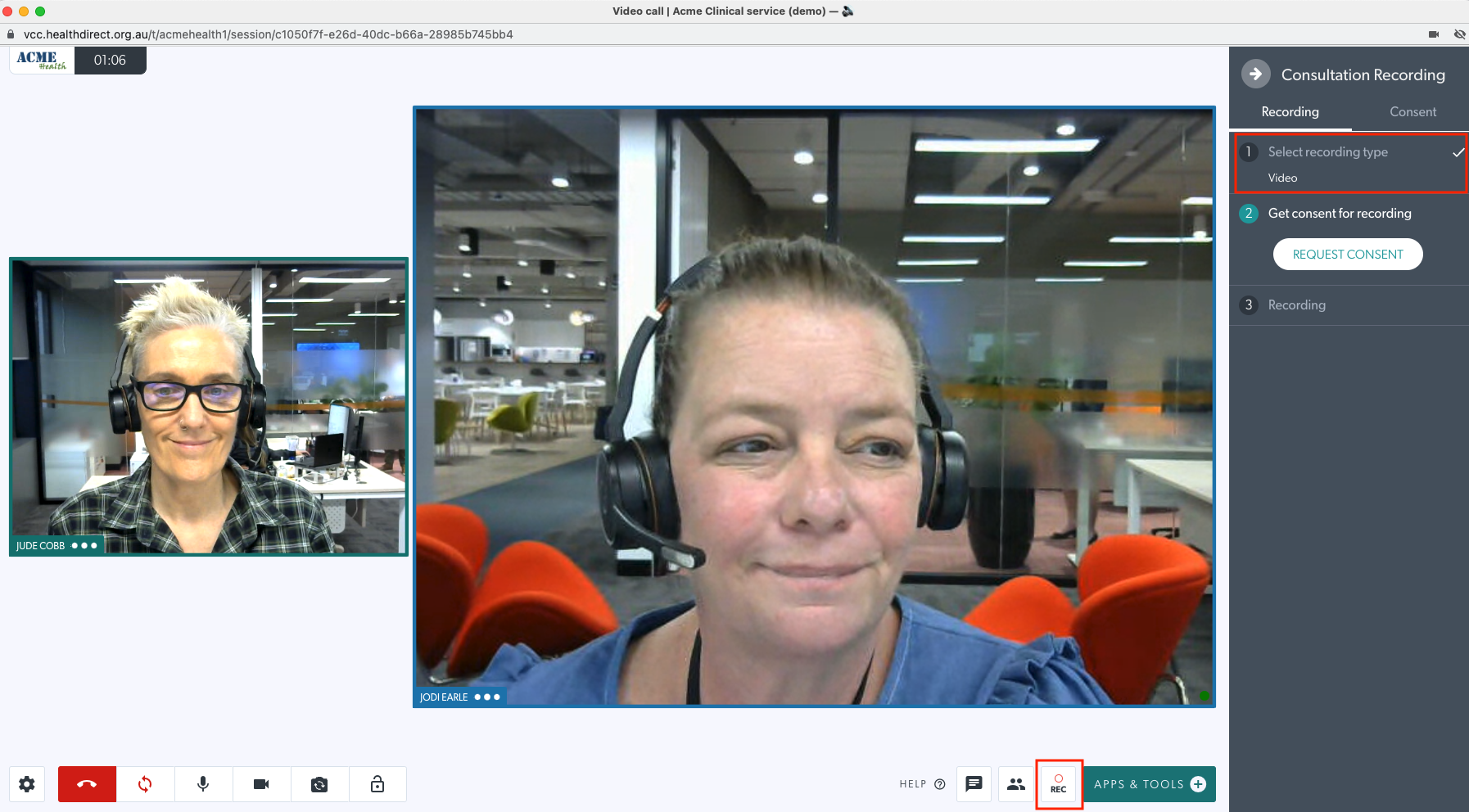 |
| အသံဖမ်းအံဆွဲကိုဖွင့်လိုက်သည်နှင့်၊ ဆေးခန်းမှသည် ၎င်းတို့နှစ်သက်သည့် အသံသွင်းအမျိုးအစားကို ရွေးချယ်နိုင်သည်။ ၎င်းတို့သည် ဗီဒီယို (အသံလွှင့်ခြင်းပါ၀င်မည့်) သို့မဟုတ် အသံဖမ်းယူခြင်းကို ရွေးချယ်နိုင်သည်။ ဤနမူနာတွင် ကျွန်ုပ်တို့သည် ဗီဒီယိုကို ရွေးချယ်ထားသည်။ အသံသွင်းခြင်းရွေးချယ်မှုကို ရွေးချယ်ပြီးသည်နှင့် ဆက်ရန်ကို နှိပ်ပါ။ |
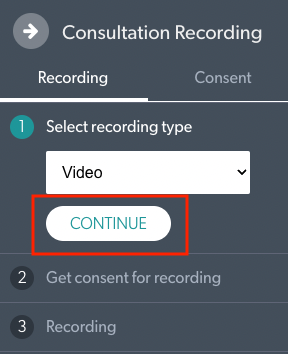 |
| ထို့နောက် ခေါ်ဆိုမှုတွင် အခြားပါဝင်သူများအားလုံးထံမှ ခွင့်ပြုချက်ကို ဆေးခန်းမှ တောင်းခံရပါမည်။ Request Consent ကိုနှိပ်ပါ။ |
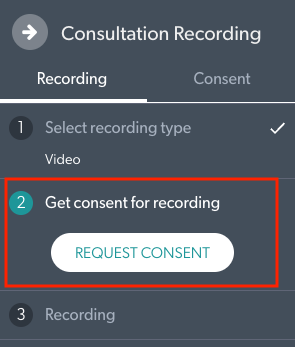 |
| ပါဝင်သူများသည် မှတ်တမ်းတင်ခြင်းဆိုင်ရာ သဘောတူညီချက်တောင်းဆိုချက်ကို မြင်တွေ့ရပြီး ဆက်လက်လုပ်ဆောင်ရန်အတွက် "Yes" ကို ရွေးချယ်ရပါမည်။ |
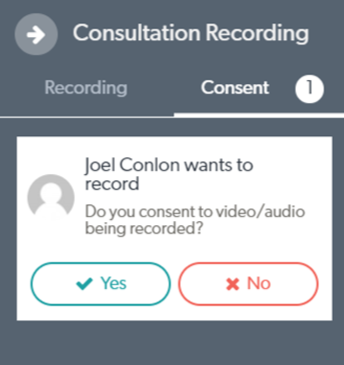 |
| သဘောတူညီချက်ရရှိပြီးသည်နှင့်၊ ဆေးခန်းမှ မှတ်တမ်းတင်ခြင်းစတင်ရန် စတင်မှတ်တမ်းတင်ခြင်းခလုတ်ကို နှိပ်ပါ။ |
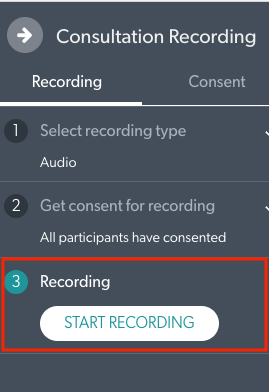 |
| မှတ်တမ်းတင်ခြင်းအား အောင်မြင်စွာလုပ်ဆောင်နေပြီဖြစ်ကြောင်း ဆေးခန်းပညာရှင်မှ ယခုမြင်တွေ့နိုင်ပါသည်။ |
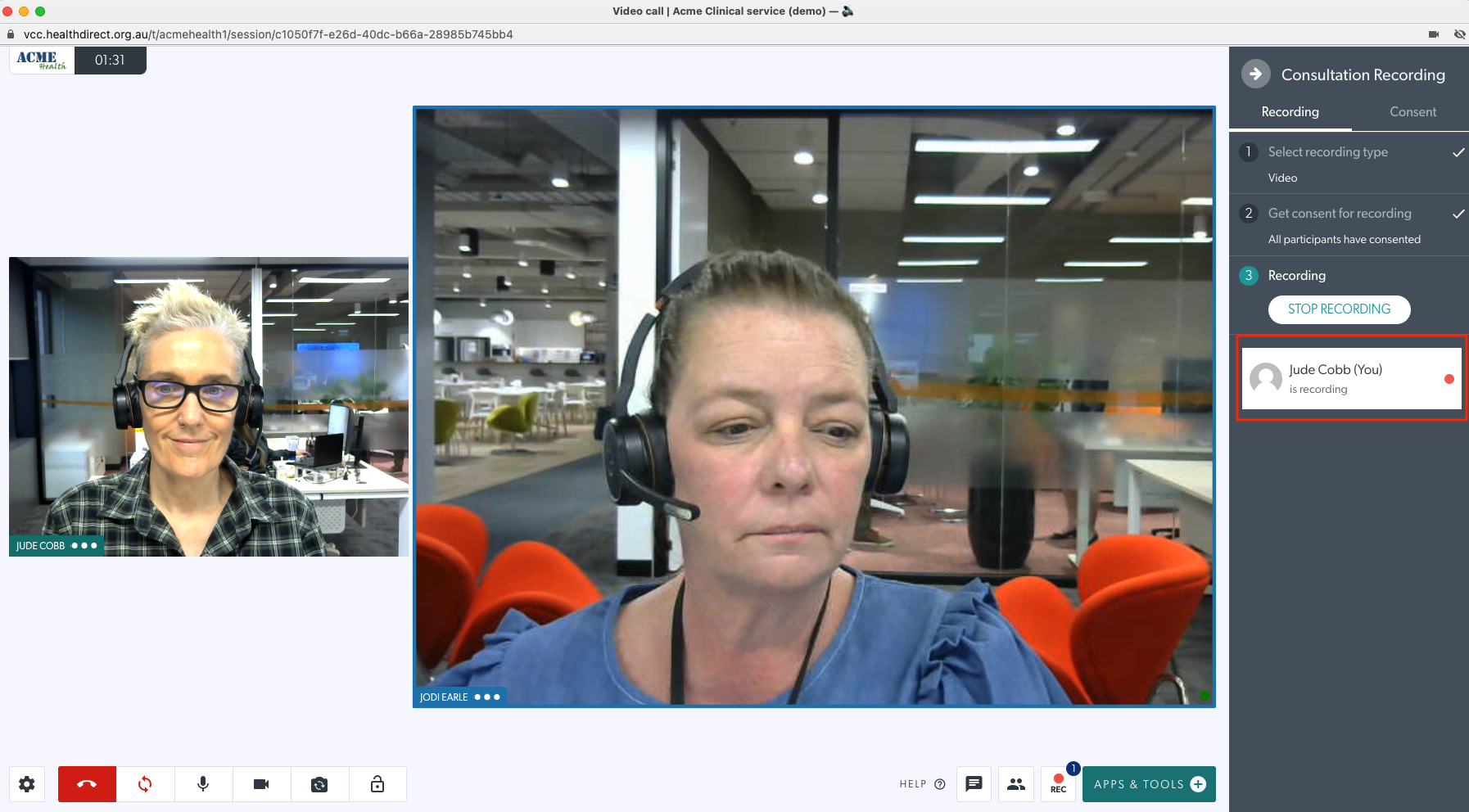 |
| တိုင်ပင်ဆွေးနွေးမှု ပြီးဆုံးသည်နှင့်၊ ဆေးခန်းမှ ခေါ်ဆိုမှု မပြီးဆုံးမီ အသံသွင်းခြင်းကို ရပ်တန့ ်ပြီး အသံသွင်းခြင်းကို ဒေါင်းလုဒ်လုပ်ရန် လိုအပ်ပါသည်။ ဗီဒီယိုခေါ်ဆိုမှု ပလပ်ဖောင်းသည် မည်သည့် ဒစ်ဂျစ်တယ် ခြေရာကောက် ပို့စ်တင်ရန် ညှိနှိုင်းမှုများကို သိမ်းဆည်းမထားဘဲ မှတ်တမ်းတင်ခြင်းကို ပြန်လည်ရယူနိုင်တော့မည် မဟုတ်ပါ။ ဒေါင်းလုဒ်လုပ်ထားသော ဖိုင်တွင် ဗီဒီယိုရိုက်ကူးခြင်းအတွက် ရုပ်မြင်သံကြားခွင့်ပြုချက် အတည်ပြုပုံ သို့မဟုတ် အသံသွင်းရန်အတွက် ဖိုင်၏အစတွင် အသံသဘောတူညီချက် အတည်ပြုချက်တစ်ခု ပါဝင်ပါမည်။ |
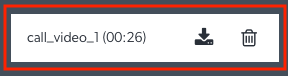 |
ခန့်မှန်းဆွေးနွေးမှု ဖိုင်အရွယ်အစား
သင့်ညှိနှိုင်းမှုများအတွက် အောက်ပါ ခန့်မှန်းဖိုင်အရွယ်အစားများကို မှတ်သားထားပါ။ ပျမ်းမျှ (20 မိနစ်) ဆွေးနွေးမှုဖြင့် ဖိုင်အရွယ်အစားမှာ အောက်ပါအတိုင်းဖြစ်သည်။
- ခန့်မှန်းထားသော အသံ သာ ဖိုင်အရွယ်အစား- 15 MB။
- ခန့်မှန်း ဗီဒီယိုဖိုင် အရွယ်အစား- 100 MB။
သင်၏ မူရင်းဖိုင်ကို သိမ်းဆည်းသည့် တည်နေရာကို ပြောင်းလဲခြင်း။
သင်၏ဒေါင်းလုဒ်လုပ်ထားသော ဆွေးနွေးတိုင်ပင်မှုဖိုင်များကို သိမ်းဆည်းရန်အတွက် သင့်ဝဘ်ဘရောက်ဆာအတွက် မူရင်းတည်နေရာကို ပြောင်းလဲနိုင်သည်။ သင်၏ ဆွေးနွေးချက်ဖိုင်များအတွက် သိုလှောင်မှု လမ်းညွှန်ချက်များအကြောင်း သင့် IT ဌာနနှင့် ဆွေးနွေးပါ။ ဤဖိုင်များကို တတ်နိုင်သမျှ ဘေးကင်းလုံခြုံသော တည်နေရာ သို့မဟုတ် ဆေးခန်းစနစ်တွင် သိမ်းဆည်းထားသင့်သည်။
Google Chrome
အစက်သုံးစက်ကို ရွေးပြီး ဆက်တင်များသို့ သွားပါ။ Advanced menu ကိုနှိပ်ပြီး " ဒေါင်းလုဒ်များ " ကိုရွေးချယ်ပါ။
ထို့နောက် အောက်ပါပုံအတိုင်း Change ကို နှိပ်နိုင်ပါသည်။ သင့်ဖိုင်များကို သိမ်းဆည်းရန်အတွက် ၎င်းကို မည်သည့်ဒေသခံ သို့မဟုတ် ကွန်ရက်တည်နေရာတွင်မဆို သတ်မှတ်နိုင်သည်။
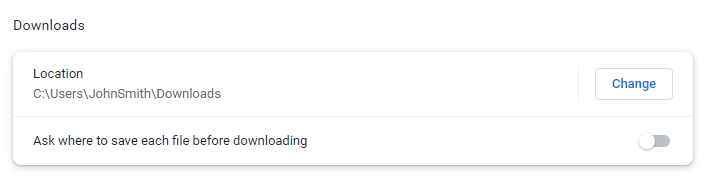
Microsoft Edge
အစက် သုံး စက်ကို ရွေးပြီး ဆက်တင်များသို့ သွားပါ။ " ဒေါင်းလုဒ်များ " Menu ကိုနှိပ်ပါ။
ထို့နောက် အောက်ပါပုံအတိုင်း Change ကို နှိပ်နိုင်ပါသည်။ သင့်ဖိုင်များကို သိမ်းဆည်းရန်အတွက် ၎င်းကို မည်သည့်ဒေသခံ သို့မဟုတ် ကွန်ရက်တည်နေရာတွင်မဆို သတ်မှတ်နိုင်သည်။
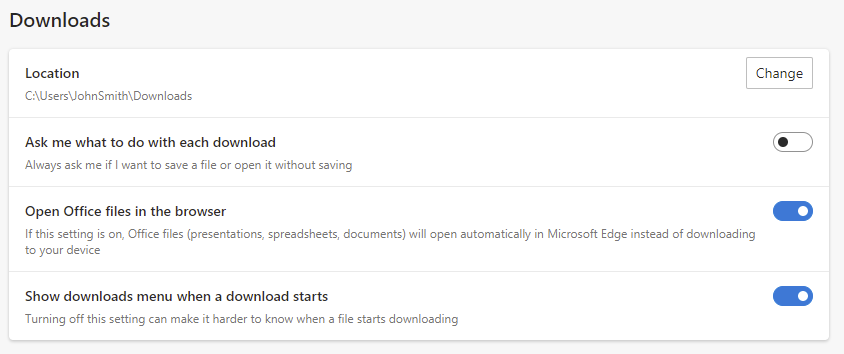 Apple Safari
Apple Safari
Safari ကိုဖွင့်ပြီး Safari > Preferences ကိုနှိပ်ပါ။ " အထွေထွေ " tab ကိုနှိပ်ပါ။ ဖိုင်ဒေါင်းလုဒ်တည်နေရာ ဘေးတွင်၊ drop-down box ကိုနှိပ်ပါ။ သင့်ဖိုင်များကို သိမ်းဆည်းရန် ၎င်းကို မည်သည့်ဒေသခံ သို့မဟုတ် ကွန်ရက်တည်နေရာတွင်မဆို သတ်မှတ်နိုင်သည်။
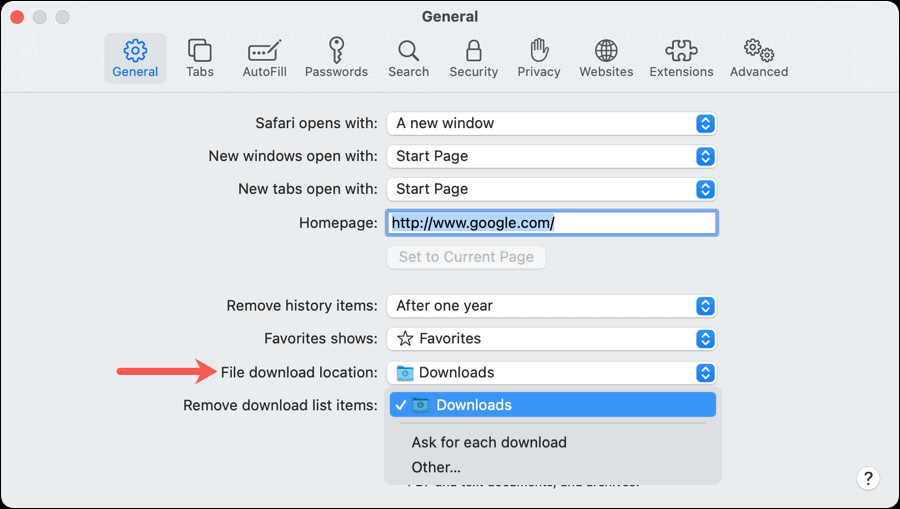
Mozilla Firefox
စာကြောင်းသုံးကြောင်း မီနူး ကို ရွေးပြီး ဆက်တင်များသို့ သွားပါ။ " Files and Applications " သို့ဆင်းပါ။
ထို့နောက် အောက်ဖော်ပြပါအတိုင်း Browse ကို နှိပ်နိုင်ပါသည်။ သင့်ဖိုင်များကို သိမ်းဆည်းရန် ၎င်းကို မည်သည့်ဒေသခံ သို့မဟုတ် ကွန်ရက်တည်နေရာတွင်မဆို သတ်မှတ်နိုင်သည်။