Aktivieren und Deaktivieren der Speicherung Ihrer Passwörter durch Webbrowser
So aktivieren und deaktivieren Sie die Speicherung von Passwörtern in Ihrem Webbrowser, wenn Sie sich bei Websites anmelden
Internetbrowser können Ihre persönlichen Daten und Passwörter sicher speichern, sodass sie automatisch ausgefüllt werden können. Inhaber von Healthdirect Video Call-Konten können sich mit dieser Funktion ganz einfach anmelden und Patienten können diese Funktion nutzen, um die Patienteneingabefelder automatisch mit Angaben zu ihren vorherigen Terminen auszufüllen. Diese Funktion ist in den meisten unserer unterstützten Browser standardmäßig aktiviert. Daher müssen die gespeicherten Daten und Passwörter regelmäßig aktualisiert werden, um zu verhindern, dass auf veraltete oder falsche Informationen zugegriffen wird. Überprüfen Sie diese Seite , um sicherzustellen, dass Sie einen unterstützten Browser für Video Call verwenden.
Anmeldeinformationen speichern
Browser bieten an, Ihren Benutzernamen und Ihr Passwort für Webanwendungen zu speichern, wenn Sie sich zum ersten Mal anmelden. Wenn Sie möchten, dass der Browser diese Informationen speichert, klicken Sie bitte auf „Passwort aktualisieren“ , wenn Sie die entsprechende Eingabeaufforderung sehen (das folgende Bild ist ein Beispiel dafür, wie Google Chrome ein gespeichertes Passwort aktualisiert).
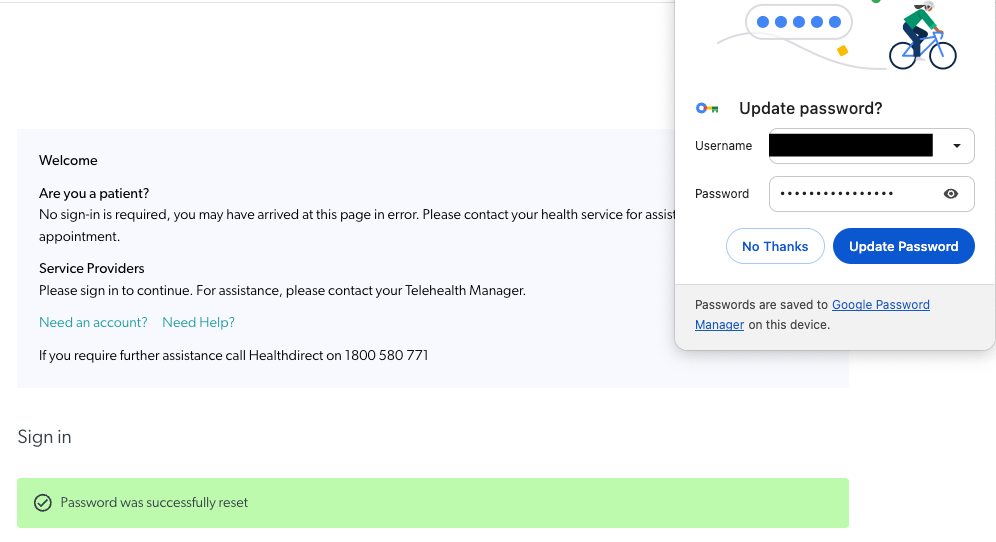
Anmeldeinformationen aktualisieren
Jedes Mal, wenn Sie das Passwort für eine Webanwendung ändern, nachdem das Passwort gespeichert wurde, bietet der Browser an, das gespeicherte Passwort zu aktualisieren. Wenn Sie die AutoFill-Option weiterhin verwenden möchten, klicken Sie bitte auf Passwort aktualisieren .
Bitte beachten Sie:
- Wenn Sie das Kennwort nicht aktualisieren, verwendet der Browser weiterhin das alte Kennwort und Sie können sich möglicherweise nicht mit der automatischen Ausfüllung anmelden.
- Wenn Sie das Passwort auf einem anderen Gerät/Browser geändert haben, funktioniert die automatische Anmeldung nicht, da das vorherige Passwort noch gespeichert ist. Sie müssen sich zuerst manuell anmelden. Anschließend bietet der Browser an, das Passwort zu speichern.
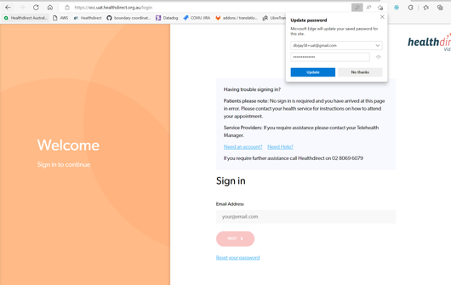
Speichern anderer Informationen
Browser können auch Adressen und Telefonnummern speichern. Wenn Sie während eines Anrufs als zusätzlicher Teilnehmer ein Telefon anrufen , können die Telefonnummern aus der Dropdown-Liste ausgewählt werden, sofern sie zuvor gewählt wurden. Dies reduziert manuelle Eingabefehler und vereinfacht den Vorgang für Benutzer.
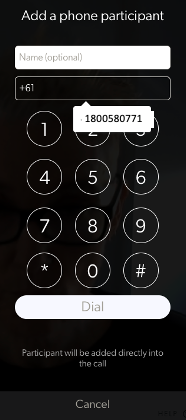
Für browserspezifische Anweisungen zum Aktivieren und Deaktivieren der Option zur automatischen Kennwortspeicherung klicken Sie bitte in der folgenden Liste auf den von Ihnen verwendeten Browser:
Google Chrome
Jedes Mal, wenn Sie Ihre Anmeldeinformationen eingeben, werden Sie von Google Chrome aufgefordert, diese zu speichern. Wenn Sie diese Website das nächste Mal öffnen, füllt Ihr Browser die gespeicherten Kennwortanmeldeinformationen automatisch aus. Wenn Sie mit Ihrem Google-Konto bei Chrome angemeldet sind, können Sie Ihre Kennwörter auf verschiedenen Geräten wie PCs und Android-Geräten verwenden. Das Speichern Ihrer Kennwörter ist standardmäßig aktiviert, Sie können diese Option jedoch deaktivieren.
Um die Passwortspeicherung in Google Chrome zu aktivieren/deaktivieren , führen Sie die folgenden Schritte aus:
- Starten Sie den Google Chrome-Browser.
- Klicken Sie auf die Menüschaltfläche mit den drei Punkten in der oberen rechten Ecke von Chrome.
- Klicken Sie auf Einstellungen.
- Scrollen Sie nach unten zum Abschnitt „AutoFill“ und klicken Sie auf „Passwörter“.
- Klicken Sie auf den Schalter für „Angebot zum Speichern von Passwörtern“, um diese Option zu aktivieren oder zu deaktivieren.
- Sie können außerdem Ihre gespeicherten Passwörter einsehen und verwalten. Diejenigen Passwörter, die Sie nicht speichern möchten, können Sie entfernen, indem Sie auf die drei Punkte neben dem Augensymbol klicken.
Safari
Auf einem Mac-Computer (iMac, MacBookPro usw.):
Um die Passwortspeicherung in Safari auf Ihrem Mac zu aktivieren/deaktivieren , führen Sie die folgenden Schritte aus:
- Klicken Sie auf „Safari – Einstellungen“.
- Klicken Sie oben im Fenster auf die Registerkarte „AutoFill“ und deaktivieren Sie „Benutzernamen und Passwörter“.
- Welche Benutzernamen und Passwörter Safari bereits speichert, können Sie sehen, indem Sie rechts neben „Benutzernamen und Passwörter“ auf die Schaltfläche „Bearbeiten“ klicken oder oben im Einstellungsfenster von Safari auf das Symbol „Passwörter“ klicken. Gespeicherte Passwörter können Sie bei Bedarf aus dieser Liste entfernen.
Auf einem iOS-Gerät (iPhone/iPad)
- Gehen Sie auf Ihrem Gerät zur App „Einstellungen“
- Gehen Sie in den Einstellungen zu Safari und dann zu AutoFill.
- Deaktivieren Sie die Option „Namen und Passwörter“
- Überprüfen Sie die Passwörter, die Safari bereits speichert, indem Sie zu Einstellungen – Safari – Passwörter gehen. Sie können sie bei Bedarf entfernen.
Microsoft Edge
Um die Kennwortspeicherung in Microsoft Edge zu aktivieren/deaktivieren , führen Sie die folgenden Schritte aus:
- Klicken Sie unter Windows 10 auf Menü - Einstellungen
- Scrollen Sie zum unteren Rand des Einstellungsbereichs und klicken Sie auf die Schaltfläche „Erweiterte Einstellungen anzeigen“
- Scrollen Sie nach unten zum Abschnitt „Datenschutz und Dienste“ und stellen Sie „Angebot zum Speichern von Passwörtern“ auf „Aus“.
- Über den Link „Meine gespeicherten Passwörter verwalten“ können Sie einsehen, welche Passwörter Edge bereits kennt und diese bei Bedarf entfernen.
Mozilla Firefox
Um die Passwortspeicherung in Mozilla Firefox zu aktivieren/deaktivieren , führen Sie die folgenden Schritte aus:
- Klicken Sie auf Menü und wählen Sie Optionen
- Klicken Sie auf der linken Seite der Optionsseite auf die Registerkarte „Sicherheit“ und deaktivieren Sie „Anmeldungen für Websites speichern“.
- Über die Schaltfläche „Gespeicherte Logins“ können Sie einsehen, welche Passwörter Firefox bereits gespeichert hat und diese bei Bedarf aus Firefox entfernen.