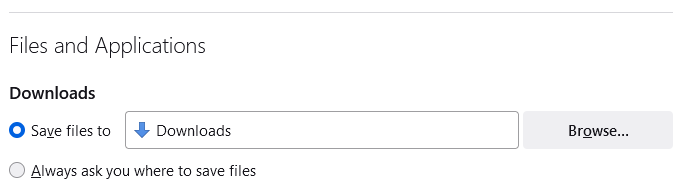Enregistrement local décentralisé
L'enregistrement local décentralisé est disponible sur demande dans vos cliniques d'appels vidéo
Si votre organisation souhaite activer l'enregistrement local des consultations par appel vidéo healthdirect, qu'il s'agisse d'enregistrements vidéo et audio ou audio uniquement, cette fonctionnalité est disponible. L'enregistrement local décentralisé signifie qu'un enregistrement numérique d'une consultation entre un clinicien et un patient sur la plateforme d'appel vidéo healthdirect a eu lieu et que le fichier audio ou vidéo et audio est détenu ou stocké par l'Organisation, et non par Healthdirect. L'enregistrement est enregistré en direct pendant la consultation et aucune copie numérique de l'enregistrement n'est disponible sur la plateforme post-consultation.
Pour demander l'accès à la fonctionnalité d'enregistrement local décentralisée, veuillez contacter le Équipe d'assistance pour les appels vidéo .
Avant d'activer l'application d'enregistrement local décentralisé, votre organisation doit avoir lu nos directives d'enregistrement local décentralisé et rempli le formulaire de signature .
Veuillez consulter ci-dessous le processus d'enregistrement local décentralisé :
| Une fois qu'une consultation a commencé dans une clinique dotée de l'enregistrement décentralisé, le clinicien verra le bouton REC à droite de l'icône du gestionnaire d'appels. |
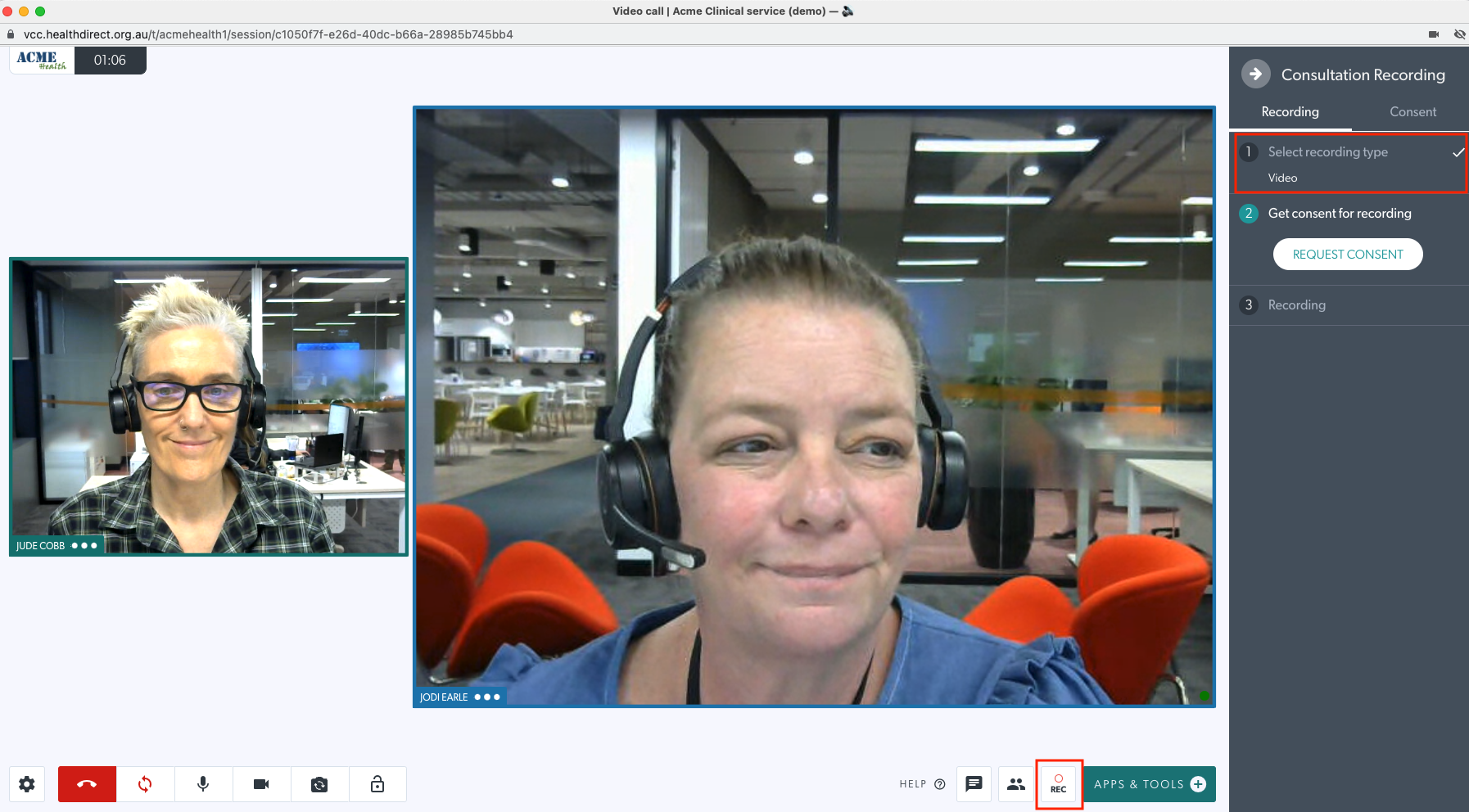 |
| Une fois le tiroir d'enregistrement ouvert, le clinicien peut sélectionner le type d'enregistrement qu'il souhaite. Ils peuvent sélectionner soit la vidéo (qui inclura le flux audio), soit l'enregistrement audio. Dans cet exemple, nous avons sélectionné Vidéo. Une fois l'option d'enregistrement sélectionnée, cliquez sur Continuer . |
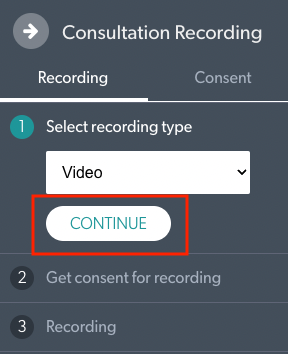 |
| Le clinicien doit alors demander le consentement de tous les autres participants à l'appel. Cliquez sur Demander le consentement. |
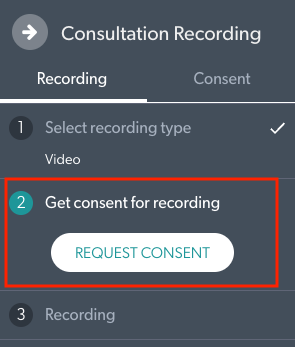 |
| Les participants verront la demande de consentement à l'enregistrement et devront sélectionner « Oui » pour que l'enregistrement se poursuive. |
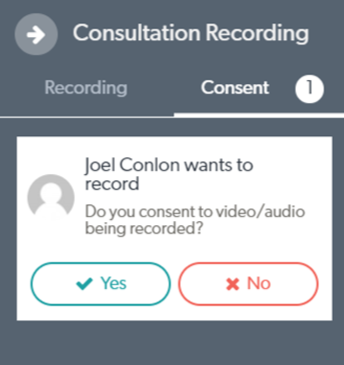 |
| Une fois le consentement donné, le clinicien appuie ensuite sur le bouton Démarrer l'enregistrement pour commencer l'enregistrement. |
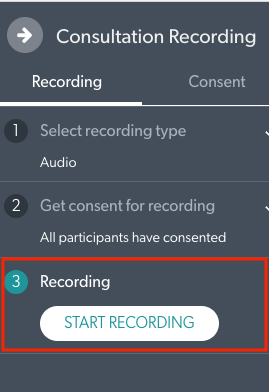 |
| Le clinicien peut maintenant voir que l'enregistrement est en cours avec succès. |
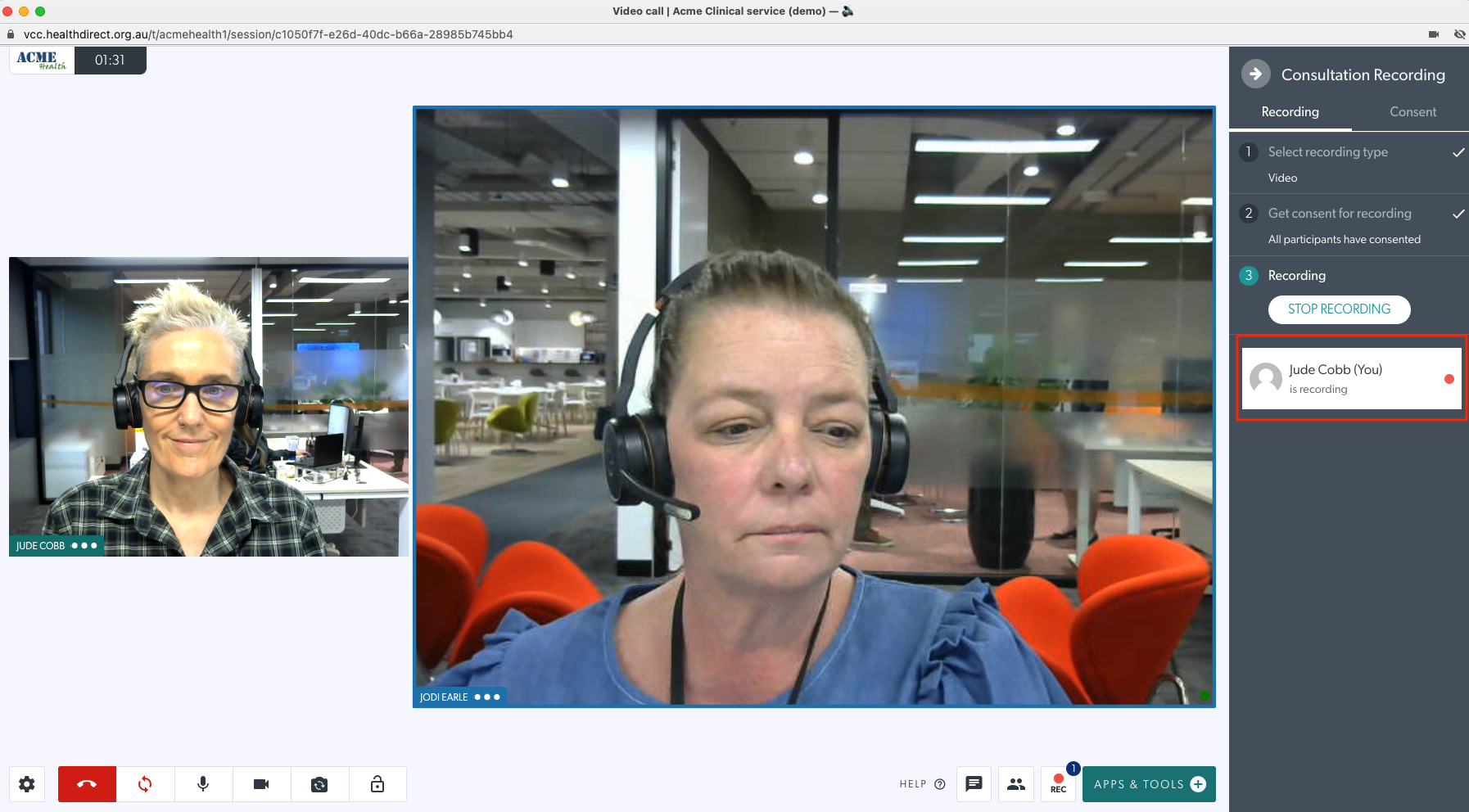 |
| Une fois la consultation terminée, le clinicien doit arrêter l'enregistrement puis télécharger l'enregistrement avant de mettre fin à l'appel. La plateforme d'appels vidéo ne conserve aucune empreinte numérique après les consultations et l'enregistrement ne pourra plus être récupéré. Le fichier téléchargé contiendra soit une image de confirmation de consentement visuel pour les enregistrements vidéo, soit une confirmation de consentement audio au début du fichier pour les enregistrements audio. |
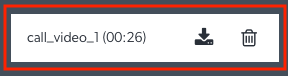 |
Taille estimée du dossier de consultation
Veuillez noter les tailles de fichiers estimées ci-dessous pour vos consultations. Avec une consultation moyenne (20 minutes) la taille du fichier est la suivante :
- Taille estimée du fichier audio uniquement : 15 Mo.
- Taille estimée du fichier vidéo : 100 Mo.
Modification de votre emplacement d'enregistrement de fichier par défaut
Il est possible de modifier l'emplacement par défaut de votre navigateur web pour sauvegarder vos fichiers de consultation téléchargés. Veuillez consulter votre service informatique sur les directives de stockage de vos fichiers de consultation. Ces fichiers doivent être sauvegardés dans un endroit sûr et sécurisé ou dans un système clinique dans la mesure du possible.
Google Chrome
Sélectionnez le menu à trois points et accédez aux paramètres. Cliquez sur le menu Avancé et sélectionnez " Téléchargements ".
Vous pouvez ensuite cliquer sur Modifier comme indiqué ci-dessous. Cela peut être défini sur n’importe quel emplacement local ou réseau pour enregistrer vos fichiers.
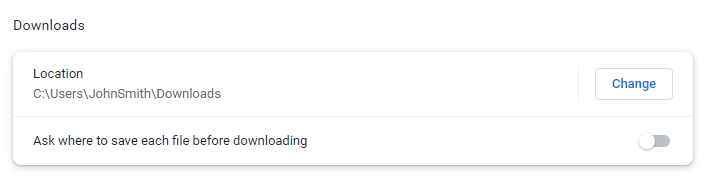
Microsoft Bord
Sélectionnez le menu à trois points et accédez aux paramètres. Cliquez sur le menu « Téléchargements ».
Vous pouvez ensuite cliquer sur Modifier comme indiqué ci-dessous. Cela peut être défini sur n’importe quel emplacement local ou réseau pour enregistrer vos fichiers.
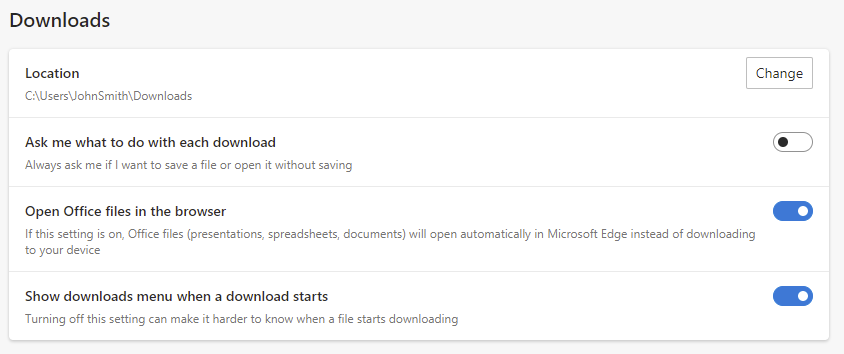 Safari aux pommes
Safari aux pommes
Ouvrez Safari et cliquez sur Safari > Préférences . Cliquez sur l'onglet " Général ". À côté de Emplacement de téléchargement du fichier , cliquez sur la liste déroulante. Cela peut être défini sur n’importe quel emplacement local ou réseau pour enregistrer vos fichiers.
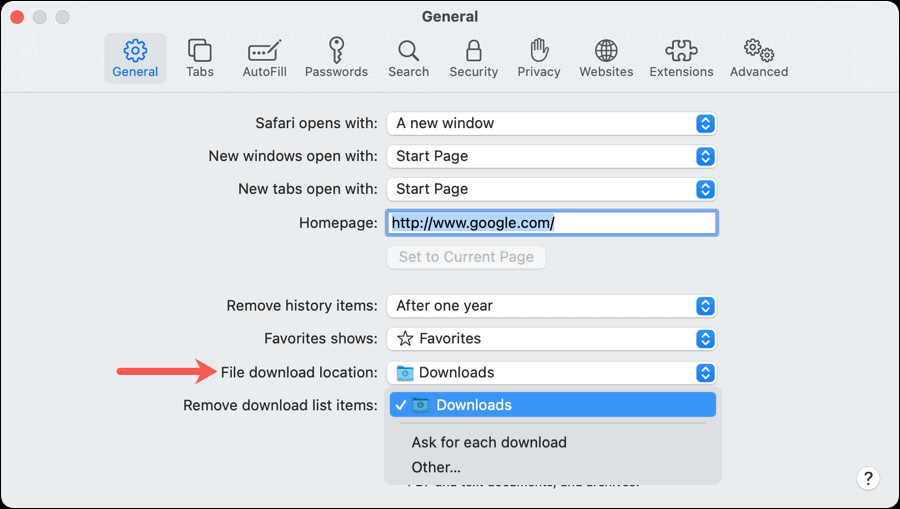
Mozilla Firefox
Sélectionnez le menu à trois lignes et accédez aux paramètres. Faites défiler jusqu'à " Fichiers et applications ".
Vous pouvez ensuite cliquer sur Parcourir comme indiqué ci-dessous. Cela peut être défini sur n’importe quel emplacement local ou réseau pour enregistrer vos fichiers.