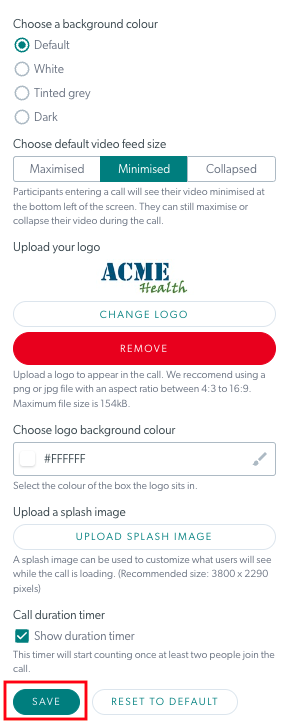اپنے کلینک کال انٹرفیس کو ترتیب دیں۔
مجھے کس پلیٹ فارم رول کی ضرورت ہے - Org Admin، Clinic Admin
کلینک کے منتظمین اگر چاہیں تو متن، بٹن اور پس منظر کے رنگوں کو منتخب کر سکتے ہیں اور ساتھ ہی اپنے کلینک کے ویڈیو کال انٹرفیس کو برانڈ کرنے کے لیے لوگو بھی شامل کر سکتے ہیں۔ اگر آپ کی تنظیم کا کال انٹرفیس ترتیب دیا گیا ہے، تو یہ تبدیلیاں تنظیم کے تمام کلینکس پر لاگو ہوں گی۔ تاہم، آپ تنظیم کی ترتیب کو اوور رائیڈ کر سکتے ہیں، مثال کے طور پر، کلینک کے مخصوص لوگو کو اپ لوڈ کر کے۔
اپنے کلینک کال انٹرفیس کو کیسے ترتیب دیں۔
1. اپنے کلینک ویٹنگ ایریا کے صفحے سے کنفیگر پر کلک کریں اور کال انٹرفیس ٹیب پر کلک کریں۔
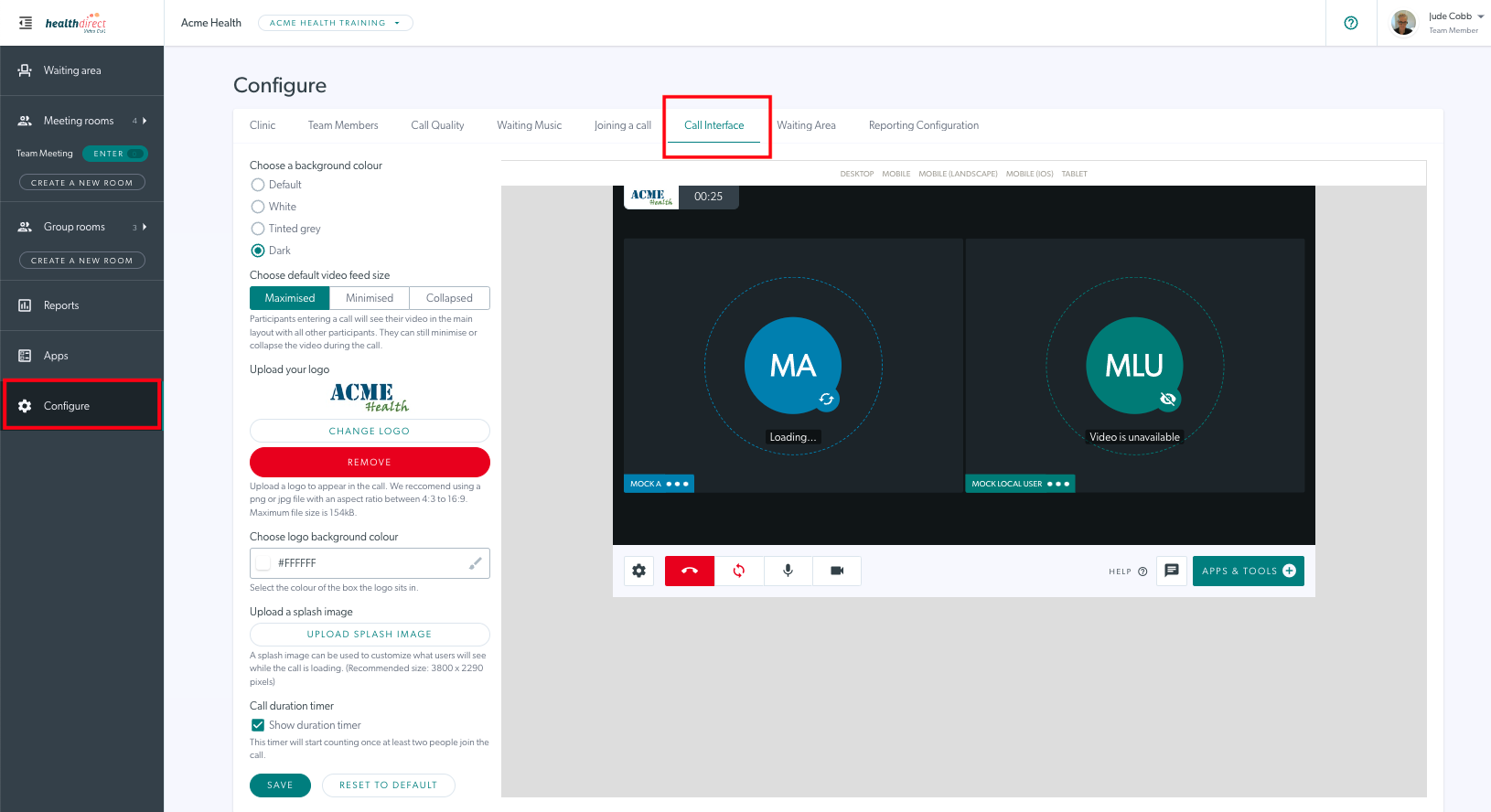
2. آپ کال اسکرین کو ترتیب دینے کے لیے دستیاب اختیارات دیکھیں گے، بشمول رنگ، ویڈیو فیڈ کا طے شدہ سائز اور کلینک کا لوگو شامل کرنا۔ ذیل کی مثال میں پس منظر کا رنگ ڈیفالٹ سے تبدیل کر دیا گیا ہے، کلینک ڈیفالٹ سیلف ویو کے طور پر کم سے کم منتخب کیا گیا ہے اور ایک لوگو اپ لوڈ کر دیا گیا ہے۔ یہ کنفیگریشن تبدیلیاں ترتیب کے اختیارات کے دائیں طرف گرافک ڈسپلے میں دکھائی جاتی ہیں۔
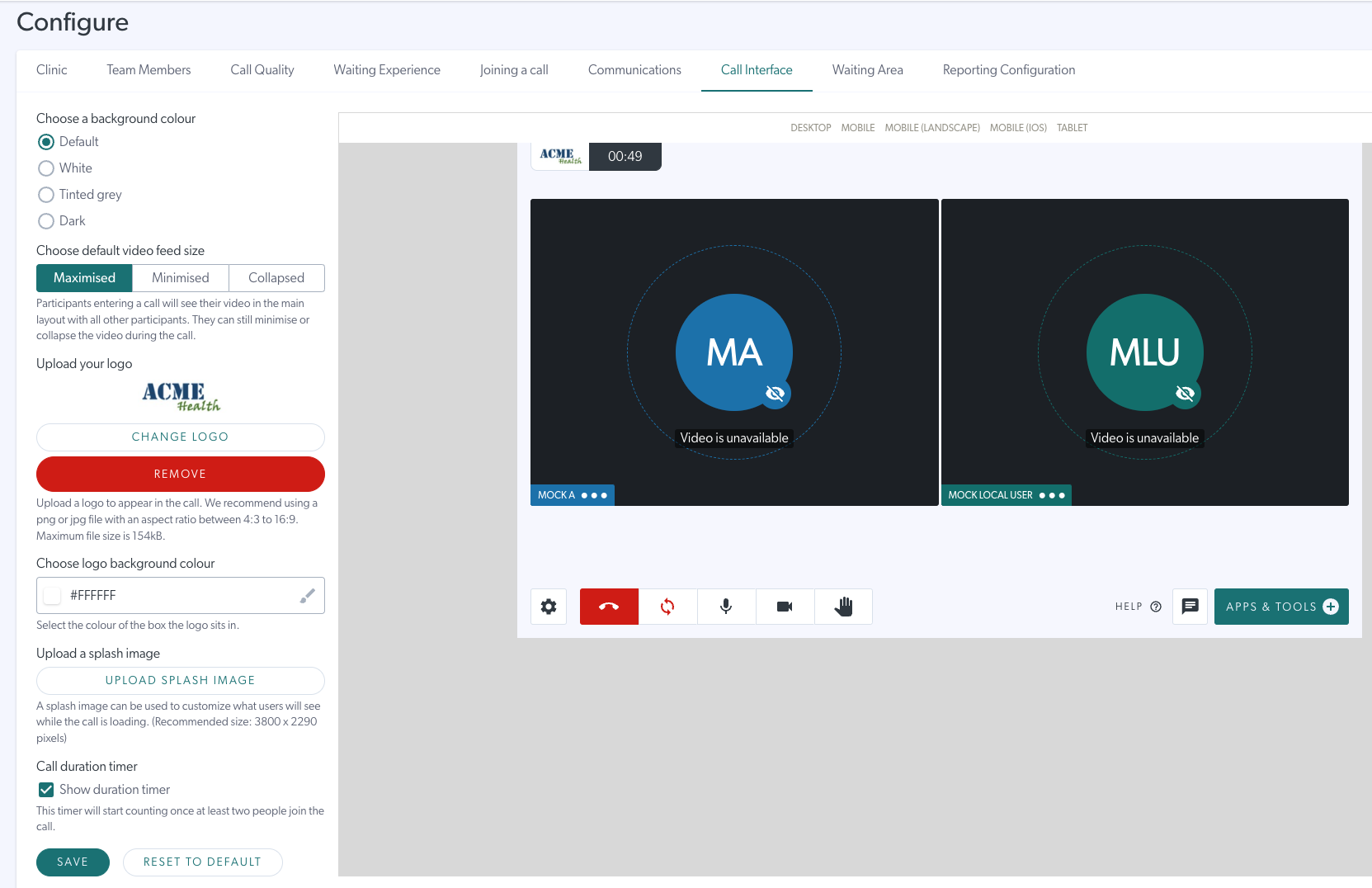
کلینک کے منتظمین اپنے کلینک کی ضرورت کے مطابق ان میں سے کسی بھی ترتیب کو تبدیل کر سکتے ہیں، جیسا کہ ذیل کے مراحل میں دکھایا گیا ہے۔
3. پس منظر کا رنگ منتخب کریں - منتخب کرنے کے لیے چار اختیارات ہیں۔
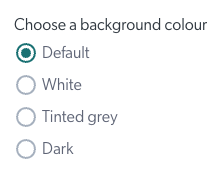
4. کلینک میں تمام کالوں کے لیے مطلوبہ ڈیفالٹ سیلف ویو آپشن کا انتخاب کریں۔ جب کوئی ٹیم ممبر کال میں شامل ہوتا ہے تو یہ آپشن کال اسکرین میں ڈیفالٹ ویو ہو گا، تاہم صارفین اپنی ویڈیو ونڈو میں minimise، maximize اور hide بٹن کا استعمال کرتے ہوئے کال میں، اگر چاہیں تو اپنی سیلف ویو سیٹنگ کو تبدیل کر سکتے ہیں۔
پہلے سے طے شدہ مقامی ویڈیو (سیلف ویو) کے لیے ترتیب کے تین اختیارات ہیں۔ یہ اختیارات ہیں:
- زیادہ سے زیادہ: معیاری منظر میں کالیں کھلتی ہیں (دائیں طرف مقامی ویڈیو اور بائیں طرف ریموٹ شریک)
- کم سے کم: مقامی ویڈیو کو کم سے کم کیا گیا ہے لیکن پھر بھی نظر آتا ہے۔
- سکڑ گیا: مقامی ویڈیو آپ کے نظارے سے پوشیدہ ہے۔
نیچے دی گئی تصویر کنفیگریشن کے مراحل اور اختیارات دکھاتی ہے۔ اس مثال میں Minimized کو کلینک میں ڈیفالٹ ویو کے طور پر منتخب کیا گیا ہے:
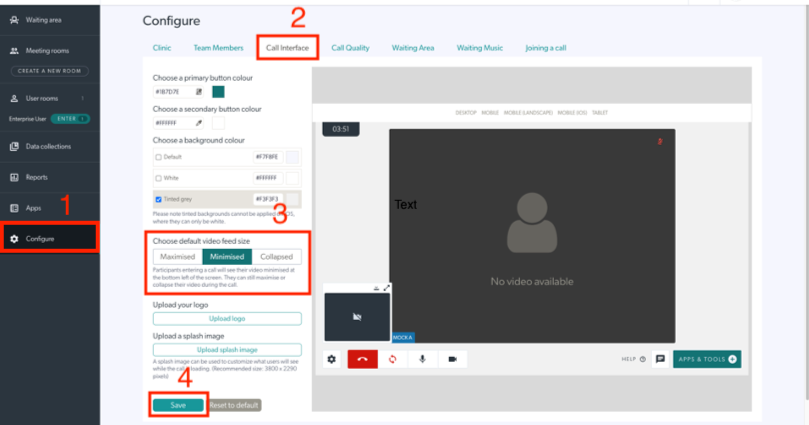
5. اپنے کلینک کے لیے ایک لوگو اپ لوڈ کریں جو کال اسکرین کے نیچے ظاہر ہوگا۔ فائل کا زیادہ سے زیادہ سائز 5MB ہے۔ پکسل سائز کی زیادہ سے زیادہ اونچائی 36 پکسلز ہے اور چوڑائی زیادہ سے زیادہ 138 پکسلز ہے۔ براہ کرم یقینی بنائیں کہ لوگو اونچائی سے 3.8x سے زیادہ چوڑا نہیں ہے۔
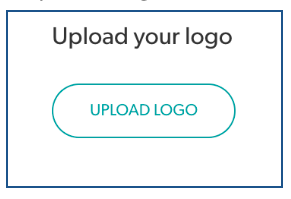
ایک بار اپ لوڈ ہونے کے بعد آپ ویڈیو کال میں کال اسکرین کے اوپری بائیں جانب اپنا لوگو دیکھیں گے اور ضرورت کے مطابق تبدیل یا ہٹا سکتے ہیں۔
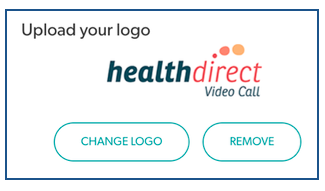
6. ایک سپلیش امیج اپ لوڈ کریں - یہ تصویر پس منظر کے طور پر نظر آتی ہے جب کال ونڈو لوڈ ہو رہی ہوتی ہے (جب آپ جوائن کال پر کلک کرتے ہیں)۔
اپ لوڈ ہونے کے بعد آپ اپنی سپلیش امیج کو تبدیل یا ہٹا سکتے ہیں۔
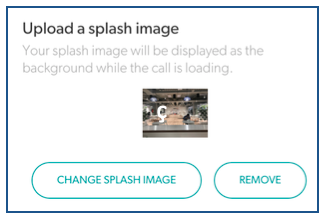
7. کسی بھی تبدیلی کو محفوظ کرنے کے لیے، ترتیب کے اختیارات کے نیچے محفوظ کریں پر کلک کریں۔