Indicazione quando il feed di un partecipante non è disponibile
Le indicazioni vengono visualizzate quando il video o l'audio di un partecipante non è disponibile
Quando il video e/o il microfono di un partecipante non sono disponibili durante una chiamata, ciò verrà comunicato in un messaggio nel feed video della schermata di chiamata. Ciò renderà chiaro a tutti i partecipanti alla chiamata cosa sta succedendo a quel partecipante.
Se il partecipante ha un'immagine del profilo associata al proprio account o ha fornito un'immagine quando entra in una stanza per videochiamate, questa verrà visualizzata come immagine nel feed video quando la fotocamera non è disponibile. Se non hanno un'immagine del profilo, il colore e le iniziali del partecipante verranno visualizzati nel feed video. Verrà inoltre visualizzata un'icona che riflette lo stato del feed della telecamera.
Si prega di vedere sotto per gli esempi:
|
Quando un partecipante spegne la videocamera, questa schermata mostra il messaggio e il design del feed video nella schermata della videochiamata.
|
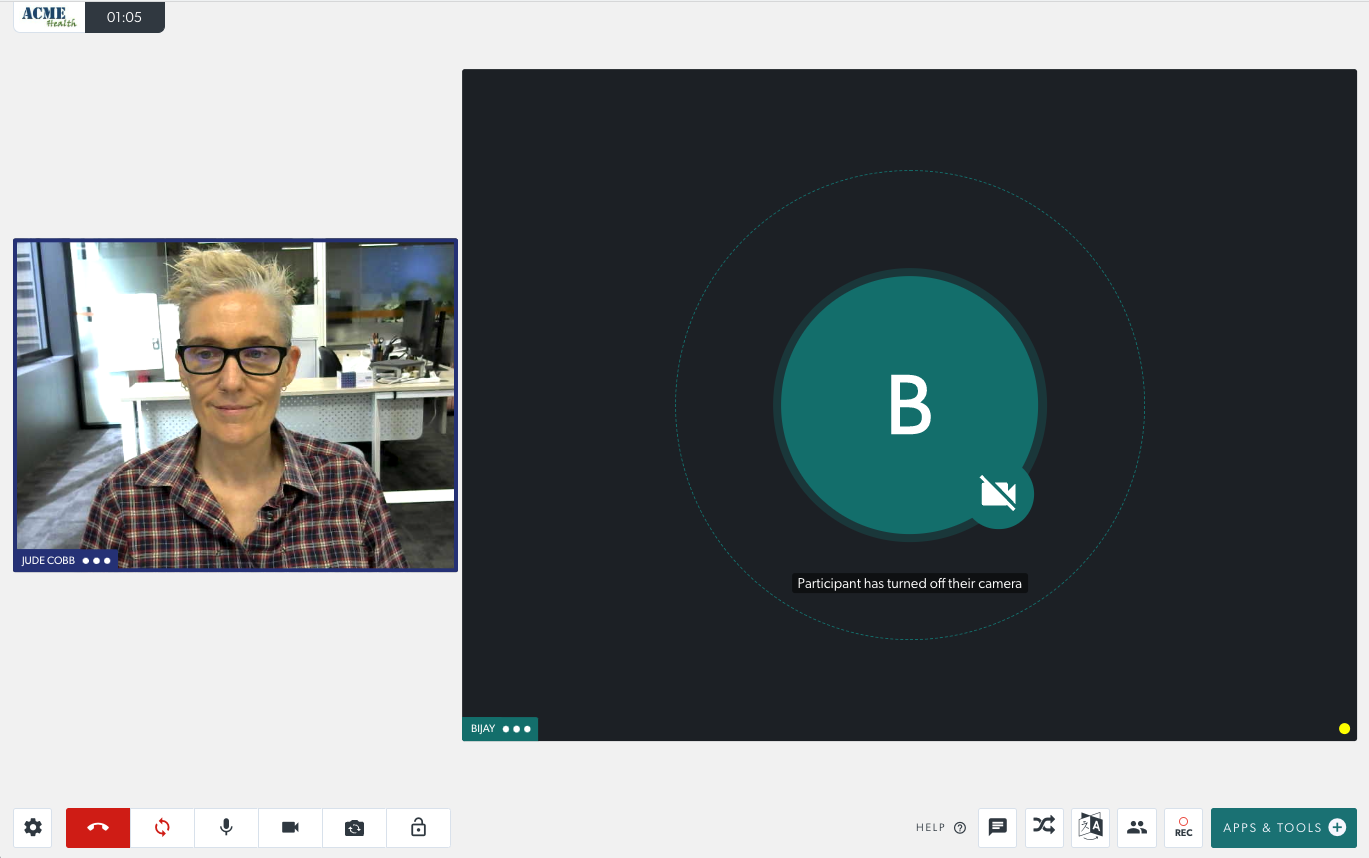 |
| In questo esempio, il partecipante ha spento sia la fotocamera che il microfono. | 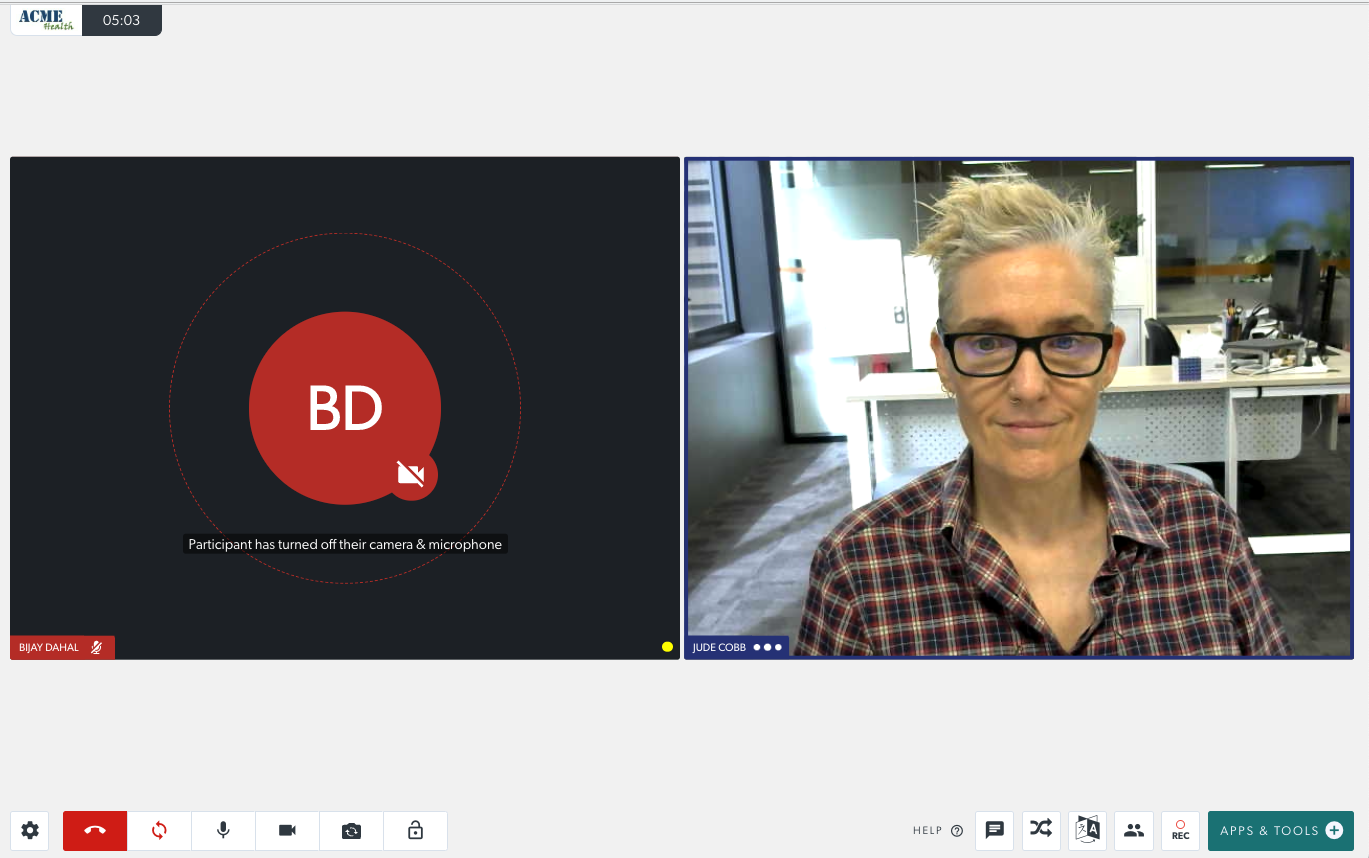 |
| In questo esempio, il partecipante è passato a un'altra schermata o applicazione oppure ha risposto a una telefonata durante la videochiamata. Il partecipante può ancora sentirti mentre è assente e può essere guidato a tornare al browser che sta utilizzando per la videochiamata. Viene visualizzata un'icona di pausa e il messaggio sullo schermo (sotto le iniziali) recita: Il partecipante è occupato in un'altra applicazione, attendere. |
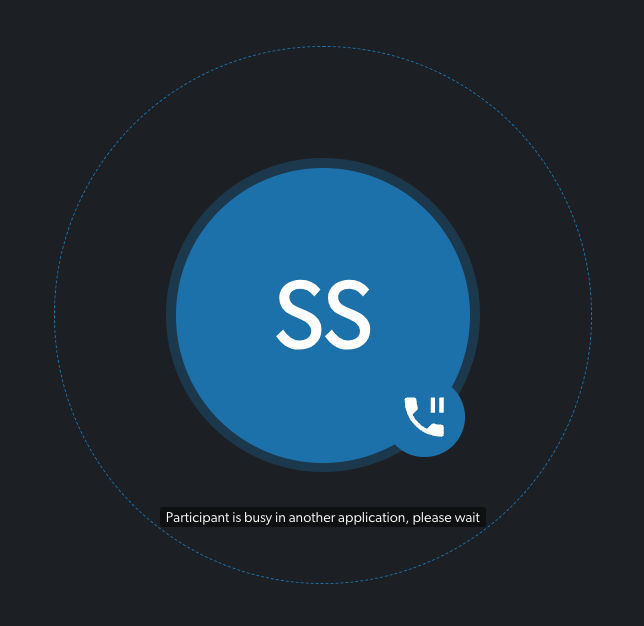 |
| Quando il partecipante non ha a disposizione il feed della fotocamera e sta parlando, il cerchio esterno attorno alla sua immagine o alle sue iniziali viene evidenziato, come mostrato in questo esempio. | 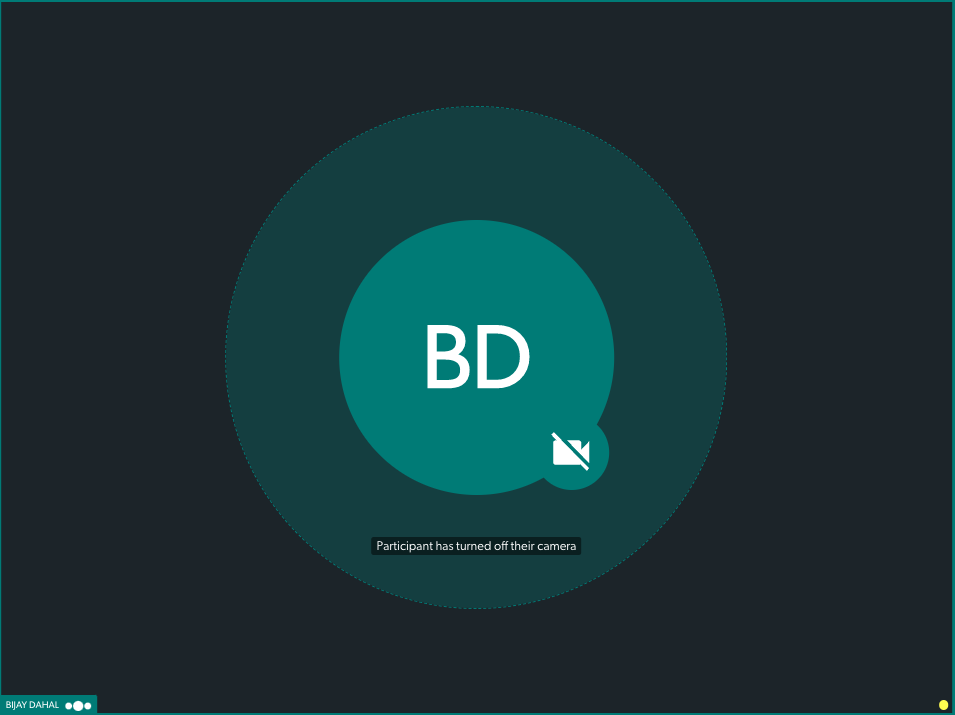 |