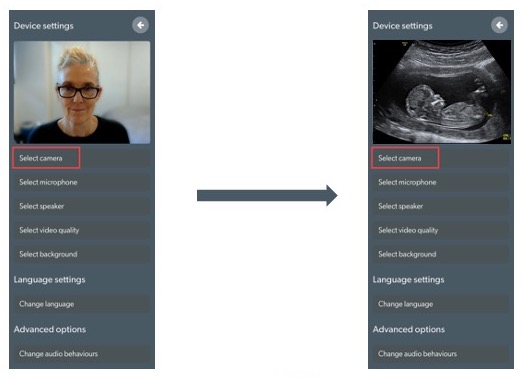الٹراساؤنڈ امیج شیئرنگ
اپنی ویڈیو کال میں الٹراساؤنڈ تصویر کا اشتراک کریں۔
ویڈیو کال میں الٹراساؤنڈ تصاویر کے اشتراک کی دو مثالوں کے لیے نیچے دیکھیں۔ یہ صرف دو پروڈکٹس ہیں اور استعمال کے کیسز دستیاب ہیں اور یہ مثالیں بتاتی ہیں کہ کال میں الٹراساؤنڈ تصویر کا اشتراک کرنا کتنا آسان ہے:
ویژن فلیکس
اگر آپ کے کمپیوٹر یا ڈیوائس پر Visionflex ProEX سافٹ ویئر انسٹال ہے، تو آپ USB میڈیکل ڈیوائس کو کمپیوٹر سے جوڑ سکتے ہیں اور اس سافٹ ویئر میں کیمرہ یا اسکوپ دیکھ سکتے ہیں۔ اس کے بعد آپ ProEX ایپلیکیشن کو کال میں شیئر کرنے کے لیے شیئر اسکرین کا استعمال کر سکتے ہیں - کیمرے یا دائرہ کار سے وژن کا اشتراک اور ویڈیو کال میں کوئی نتیجہ۔
| اس مثال میں کلینشین ایک مریض کے ساتھ ہے اور الٹراساؤنڈ امیج دکھانے کے لیے کال میں ProEX سافٹ ویئر کا اشتراک کرنے کی تیاری کر رہا ہے۔ ایپس اور ٹولز ڈراور سے اسکرین شیئر شروع کریں کو منتخب کریں۔ پھر شیئر کے اختیارات میں سے ونڈو کو منتخب کریں۔ وہ ایپلیکیشن منتخب کریں جسے آپ کال میں شیئر کرنا چاہتے ہیں۔ |
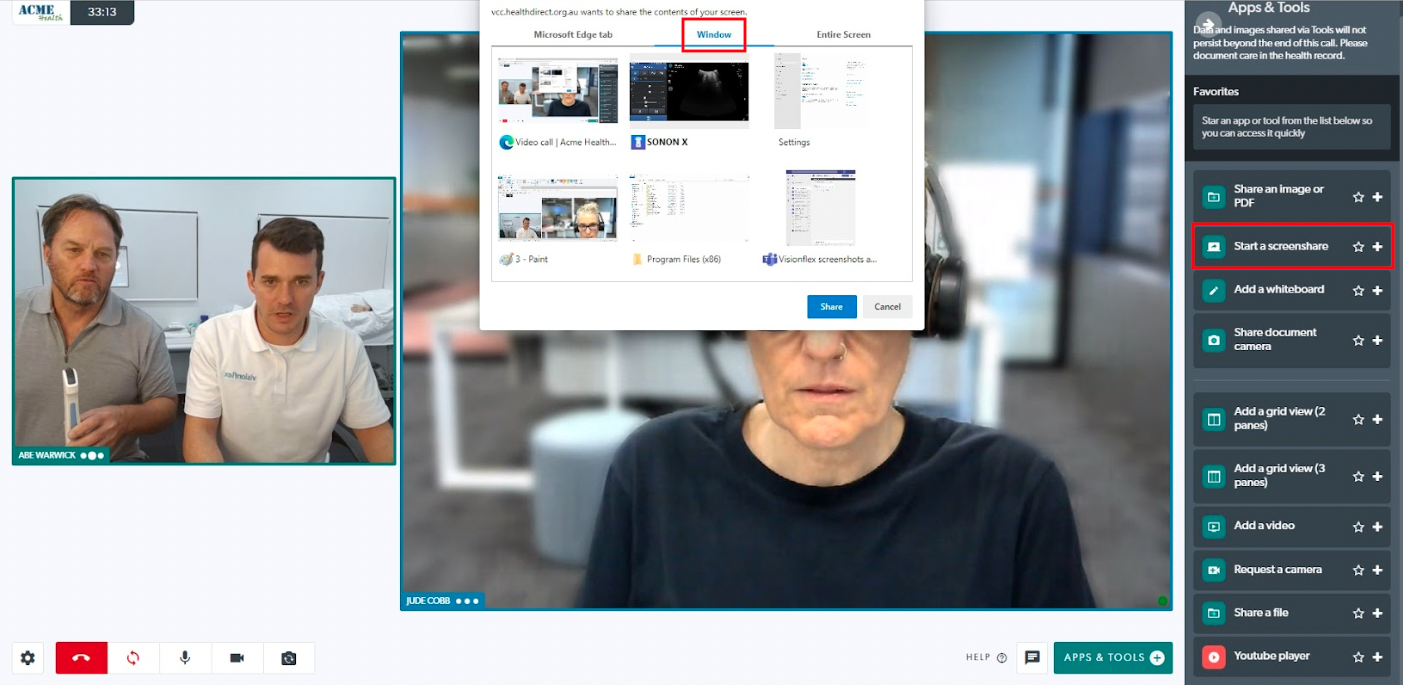 |
| یہ تصویر الٹراساؤنڈ تصویر اور معلومات کو دکھاتی ہے جو شیئر اسکرین ایپلی کیشن کے ذریعے آتی ہے۔ | 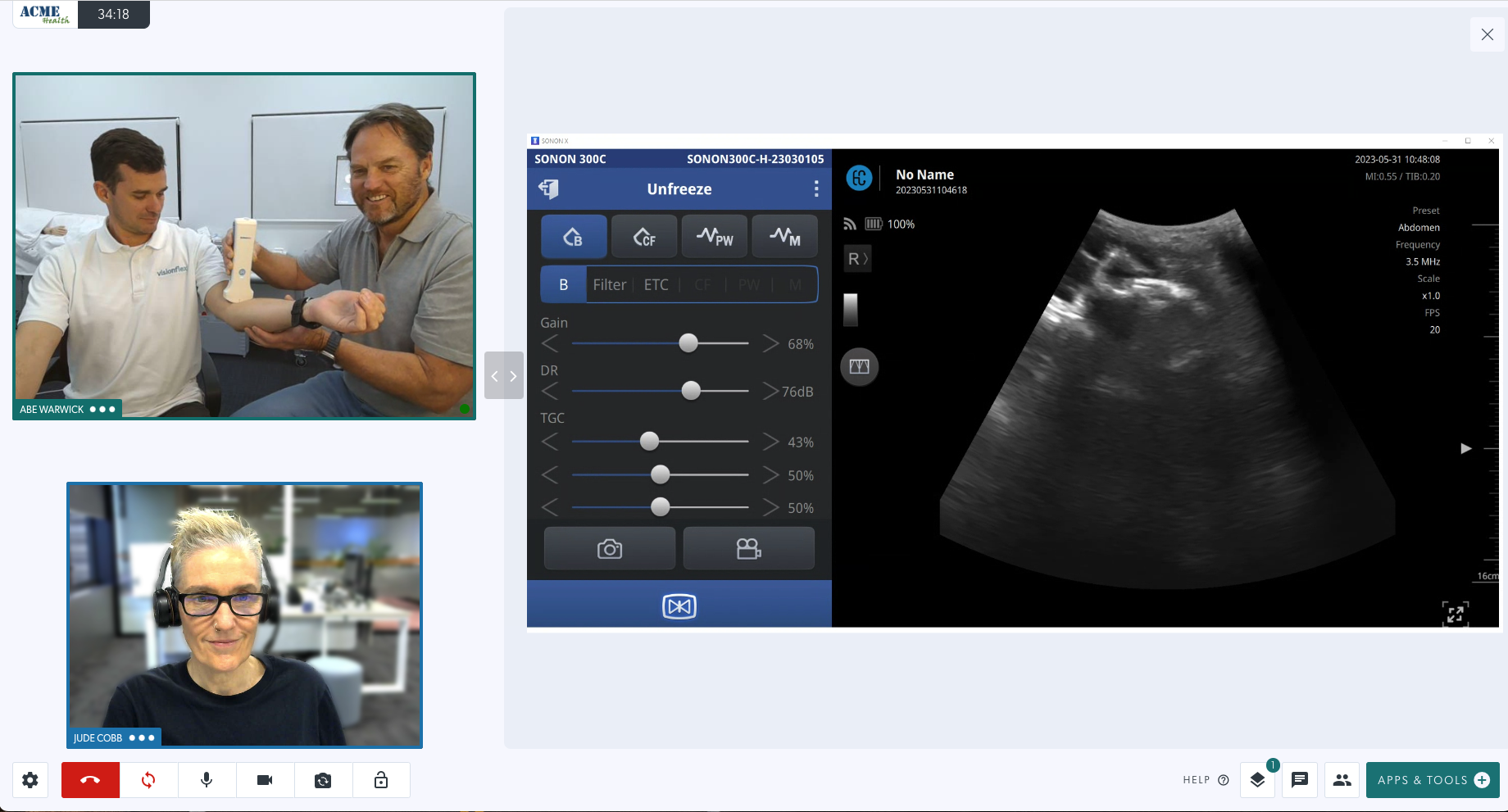 |
الٹراساؤنڈ امیج کو USB میں تبدیل کرنے والا کارڈ کیپچر:
کیپچر کارڈ کا استعمال کرتے ہوئے، مثال کے طور پر نیچے دی گئی مثال میں دکھایا گیا Inogeni کارڈ، آپ ویڈیو کو HDMI سے USB میں تبدیل کر سکتے ہیں اور الٹراساؤنڈ ویڈیو کو براہ راست ویڈیو کال میں سٹریم کر سکتے ہیں۔
|
اپنے الٹراساؤنڈ آلات کے لیے HDMI آؤٹ کا استعمال کرتے ہوئے آپ تصویر دیکھنے کے لیے مانیٹر سے جڑ سکتے ہیں۔ آپ کیپچر کارڈ میں جانے کے لیے HDMI آؤٹ بھی استعمال کر سکتے ہیں، جیسا کہ اس خاکہ میں دکھایا گیا ہے، اور سگنل کو USB میں تبدیل کر سکتے ہیں۔ پھر کیپچر کارڈ کو USB کے ذریعے اپنے کمپیوٹر یا ڈیوائس میں لگائیں اور یہ ویڈیو کال اسکرین میں کیمرے کے طور پر دستیاب ہو جائے گا۔ یہاں دکھایا گیا کیپچر کارڈ غیر کمپریسڈ ویڈیو لے گا اور آؤٹ پٹ کے لیے USB میں تبدیل کرتے وقت ہائی ڈیفینیشن کو برقرار رکھے گا۔ |
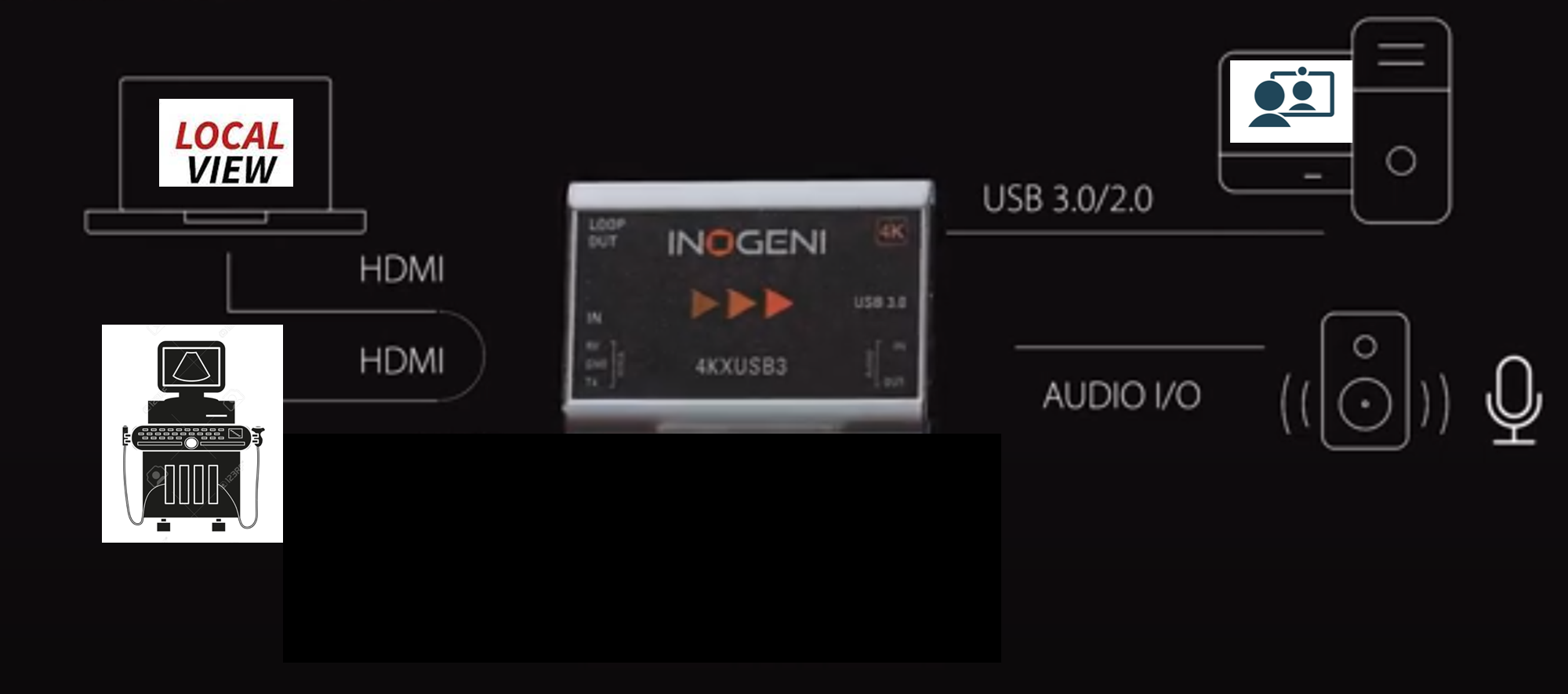 |
|
الٹرااؤنڈ ویڈیو اسٹریم کو اپنی ویڈیو کال میں جوڑنے کے لیے، یقینی بنائیں کہ کارڈ USB کے ذریعے آپ کے آلے سے منسلک ہے اور پھر سیٹنگز پر جائیں> کال اسکرین میں کیمرہ منتخب کریں ۔ اپنے دستیاب کیمروں سے USB کیمرہ منتخب کریں۔ یہ آپ کے کیمرے کو USB سے منسلک کیمرے میں تبدیل کر دے گا، جس سے آپ کو اور ریموٹ کلینشین کو درج ذیل اختیارات ملیں گے۔
|
|
|
آپ کے پاس الٹراساؤنڈ تصویر کو دوسرے کیمرے کے طور پر شیئر کرنے کا اختیار بھی ہے، جیسا کہ اس مثال میں دکھایا گیا ہے۔ الٹراساؤنڈ امیج کے نیچے ویڈیو کوالٹی سیٹنگز کو نوٹ کریں۔ بہترین ریزولوشن کے لیے اسے ہائی پر سیٹ کریں۔ |
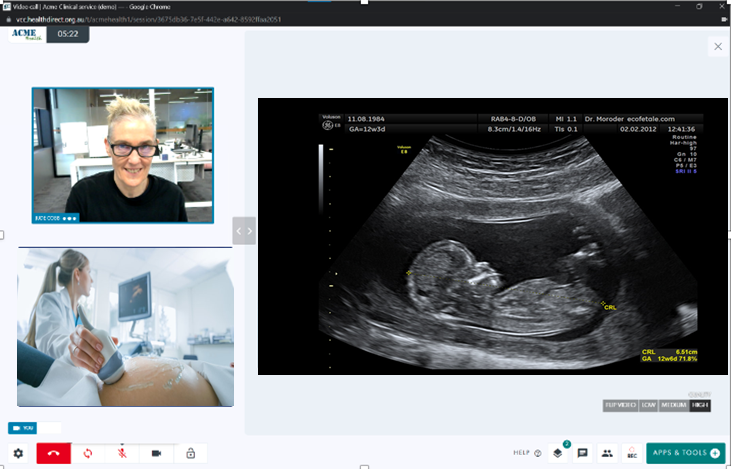 |