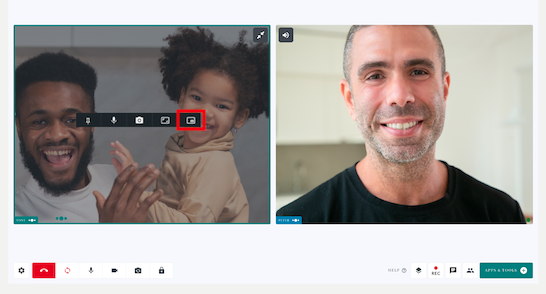Imagen en imagen
Utilice esta función para sacar la pantalla de un participante de la pantalla de llamada principal
Todos los usuarios en una llamada tienen la opción de utilizar la funcionalidad Imagen en imagen (PiP) durante una consulta de videollamada. Esto permite a los participantes en una llamada seleccionar al participante que les gustaría que aparezca en la pantalla principal de la llamada en el navegador y colocar su video sobre otra aplicación en su dispositivo. Por ejemplo, un médico podría ver el video de su paciente sobre las notas del paciente en su sistema clínico, para mejorar la experiencia de llamada. También puede acercar la transmisión de video deseada a su cámara para mejorar el contacto visual y la participación en la llamada. Existe la opción de hacer clic nuevamente para devolver el feed del participante seleccionado a la pantalla principal de la llamada, para que pueda volver a ver la pantalla completa de la llamada.
Usar la funcionalidad PiP durante una videollamada
|
Cuando esté en una llamada, coloque el cursor sobre el participante que desea sacar de la pantalla principal de la llamada. Haga clic en el botón flotante de PiP, resaltado en rojo en estas imágenes. La pantalla seleccionada saldrá de la pantalla de llamada y podrá colocarse como desee. |
|
| Mueva la pantalla seleccionada a la ubicación requerida. En este ejemplo, se coloca un vídeo del paciente sobre las notas clínicas. | 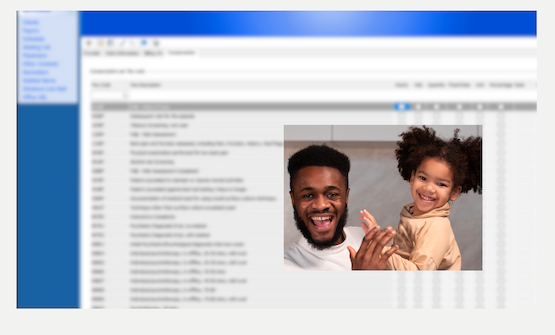 |
| Para devolver la transmisión de video a la pantalla de llamada, coloque el cursor sobre la transmisión de video del participante y seleccione " volver a la pestaña ". | 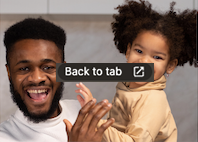 |