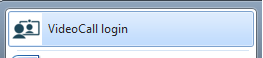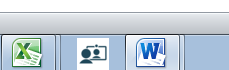Комбінації клавіш для входу в систему відеодзвінків
Як додати ярлики закладок, робочого столу, меню «Пуск» і панелі завдань
Щоб вам було легше переходити на сторінку входу у відеодзвінок, ви можете налаштувати ярлики на своєму комп’ютері. Існує чотири різні типи ярликів:
- закладка браузера (також відома як ваше вибране)
- значок на робочому столі
- меню «Пуск».
- панель завдань.
Налаштуйте ярлик, який найкраще підходить для вашого способу роботи ... або налаштуйте їх усі, якщо ви цього хочете.
Закладка браузера
Відкрийте підтримуваний браузер : Google Chrome, Microsoft Edge, Apple Safari або Mozilla Firefox.
В адресному рядку введіть https://vcc.healthdirect.org.au/login .
У Google Chrome клацніть зірочку в правій частині адресного рядка (верхній правий екран), введіть ім’я, яке має відображатися (наприклад, вхід у відеодзвінок), і виберіть «Панель закладок» у спадному меню папок. Натисніть «Готово».
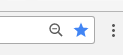
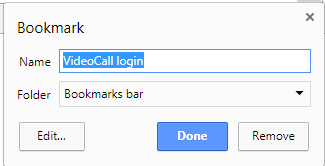
В Apple Safari перейдіть до меню «Закладки» та виберіть «Додати закладку». Виберіть «Вибране» зі спадного меню та введіть ім’я, яке має відображатися (наприклад, вхід у відеодзвінок). Натисніть «Додати».
Ваш ярлик з’явиться у списку вибраних у верхній частині вікна браузера.
Значок робочого столу
Відкрийте підтримуваний браузер : Google Chrome, Microsoft Edge, Apple Safari або Mozilla Firefox.
В адресному рядку введіть https://vcc.healthdirect.org.au/login .
У Chrome натисніть 3 вертикальні крапки в крайньому правому куті адресного рядка. Виберіть «Інші інструменти», а потім «Створити ярлик». Введіть потрібне ім’я та натисніть «Створити».
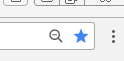
У Safari виділіть всю адресу в адресному рядку та перетягніть її на робочий стіл.
На робочому столі з’явиться піктограма.
![]()
Меню «Пуск» або панель завдань
Якщо ви використовуєте операційну систему Windows і створили піктограму на робочому столі (див. вище), ви можете використовувати її для створення пункту в меню «Пуск» або на панелі завдань.
Клацніть правою кнопкою миші на піктограмі робочого столу та виберіть «Закріпити на початку» та/або «Закріпити на панелі завдань». Тепер ваше меню «Пуск» (нижня частина екрана зліва) і/або панель завдань (нижня частина екрана) мають містити цей ярлик.